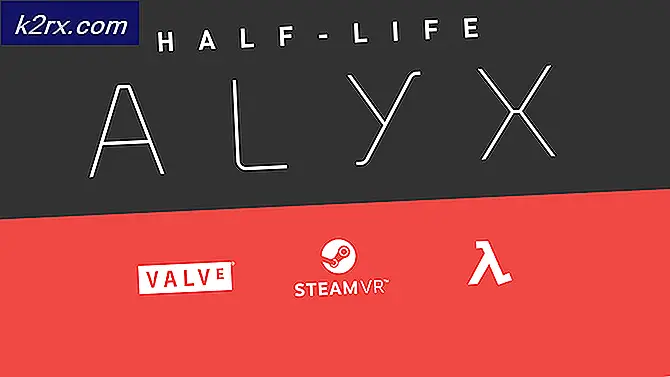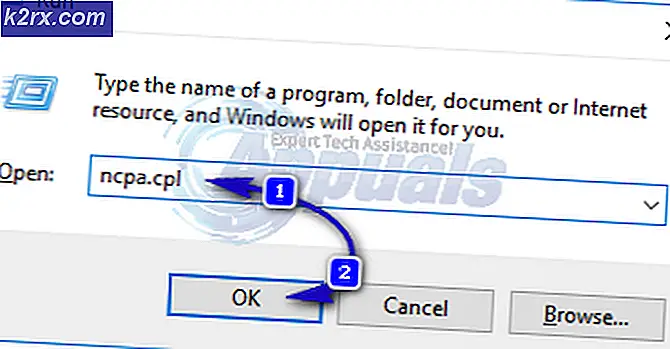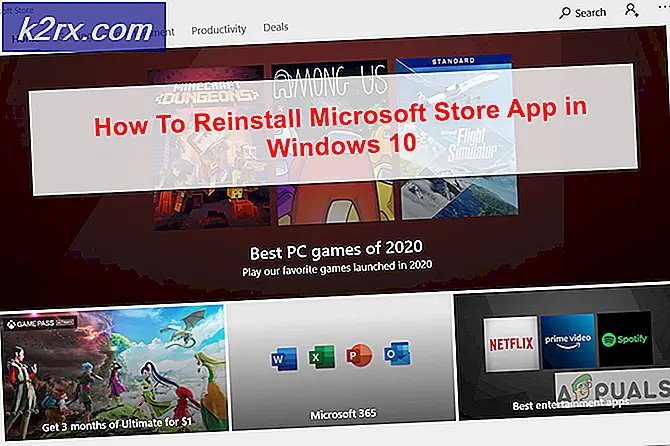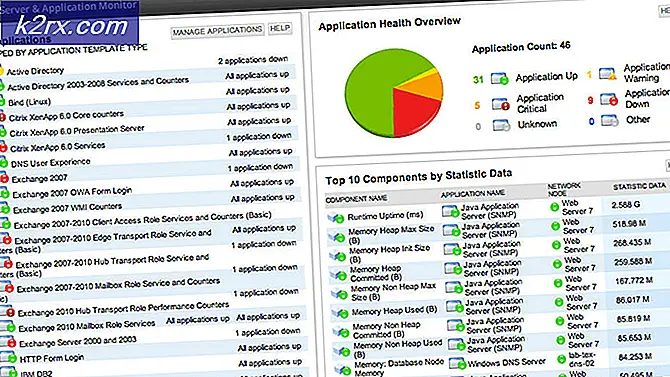Was ist wermgr.exe
Einige Benutzer haben sich gefragt, ob der Prozess wermgr.exe legitim ist, nachdem festgestellt wurde, dass der Prozess neu gestartet wird und einen beträchtlichen Teil der Internet-Bandbreite verwendet. Dies ist möglicherweise kein Problem für Benutzer, die mit einer unbegrenzten Bandbreite arbeiten, aber Benutzer mit einer langsamen und begrenzten Bandbreite sind ernsthaft betroffen.
Andere Benutzer melden, dass der Prozess wermgr.exe fast 100% CPU-Auslastung verursacht. Dieses Auftreten ist jedoch nur bei älteren Windows-Versionen bekannt.
Was ist wermgr.exe?
Die ausführbare Datei wermgr.exe steht für Windows Error Reporting Manager . Es ist ein Prozess, der für die Verarbeitung von Fehlern zuständig ist, die im Windows-Betriebssystem auftreten. Sein Hauptzweck ist es, Absturz- und Fehlerberichte zu senden, um herauszufinden, warum Ihre Programme abgestürzt sind.
Die Hauptbeschwerde, die Nutzer in Bezug auf die ausführbare Datei "man" haben, ist, dass sie Gigabytes an Bandbreite verbraucht . Ahnungslose Benutzer stellen möglicherweise fest, dass ihre begrenzte Bandbreite verbraucht wurde, weil wermgr.exe ständig neu gestartet wird, während eine Internetverbindung aktiv wird.
Obwohl es sich bei einer von Microsoft signierten Datei um eine Datei handelt, ist diese in keiner Weise für das einwandfreie Funktionieren Ihres Windows-Betriebssystems erforderlich. Aus diesem Grund können Benutzer mit Bandbreitenproblemen, die durch den Prozess wermgr.exe verursacht werden, den Prozess ohne Auswirkungen abschalten.
Mögliche Sicherheitsbedrohung
Bevor Sie jedoch zu dem Schluss kommen, dass der Prozess echt ist, ist es wichtig, einige Überprüfungen durchzuführen. Heutzutage sind die meisten Malware-Programme so konfiguriert, dass sie Systemprozesse mit erhöhten Rechten imitieren, um Sicherheitsscans zu vermeiden, und der Prozess wermgr.exe ist eines der perfekten Ziele.
Eines der wichtigsten Giveaways einer getarnten Malware ist der Prozessname. Öffnen Sie den Task-Manager (Strg + Umschalt + Esc) und suchen Sie den Prozess. Sobald Sie dies getan haben, stellen Sie sicher, dass der Name genau so ist, wie er sein soll. Namen wie vvermgr.exe oder weermgr.exe sind deutliche Anzeichen für eine verkleidete Malware-Datei.
Wenn Sie sicher sein wollen, dass es sich um einen Virus handelt, klicken Sie mit der rechten Maustaste auf die ausführbare Datei und wählen Sie " Dateispeicherort öffnen" . Wenn der angezeigte Speicherort irgendwo anders als in C: \ Windows \ System32 ist, können Sie wahrscheinlich davon ausgehen, dass Sie mit einer Virusinfektion zu tun haben.
In diesem Fall sollten Sie Ihr System mit einer leistungsstarken Malware-Entferner-Software wie Malwarebytes oder Microsoft Safety Scanner scannen. Wenn Sie noch nie zuvor eine verwendet haben, lesen Sie den ausführlichen Artikel ( hier ) zur Verwendung von Malwarebytes, um Malware von Ihrem System zu entfernen.
Behebung hoher CPU- und Bandbreitenauslastung von wermgr.exe
Sobald Sie die Möglichkeit einer Virusinfektion beseitigt haben, ist es Zeit, die Symptome zu behandeln, die die hohe CPU- und Bandbreitenauslastung des wermgr.exe- Prozesses auslösen . Wenn Sie nach Möglichkeiten suchen, die Verwendung zu verringern, haben wir einige Methoden ermittelt, die Benutzern in einer ähnlichen Situation bei der Lösung des Problems geholfen haben.
Methode 1: Installieren Sie alle ausstehenden Windows-Updates
Denken Sie daran, dass die Datei "dermgr.exe", die viele Bandbreitenprobleme verursacht, bereits von Microsoft mit einer ganzen Reihe von Hotfixes in allen aktuellen Windows-Versionen (7, 8.1 und 10) behoben wurde .
In diesem Zusammenhang ist es sehr wichtig, dass Ihr System mit den neuesten Windows-Updates auf dem neuesten Stand ist. Öffnen Sie dazu ein Ausführungsfenster ( Windows-Taste + R ), und geben Sie die Steuerungsaktualisierung ein . Drücken Sie die Eingabetaste, um den Windows Update- Bildschirm zu öffnen.
PRO TIPP: Wenn das Problem bei Ihrem Computer oder Laptop / Notebook auftritt, sollten Sie versuchen, die Reimage Plus Software zu verwenden, die die Repositories durchsuchen und beschädigte und fehlende Dateien ersetzen kann. Dies funktioniert in den meisten Fällen, in denen das Problem aufgrund einer Systembeschädigung auftritt. Sie können Reimage Plus herunterladen, indem Sie hier klickenKlicken Sie dort auf die Schaltfläche Nach Updates suchen und folgen Sie den Anweisungen auf dem Bildschirm, um die ausstehenden Updates zu installieren und Ihr System auf den neuesten Stand zu bringen. Sobald alle Updates installiert sind, starten Sie das System erneut und untersuchen Sie, ob die häufige Verwendung des Problems "wermgr.exe" behoben wurde.
Methode 2: Deinstallieren Sie die App, die ständig abstürzt
Dieses spezielle Problem kann sehr wahrscheinlich von einem Drittanbieterprogramm verursacht werden, das Sie kürzlich installiert haben. Wenn die fragliche Anwendung ständig abstürzt, wird Windows Error Reporting Manager (wermgr.exe) ständig Fehlerberichte zusammen mit den betroffenen Dateien sammeln und sie an Microsoft übertragen. Dies wird am Ende eine Menge CPU-Ressourcen und Internet-Bandbreite essen.
Hinweis: Philips MediaServer ist dafür bekannt, diesen Fehler zu verursachen, aber es wird sicherlich andere Anwendungen geben, die das gleiche Verhalten auslösen.
Wenn Sie erst kürzlich mit diesem Problem begonnen haben, überlegen Sie, welche Programme Sie in dieser Zeit installiert haben. Wenn Sie Verdächtige haben, deinstallieren Sie sie, indem Sie ein Startfenster (Windows-Taste + R) öffnen, appwiz.cpl eingeben und die Eingabetaste drücken . Sobald Sie in Programme und Funktionen sind, deinstallieren Sie die verdächtigen Apps systematisch und starten Sie Ihren Computer neu, um festzustellen, ob das Problem behoben wurde
Methode 3: Deaktivieren von wermgr.exe
Obwohl dieses Verfahren nicht genau empfohlen wird, können Sie tatsächlich verhindern, dass der Prozess wermgr.exe Ihre CPU- und Bandbreitenressourcen verbraucht, ohne dass Ihr Betriebssystem beschädigt wird.
Obwohl Sie den Prozess wermgr.exe deaktivieren, ist es möglich, dass der PC die Möglichkeit verliert, Fehler- und Störungsberichte an Microsoft zu senden. Es ist auch möglich, dass Sie keine Fehler mehr erhalten, wenn bestimmte Anwendungen abstürzen.
Gehen Sie folgendermaßen vor, wenn Sie den wermgr.exe- Prozess deaktivieren möchten :
- Drücken Sie die Windows-Taste + R, um ein Ausführungsfenster zu öffnen. Geben Sie services.msc ein und drücken Sie die Eingabetaste, um den Bildschirm Services zu öffnen.
- Scrollen Sie auf dem Services-Bildschirm nach unten und schränken Sie den Windows-Fehlerberichtsdienst ein. Klicken Sie dann mit der rechten Maustaste darauf und wählen Sie Eigenschaften .
- Ändern Sie im Bildschirm Eigenschaften des Windows-Fehlerberichtsdiensts den Starttyp von Automatisch in Manuell .
- Sobald der Starttyp auf Manuell gesetzt wurde, starten Sie Ihr System neu. Sie sollten nicht mehr in der Lage sein, wermgr.exe im Task-Manager zu erkennen.
Wenn Sie sich jemals dazu entschließen, den Dienst erneut zu aktivieren, führen Sie einfach die oben genannten Schritte aus und ändern Sie den Starttyp wieder auf Automatisch.
PRO TIPP: Wenn das Problem bei Ihrem Computer oder Laptop / Notebook auftritt, sollten Sie versuchen, die Reimage Plus Software zu verwenden, die die Repositories durchsuchen und beschädigte und fehlende Dateien ersetzen kann. Dies funktioniert in den meisten Fällen, in denen das Problem aufgrund einer Systembeschädigung auftritt. Sie können Reimage Plus herunterladen, indem Sie hier klicken