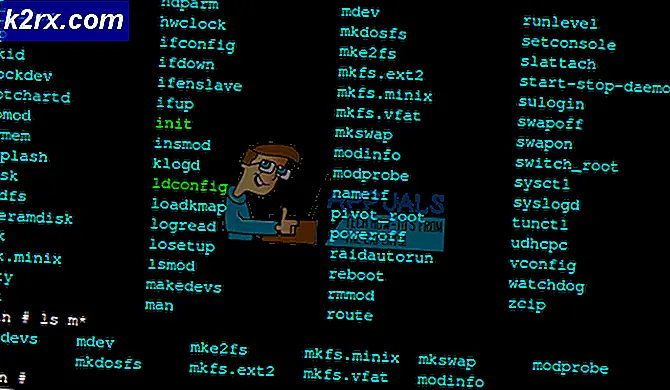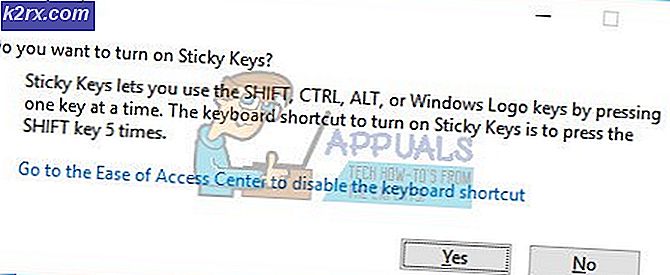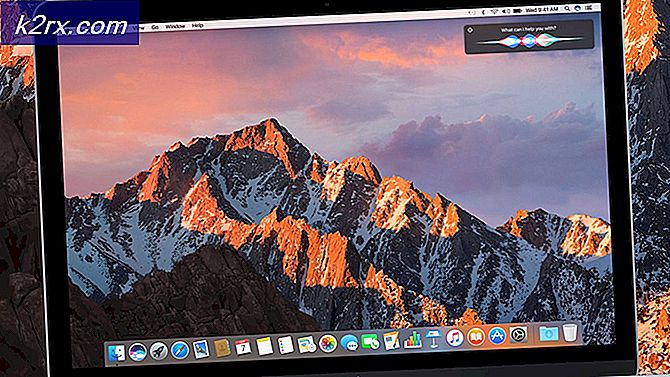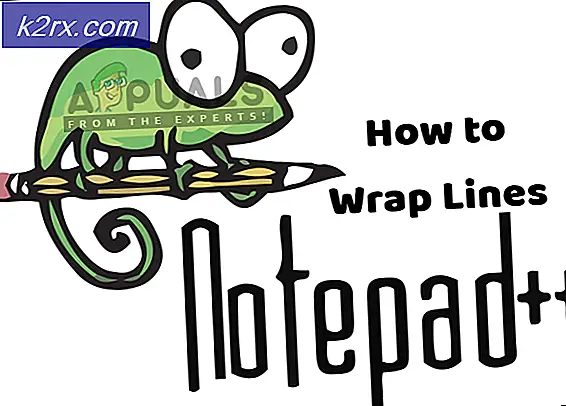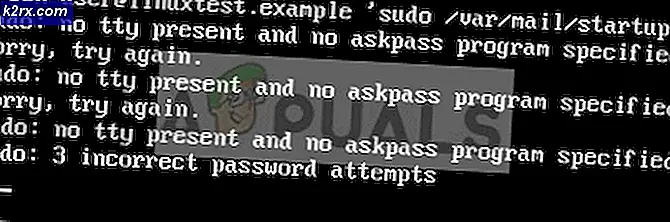Wie man große Textblöcke im GNU nano Editor löscht
Während es einen Editor-Krieg gibt, ist der Nano-Editor weiterhin extrem beliebt. Es ist der Standard-Konsolen-Texteditor in verschiedenen Linux-Distributionen, und es ist auch bei einigen Programmierern beliebt. Es ist jedoch nicht einfach, einige der erweiterten Optionen direkt zu verwenden, da diese Schlüsseln zugeordnet sind, die für andere Funktionen in grafischen Umgebungen verwendet werden. Sie werden für diejenigen, die an virtuellen Terminals arbeiten, leicht funktionieren, aber sie werden nicht so gut funktionieren für diejenigen, die unter etwas wie GNOME, LXDE oder KDE laufen. Dies macht es extrem schwierig, große Textblöcke herauszupicken, die viel von einer Datei aufnehmen.
Glücklicherweise enthält die Software einige andere Tastenbelegungen, die unter einer grafischen Shell funktionieren sollten. Wir nehmen an, dass Sie den Nano-Editor in Betrieb haben. Davon abgesehen gibt es leicht unterschiedliche Anweisungen, wie Sie diese großen Textabschnitte löschen können, je nachdem, ob Sie sie von einem virtuellen Terminal ausführen oder ob Sie sie aus einer grafischen Shell heraus ausführen.
Löschen von Text am Ende der Datei im GNU Nano Editor
Mit den Pfeiltasten auf Ihrer Tastatur können Sie durch Textblöcke im Nano-Editor navigieren. Beginnen Sie mit dem Positionieren des Cursors direkt vor dem Text, den Sie aus der Datei auslesen möchten. Wenn Sie nun das Programm unter einer virtuellen Konsole ausführen, was bedeutet, dass Sie Strg, Alt und F2 gedrückt haben, um zu einer Befehlszeilenumgebung im Vollbildmodus zu gelangen, können Sie einfach gleichzeitig Alt und T drücken, um den gesamten Text zu löschen das Ende der Datei. Dies könnte auch in sehr traditionellen xterm-, rxvt- und aterm-Umgebungen unter einer grafischen Umgebung funktionieren.
Wenn Sie es unter etwas modernerem wie der KDE-Konsole oder dem xfce4-Terminal ausführen, ist Alt + T bereits eine zugewiesene Verknüpfung. Sie sollten stattdessen die Escape-Taste auf Ihrer Tastatur drücken und loslassen, die mehr als wahrscheinlich mit Esc beschriftet ist, wenn Ihre Tastatur Beschriftungen hat. Sobald Sie es freigegeben haben, können Sie dann die T-Taste drücken und loslassen. Das mag zunächst etwas ungewöhnlich erscheinen, aber es sollte perfekt funktionieren. Sie werden bemerken, dass ein großer Textblock entfernt wurde, sodass alles nach dem Cursor plötzlich aus der Datei entfernt wird. Davon abgesehen haben Sie Ihre Änderungen noch nicht gespeichert.
PRO TIPP: Wenn das Problem bei Ihrem Computer oder Laptop / Notebook auftritt, sollten Sie versuchen, die Reimage Plus Software zu verwenden, die die Repositories durchsuchen und beschädigte und fehlende Dateien ersetzen kann. Dies funktioniert in den meisten Fällen, in denen das Problem aufgrund einer Systembeschädigung auftritt. Sie können Reimage Plus herunterladen, indem Sie hier klickenSo wie du Esc gedrückt und losgelassen hast, bevor du T gedrückt und losgelassen hast, kannst du das gleiche tun, um deine Änderungen rückgängig zu machen. Drücken Sie die ESC-Taste, und lassen Sie sie los, und drücken Sie dann U, um die vorgenommenen Änderungen rückgängig zu machen. Um die Aktion ein zweites Mal zu wiederholen, drücken Sie Esc und lassen Sie sie los, bevor Sie die E-Taste drücken. Dies kann einen Moment brauchen, um sich daran zu gewöhnen, aber es wird einfacher mit ein bisschen Übung.
Die Tastaturkürzel, die Sie aus der Welt der grafischen Editoren kennen, funktionieren wahrscheinlich nicht, da auch sie unterschiedliche Zuordnungen haben. Wenn Sie ein virtuelles Terminal oder einen veralteten grafischen Terminaleditor verwenden, können Sie Alt + U verwenden, um Änderungen rückgängig zu machen, und Alt + E, um sie zu wiederholen. Während in den meisten modernen Terminal-Editoren Alt + E an das Edit-Menü angehängt ist, haben wir festgestellt, dass Alt + U tatsächlich in der xfce4-terminalen Instanz gearbeitet hat, die wir für die Screenshots dieses Artikels verwendet haben. Vielleicht möchten Sie es versuchen, da es einfacher ist, als den Esc-Schlüssel zu benutzen.
Solange Sie keine weiteren Änderungen vornehmen, können Sie den Vorgang des Rückgängigmachens und Wiederholens des Schnitts wiederholen, bis Sie eine dauerhafte Entscheidung getroffen haben. Während einige Leute darauf bestehen, dass es zwischen den verschiedenen Texteditoren immer noch einen vollständigen Editor-Krieg gibt, und während wir es lieber nicht anfassen würden, macht dieser Trick GNU Nano ein bisschen nützlicher für diejenigen, die große Code-Blöcke bearbeiten.
Für was es wert ist, hat GNU Nano tatsächlich viele andere Tastenkombinationen wie diese. Diejenigen, die virtuelle Terminals und ähnliches verwenden, können die Taste F1 drücken, um eine vollständige Liste zu erhalten, die Sie mit Ihren Pfeiltasten durchblättern können. Aber auch hier besteht eine recht gute Chance, dass Ihre grafische Umgebung diesen Tastendruck abfängt, so dass Sie die Tastenkombination Strg + G verwenden können, um denselben genauen Hilfetext zu erhalten. Drücken Sie Strg + X, um diese Liste der Hauptbenutzerfunktionen zu verlassen. Auch wenn es nano nicht auf die gleiche Leistung bringt wie einige andere Texteditoren, sollten diese zusätzlichen Shortcuts Ihnen bei der täglichen Textbearbeitung sehr helfen.
PRO TIPP: Wenn das Problem bei Ihrem Computer oder Laptop / Notebook auftritt, sollten Sie versuchen, die Reimage Plus Software zu verwenden, die die Repositories durchsuchen und beschädigte und fehlende Dateien ersetzen kann. Dies funktioniert in den meisten Fällen, in denen das Problem aufgrund einer Systembeschädigung auftritt. Sie können Reimage Plus herunterladen, indem Sie hier klicken