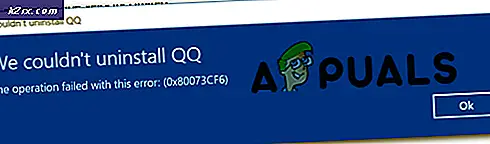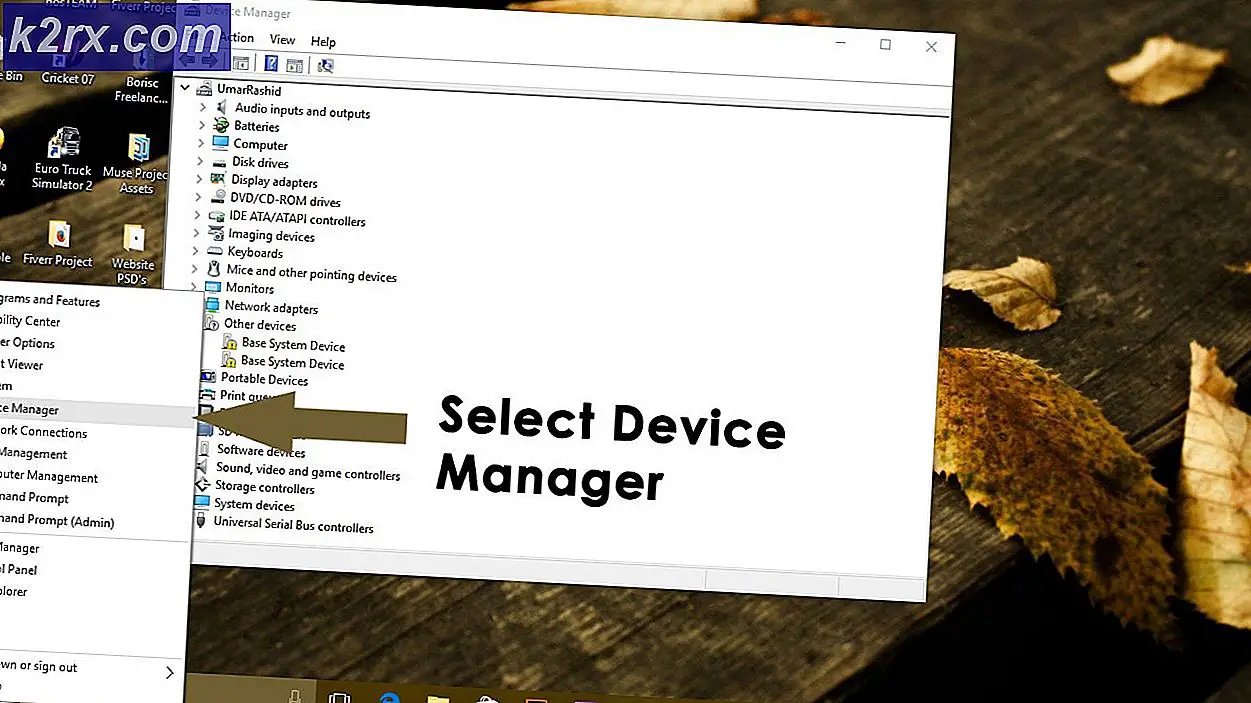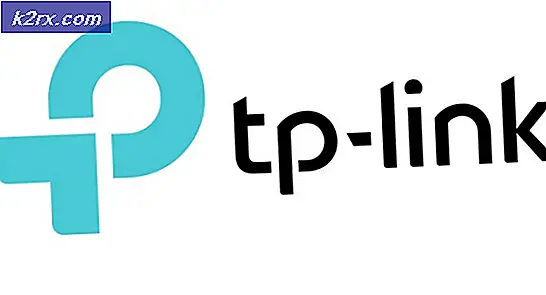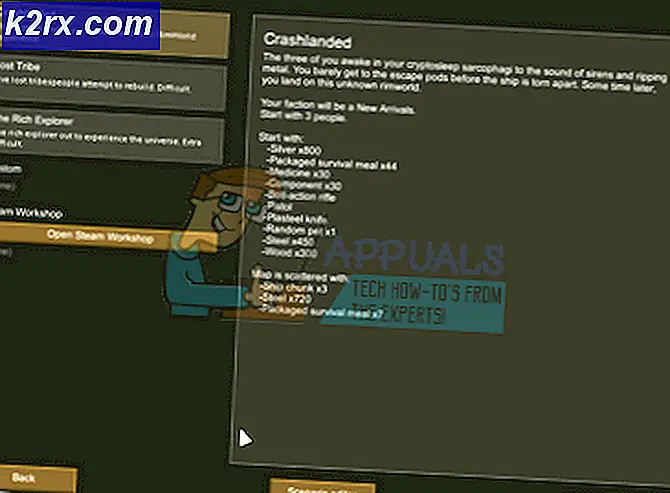Update: Windows Defender Fehler Der Dienst konnte nicht gestartet werden Fehlercode: 0x80070422
Windows Defender ist die integrierte Computerschutzanwendung für alle Versionen des Windows-Betriebssystems, die mit Windows 7 gestartet wird. Wenn Windows Defender aus irgendeinem Grund auf Ihrem Computer deaktiviert ist und diesen nicht aktiv schützt, müssen Sie lediglich die folgenden Schritte ausführen Um Windows Defender zu aktivieren und dafür zu sorgen, dass Ihr Computer erneut geschützt wird, starten Sie Windows Defender und klicken Sie auf der Registerkarte Start auf Jetzt starten . Leider haben viele Windows 10-Benutzer jedoch kürzlich gemeldet, dass Windows Defender nicht gestartet wird und stattdessen eine Fehlermeldung mit dem Fehlercode 0x80070422 angezeigt wird. Die vollständige Fehlermeldung lautet:
Der Dienst konnte nicht gestartet werden. Der Dienst kann nicht gestartet werden, entweder weil er deaktiviert ist oder weil ihm keine aktivierten Geräte zugeordnet sind.
Wenn ein betroffener Benutzer diese Fehlermeldung sieht und auf Support-Informationen im Dialogfeld klickt, wird der Fehlercode für das Problem als Fehlercode 0x80070422 angezeigt. Wenn Sie keine Computersicherheitsprogramme von Drittanbietern verwenden und Windows Defender - Ihre letzte Verteidigungslinie gegen Bedrohungen - sich weigert, zu starten, ist Ihr Computer völlig verwundbar, und das ist wirklich eine schreckliche Sache.
Dieses Problem kann durch einen beschädigten Windows Defender-Registrierungsschlüssel oder durch das Deaktivieren des Windows Defender-Dienstes für ein Computersicherheitsprogramm eines Drittanbieters verursacht werden, das mit Windows Defender oder beschädigten Windows-Elementen kollidiert. Zum Glück gibt es jedoch genauso viele mögliche Lösungen für dieses Problem, als es Ursachen gibt, und die folgenden sind einige der effektivsten:
Lösung 1: Führen Sie einen SFC-Scan aus
Dieses Problem kann durch beschädigte Windows-Komponenten verursacht werden. Die beste Methode zum Überprüfen und Beseitigen von Systembeschädigungen besteht darin, einen SFC-Scan auszuführen. Ein SFC-Scan analysiert alle integralen Systemdateien auf Beschädigungen und versucht, beschädigte Dateien entweder zu reparieren oder durch zwischengespeicherte Kopien zu ersetzen. Verwenden Sie dieses Handbuch, um einen SFC-Scan auf einem Windows 10-Computer auszuführen.
Lösung 2: Deinstallieren Sie alle Sicherheitsprogramme von Drittanbietern
Sicherheitsprogramme von Drittanbietern (z. B. Antiviren-, Anti-Malware- und Firewall-Programme) können häufig mit Windows Defender kollidieren und mehr Schaden als Nutzen anrichten, beispielsweise durch das Entstehen dieses Problems. Wenn auf Ihrem Windows 10-Computer Sicherheitsprogramme von Drittanbietern installiert sind, müssen Sie diese sofort deinstallieren.
Darüber hinaus reicht es nicht aus, die Anwendungen einfach zu deinstallieren. Sie müssen auch verwandte Entfernungstools herunterladen und ausführen, um alle verbleibenden Dateien und / oder andere Elemente, die sie hinterlassen, zu entfernen. Selbst wenn Sie derzeit keine Sicherheitsprogramme von Drittanbietern auf Ihrem Computer installiert haben, die jedoch in der Vergangenheit installiert wurden, müssen Sie für sie alle Entfernungstools als Trace ausführen Zurückgelassen könnte dieses Problem verursachen.
In diesem Handbuch erfahren Sie, wie Sicherheitsprogramme von Drittanbietern vollständig deinstalliert und Dateien, Einstellungen oder andere Elemente, die sie hinterlassen, gelöscht werden.
Lösung 3: Konfigurieren Sie den Windows Defender-Dienst so, dass er automatisch gestartet wird
Eine weitere Hauptursache für dieses Problem ist, dass der Windows Defender-Dienst nicht ausgeführt wird, wenn Sie versuchen, Windows Defender zu aktivieren. In solchen Fällen ist die Lösung ziemlich einfach: Konfigurieren Sie den Windows Defender-Dienst so, dass er automatisch gestartet wird.
PRO TIPP: Wenn das Problem bei Ihrem Computer oder Laptop / Notebook auftritt, sollten Sie versuchen, die Reimage Plus Software zu verwenden, die die Repositories durchsuchen und beschädigte und fehlende Dateien ersetzen kann. Dies funktioniert in den meisten Fällen, in denen das Problem aufgrund einer Systembeschädigung auftritt. Sie können Reimage Plus herunterladen, indem Sie hier klicken- Drücken Sie die Windows-Logo- Taste + R, um einen Lauf zu öffnen
- Geben Sie Dienste ein. msc in das Dialogfeld " Ausführen " und drücken Sie die Eingabetaste, um den Dienste-Manager zu starten.
- Scrollen Sie in der Liste der Dienste nach unten, suchen Sie den Windows Defender- Dienst und doppelklicken Sie darauf, um die Eigenschaften zu öffnen.
- Öffnen Sie das Dropdown-Menü vor Starttyp : und klicken Sie auf Automatisch, um es auszuwählen.
- Klicken Sie auf Übernehmen .
- Klicken Sie auf OK .
- Schließen Sie den Dienste-Manager .
- Starten Sie den Computer neu.
Starten Sie nach dem Hochfahren des Computers Windows Defender, und klicken Sie auf der Registerkarte Start auf Jetzt starten, um festzustellen, ob das Problem weiterhin besteht.
Lösung 4: Beheben Sie das Problem mit dem Registrierungseditor
Wenn ein beschädigter Windows Defender-Registrierungsschlüssel die Ursache für dieses Problem in Ihrer Instanz ist, müssen Sie nur den Registrierungseditor verwenden, um den problematischen Registrierungsschlüssel zu beheben. Um dies zu tun, müssen Sie:
- Drücken Sie die Windows-Logo- Taste + R, um einen Lauf zu öffnen
- Geben Sie regedit in das Dialogfeld Ausführen ein und drücken Sie die Eingabetaste, um den Registrierungseditor zu starten.
- Navigieren Sie im linken Bereich des Registrierungseditors zum folgenden Verzeichnis:
HKEY_LOCAL_MACHINE > SYSTEM > CurrentControlSet > Dienste
- Klicken Sie im linken Bereich des Registrierungseditors mit der rechten Maustaste unter Dienste auf den Registrierungsschlüssel WinDefend, und klicken Sie auf Berechtigungen .
- Klicken Sie auf Erweitert und navigieren Sie zum Eigentümer
- Klicken Sie auf den Namen Ihres Kontos unter Besitzer ändern zu: um es zu markieren, klicken Sie auf Anwenden und dann auf OK .
- Klicken Sie im Dialogfeld Berechtigungen auf Administratoren unter Gruppen- oder Benutzernamen: Markieren Sie das Kontrollkästchen, klicken Sie auf das Kontrollkästchen Zulassen vor Vollzugriff unter Berechtigungen für Administratoren, klicken Sie auf Übernehmen und dann auf OK .
- Klicken Sie im linken Bereich des Registrierungseditors auf den WinDefend- Registrierungsschlüssel, um den Inhalt im rechten Fensterbereich anzuzeigen.
- Suchen Sie im rechten Fensterbereich des Registrierungseditors den Registrierungswert mit dem Titel Start, doppelklicken Sie darauf, ersetzen Sie das Feld Wertdaten durch 2 und klicken Sie auf OK .
Anschließend können Sie den Registrierungseditor schließen und versuchen, Windows Defender zu starten, um zu überprüfen, ob das Problem behoben wurde.
Lösung 5: Installieren Sie Windows von Grund auf neu
Wenn keine der aufgelisteten und oben beschriebenen Lösungen für Sie funktioniert hat, ist die einzige praktikable Option, die Sie übrig haben, wenn Sie dieses Problem loswerden wollen, eine saubere Installation von Windows von Grund auf. Saubere Installation von Windows scheint eine ziemlich drastische Maßnahme zu sein, aber das ist der Preis für den garantierten Erfolg, da eine saubere Installation von Windows in fast allen Fällen in der Lage ist, dieses Problem zu lösen. Möglicherweise möchten Sie alle wertvollen Daten auf Ihrem Computer sichern, bevor Sie mit der Neuinstallation fortfahren, da der Vorgang dazu führt, dass alles auf Ihrem Computer verloren geht - von Daten und Dateien zu Anwendungen und Einstellungen. Um Windows 10 von Grund auf neu auf Ihrem Computer zu installieren, können Sie dieses Handbuch verwenden
PRO TIPP: Wenn das Problem bei Ihrem Computer oder Laptop / Notebook auftritt, sollten Sie versuchen, die Reimage Plus Software zu verwenden, die die Repositories durchsuchen und beschädigte und fehlende Dateien ersetzen kann. Dies funktioniert in den meisten Fällen, in denen das Problem aufgrund einer Systembeschädigung auftritt. Sie können Reimage Plus herunterladen, indem Sie hier klicken