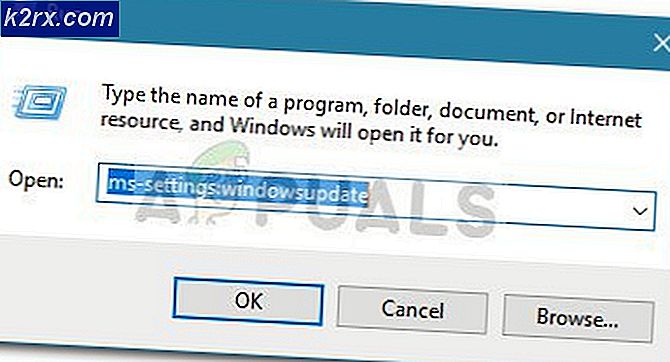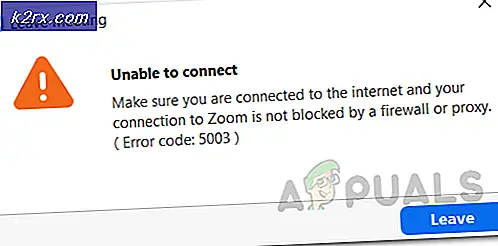Problembehebung Das Dell Support Center funktioniert nicht mehr
Wenn Sie Dell-Geräte, einschließlich Computer und Notebooks, verwenden, können Sie Dell-Anwendungen herunterladen und installieren, um Ihren Windows-Rechner zu optimieren. Einer davon ist das Dell Support Center oder Dell SupportAssist. Also, was ist der Zweck dieser Software? Dell Support Center oder Dell SupportAssist prüft den Zustand der Hardware und Software Ihres Systems. Wenn ein Problem erkannt wird, werden die erforderlichen Systemstatusinformationen an Dell gesendet, damit die Fehlerbehebung beginnen kann. Dell wird sich mit Ihnen in Verbindung setzen, um die Lösungskonversation zu starten, damit Probleme nicht zu kostspieligen Problemen führen. Wenn Sie einer der erfahrenen Benutzer sind, benötigen Sie diese Software nicht.
Wenige Benutzer haben ein Problem mit Dell Support Center befürwortet, und eines der Symptome ist ein Popup-Fenster, das alle 5, 10, 15 oder mehr Minuten angezeigt wird. In diesem Artikel erklären wir Ihnen, wie Sie diese Software und das langweilige Pop-up entfernen können.
Wenn Sie diese Software bevorzugen, müssen Sie zum Entfernen von Pop-ups die folgenden Methoden befolgen und anschließend die neueste Version des Dell Support Center von der Dell-Website herunterladen und installieren.
Methode 1: Deinstallieren Sie das Dell Support Center und löschen Sie die Dateien
Bei dieser Methode müssen Sie das Dell Support Center über Programme und Funktionen deinstallieren. Nachdem Sie die Deinstallation abgeschlossen haben, müssen Sie Dateien und Ordner löschen, die sich auf das Dell Support Center oder Dell SupportAssist beziehen. Wir zeigen Ihnen, wie Sie es unter Windows 10 machen. Das gleiche Verfahren ist kompatibel mit früheren Betriebssystemen.
PRO TIPP: Wenn das Problem bei Ihrem Computer oder Laptop / Notebook auftritt, sollten Sie versuchen, die Reimage Plus Software zu verwenden, die die Repositories durchsuchen und beschädigte und fehlende Dateien ersetzen kann. Dies funktioniert in den meisten Fällen, in denen das Problem aufgrund einer Systembeschädigung auftritt. Sie können Reimage Plus herunterladen, indem Sie hier klicken- Halten Sie das Windows-Logo und drücken Sie R
- Geben Sie appwiz.cpl ein und drücken Sie die Eingabetaste, um Programme und Funktionen zu öffnen
- Navigieren Sie zum Dell Support Center oder Dell SupportAssist
- Klicken Sie mit der rechten Maustaste auf Dell Support Center oder Dell SupportAssist und wählen Sie Deinstallieren
- Warten Sie, bis Windows das Dell Support Center oder Dell SupportAssist entfernt hat
- Halte das Windows-Logo gedrückt und drücke E, um den Datei-Explorer oder Windows-Explorer zu öffnen
- Klicken Sie auf der rechten Seite des Fensters auf Diesen PC oder Arbeitsplatz
- Navigieren Sie im folgenden Ordner C: \ Programme und löschen Sie den Ordner Dell Support Center oder Dell SupportAssist
- Navigieren Sie im folgenden Verzeichnis C: \ Benutzer \ * IHR BENUTZERNAME * \ AppData \ Local \ Temp und löschen Sie alles im Ordner Temp
- Navigieren Sie im folgenden Verzeichnis C: \ Benutzer \ * IHR BENUTZERNAME * \ AppData \ Roaming und löschen Sie den PCDR-Ordner
- Starten Sie Ihren Windows-Computer neu
- Viel Spaß beim Arbeiten mit Ihrer Windows-Maschine, ohne das Dell-Popup zu langweilen
Methode 2: Führen Sie eine Systemwiederherstellung durch
Wir haben in früheren Artikeln so oft über Systemwiederherstellung gesprochen. Die Systemwiederherstellung kann Ihnen helfen, das Problem zu lösen, indem Sie Ihr System in den vorherigen Zustand zurückversetzen, wenn alles ordnungsgemäß funktioniert hat. Beachten Sie, dass Sie den Windows-Computer nicht in den vorherigen Zustand zurückversetzen können, wenn die Systemwiederherstellung deaktiviert ist. Bitte lesen Sie, wie Sie eine Systemwiederherstellung von https://appuals.com/how-to-configure-system-restore-in-windows-10 durchführen
Methode 3: Installieren Sie Ihr Windows neu
Nur wenige Benutzer haben ihr Problem gelöst, indem sie Windows und das Dell Support Center oder Dell SupportAssist neu installiert haben. Zunächst müssen Sie Ihre Daten auf einer externen Festplatte, einem freigegebenen Speicher oder einem Cloud-Speicher sichern und anschließend Ihre Betriebssysteme neu installieren und Treiber und Anwendungen installieren.
PRO TIPP: Wenn das Problem bei Ihrem Computer oder Laptop / Notebook auftritt, sollten Sie versuchen, die Reimage Plus Software zu verwenden, die die Repositories durchsuchen und beschädigte und fehlende Dateien ersetzen kann. Dies funktioniert in den meisten Fällen, in denen das Problem aufgrund einer Systembeschädigung auftritt. Sie können Reimage Plus herunterladen, indem Sie hier klicken