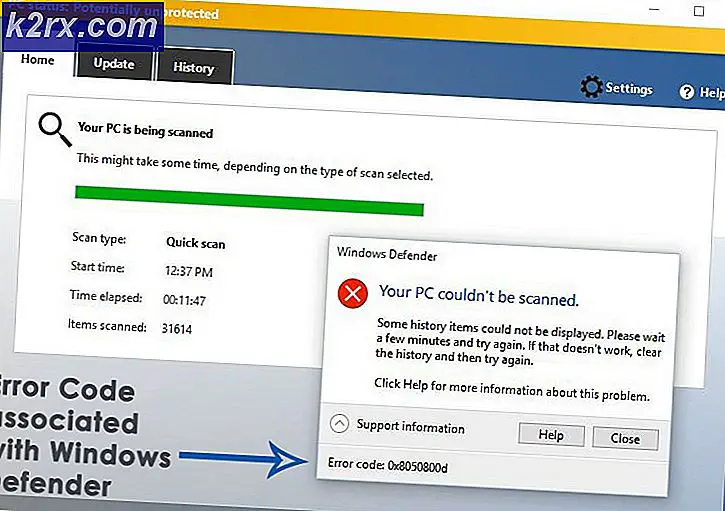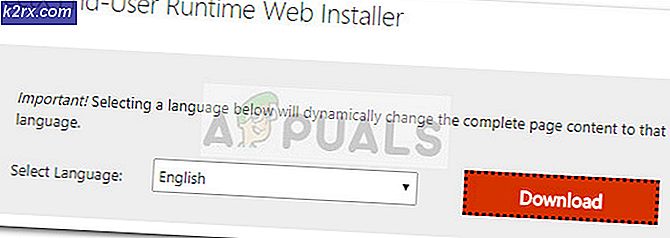Wie kann der Fehler "Windows Push Notification User Service funktioniert nicht mehr" behoben werden?
Der Windows Push Notification User Service ist ein Benachrichtigungsdienst, der unter dem Windows 10-Betriebssystem verfügbar ist. Es handelt sich um eine Plattform, die lokale oder Push-Benachrichtigungen unterstützt. Ohne diese Plattform können Benutzer keine Benachrichtigungen vom Betriebssystem empfangen und haben sie installiert.
Leider haben einige Benutzer berichtet, dass der Dienst auf ihren Computern immer wieder abstürzt, egal was sie tun, und dass sie keine Benachrichtigungen erhalten, wie sie es normalerweise getan haben. Wir haben einige Arbeitsmethoden zusammengestellt und hoffen, dass Sie das Problem nutzen und lösen können!
Was führt dazu, dass der Windows Push Notification-Benutzerdienst nicht mehr funktioniert?
Hier ist eine Liste der häufigsten Ursachen für dieses Problem. Stellen Sie sicher, dass Sie es auschecken, um das richtige Szenario für Ihr Problem zu ermitteln und das Problem einfacher zu beheben.
Lösung 1: Verwenden Sie SFC, um nach Speicherlecks zu suchen
Es wurde berichtet, dass der Windows Push Notification User Service manchmal große Speicherlecks verursacht, die zu einem massiven Speicherverbrauch und letztendlich zu Abstürzen des Dienstes führen. Diese Probleme sind tief in den Systemdateien verwurzelt. Die einzige Möglichkeit, sie zu beheben, besteht darin, den System File Checker (SFC) auszuführen. Ihre Systemdateien werden auf Fehler überprüft und möglicherweise repariert oder ersetzt. Befolgen Sie dazu die folgenden Schritte!
- Suchen nach "Eingabeaufforderung”, Indem Sie es entweder direkt im Startmenü eingeben oder die Suchtaste direkt daneben drücken. Klicken Sie mit der rechten Maustaste auf den ersten Eintrag, der als Suchergebnis angezeigt wird, und wählen Sie den Kontextmenüeintrag "Als Administrator ausführen".
- Darüber hinaus können Sie auch die Windows-Logo-Taste + R-Tastenkombination verwenden, um das aufzurufen Dialogfeld ausführen. Eintippen "cmd”Im angezeigten Dialogfeld und verwenden Sie die Strg + Umschalt + Eingabetaste Tastenkombination für die Eingabeaufforderung admin.
- Geben Sie die folgenden Befehle in das Fenster ein und stellen Sie sicher, dass Sie nach jeder Eingabe die Eingabetaste drücken. Warten Sie auf die "Operation erfolgreich abgeschlossen" Nachricht oder ähnliches zu wissen, dass die Methode funktioniert.
sfc / scannow
- Versuchen Sie, Ihren Computer neu zu starten und prüfen Sie, ob die Windows Push Notification User Service stürzt weiterhin auf Ihrem Computer ab.
Lösung 2: Benennen oder löschen Sie den Benachrichtigungsordner im abgesicherten Modus
Benutzer, die diese Methode erfolgreich verwendet haben, um das Auftreten dieses Problems zu beheben, gaben an, dass sie der Ansicht sind, dass die Benachrichtigungsdatenbank (wpndatabase.db) nach dem letzten Windows 10-Update beschädigt wurde. Sie können eine neue Datenbank einfach neu erstellen, indem Sie den Ordner "Benachrichtigungen" auf Ihrem Computer im abgesicherten Modus umbenennen oder löschen. Es wird automatisch neu erstellt und das Problem sollte auftreten!
- Diese Methode gilt für alle Windows-Versionen. Verwenden Sie die Windows + R. Tastenkombination auf Ihrer Tastatur, um die zu starten Lauf Dialogfeld und geben Sie “msconfig”, Bevor Sie auf OK klicken.
- In dem Systemkonfiguration Fenster, navigieren Sie zu Booten Klicken Sie auf die Registerkarte rechts und aktivieren Sie das Kontrollkästchen neben Sicherer Start Klicken OK und starte deinen Computer neu um in den abgesicherten Modus zu booten.
- Navigieren Sie zu dem folgenden Speicherort auf Ihrem Computer, indem Sie das öffnen Windows Explorer und klicken Sie auf Dieser PC:
C: \ Benutzer \ IHR BENUTZERNAME \ AppData \ Local \ Microsoft \ Windows
- Wenn Sie das nicht sehen können Anwendungsdaten Ordner müssen Sie möglicherweise die Option aktivieren, mit der Sie versteckte Dateien und Ordner anzeigen können. Klick auf das "AussichtKlicken Sie im Menü des Datei-Explorers auf die Registerkarte "Versteckte GegenständeKontrollkästchen im Bereich Ein- / Ausblenden. Der Datei-Explorer zeigt die ausgeblendeten Dateien an und merkt sich diese Option, bis Sie sie erneut ändern.
- Suchen Sie die Benachrichtigungen Ordner im Windows-Ordner, klicken Sie mit der rechten Maustaste darauf und wählen Sie Umbenennen aus dem Kontextmenü, das angezeigt wird. Benennen Sie es in so etwas um alt und bestätigen Sie die Änderungen.
- Starten Sie Ihren Computer neu und prüfen Sie, ob das Problem weiterhin besteht!
Lösung 3: Deinstallieren Sie die Komponente "Nicht stören" von Avast / AVG
Benutzer haben berichtet, dass sie es geschafft haben, das Problem einfach durch Entfernen einer einzelnen Komponente aus Avast Antivirus zu beheben. Die Komponente "Nicht stören" ist kein wesentlicher Bestandteil des Internet-Sicherheitspakets und wird nur verwendet, um zu verhindern, dass Benachrichtigungen Sie unterbrechen.
Anscheinend kann es die normale Funktion des Benachrichtigungsdienstes verhindern, selbst wenn er ausgeschaltet ist. Befolgen Sie die nachstehenden Schritte, um es endgültig aus Ihrer Avast-Installation zu entfernen!
- Öffne das Avast-Benutzeroberfläche Klicken Sie auf das entsprechende Symbol im unteren rechten Bereich Ihres Bildschirms in der Taskleiste. Sie können dies auch tun, indem Sie es in Ihrem Startmenü suchen oder durch Doppelklicken auf das entsprechende Symbol im Menü Desktop.
- Navigieren Sie zu die Einstellungen und klicken Sie auf Komponenten Registerkarte, die die zweite von oben sein sollte.
- Klicken Sie auf den nach unten gerichteten Pfeil neben der Komponente, die Sie entfernen möchten (Modus nicht stören Klicken Sie in diesem Beispiel auf Komponente deinstallierenKlicken Sie anschließend auf OK, um die Deinstallation der Komponente zu bestätigen.
- Starten Sie Ihren PC neu, wenn Avast Sie mit dieser Option auffordert, um die Änderungen zu bestätigen. Überprüfen Sie, ob die Windows Push Notification User Service stürzt von nun an weiter ab.
Lösung 4: Aktualisieren Sie Windows 10 auf die neueste Version
Die neuesten Versionen von Windows 10 scheinen dieses Problem endgültig gelöst zu haben, solange es nicht von Avast oder anderen Programmen von Drittanbietern verursacht wurde. Das Aktualisieren Ihres Betriebssystems auf die neueste Version ist immer hilfreich, wenn es um die Behebung ähnlicher Fehler geht, und Benutzer haben berichtet, dass die neuesten Windows 10-Versionen dieses Problem tatsächlich speziell behandeln
- Verwenden Sie die Windows-Taste + I-Tastenkombination um zu öffnen die Einstellungen auf Ihrem Windows-PC. Alternativ können Sie nach „die Einstellungen”Über die Suchleiste in der Taskleiste.
- Suchen und öffnen Sie die “Update & SicherheitAbschnitt in der die Einstellungen Bleib in der Windows Update Registerkarte und klicken Sie auf die Auf Updates prüfen Schaltfläche unter dem Update Status um zu überprüfen, ob eine neue Version von Windows verfügbar ist.
- Wenn es eines gibt, sollte Windows das Update sofort installieren und Sie werden aufgefordert, Ihren Computer anschließend neu zu starten.
Lösung 5: Ersetzen Sie Ihr Antivirus
Kostenlose Antiviren-Tools können sehr hilfreich sein und ihren Computer schützen, aber manchmal verstehen sie sich mit anderen Dingen auf Ihrem Computer einfach nicht gut. Ersetzen Sie Ihr Antivirenprogramm, wenn es dieses Problem verursacht, während es eingeschaltet ist!
- Klicken Sie auf das Startmenü und öffnen Sie es Schalttafel indem Sie danach suchen. Alternativ können Sie auf das Zahnradsymbol klicken, um die Einstellungen zu öffnen, wenn Sie Windows 10 verwenden.
- Wählen Sie in der Systemsteuerung bis Anzeigen als - Kategorie in der oberen rechten Ecke und klicken Sie auf Ein Programm deinstallieren unter dem Abschnitt Programme.
- Wenn Sie die App Einstellungen verwenden, klicken Sie auf Apps sollte sofort eine Liste aller auf Ihrem PC installierten Programme öffnen.
- Suchen Sie Ihr Antiviren-Tool in der Systemsteuerung oder in den Einstellungen und klicken Sie auf Deinstallieren.
- Der Deinstallationsassistent sollte geöffnet sein. Befolgen Sie daher die Anweisungen, um ihn zu deinstallieren.
- Klicken Sie auf Fertig stellen, wenn das Deinstallationsprogramm den Vorgang abgeschlossen hat, und starten Sie Ihren Computer neu, um festzustellen, ob weiterhin Fehler auftreten. Stellen Sie sicher, dass Sie a wählen bessere Antiviren-Option.