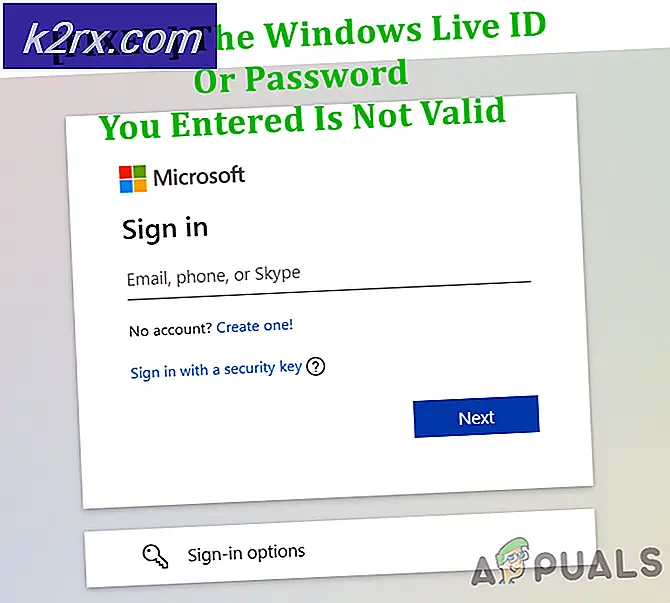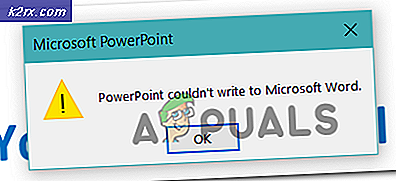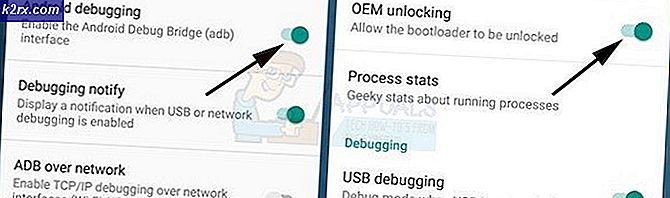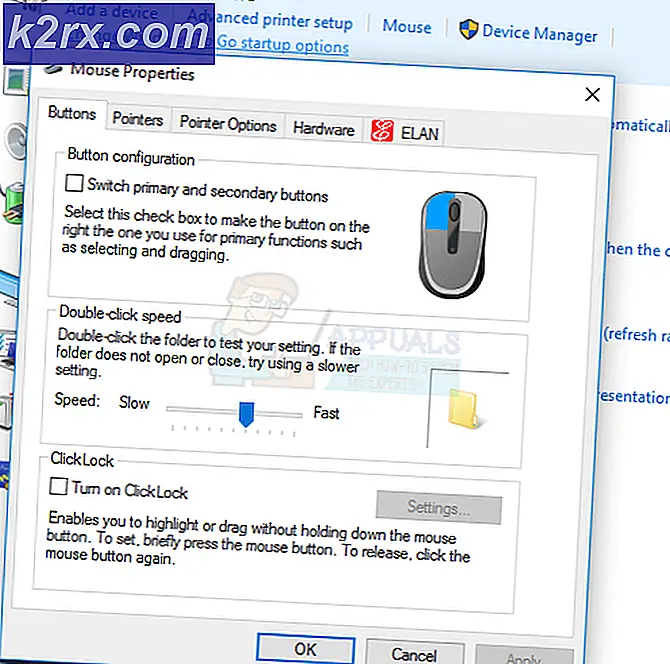Wie Fix High CPU Usage von ausführbaren Antimalware-Dienst (MsMpEng)
Antimalware-Dienst Ausführbare Datei ist der Name des Prozesses MsMpEng (MsMpEng.exe), der vom Windows Defender-Programm verwendet wird. Der mit diesem Programm verbundene Dienst ist der Windows Defender-Dienst . Die zwei häufigsten Gründe dafür, dass sie hohe CPU-Auslastung verbrauchen, sind die Echtzeit-Funktion, die ständig Dateien, Verbindungen und andere verwandte Anwendungen in Echtzeit scannt, was genau das ist (Protect In Real Time).
Die zweite Funktion ist die Funktion "Vollständiger Scan", mit der alle Dateien gescannt werden können, wenn der Computer entweder aus dem Ruhezustand aufwacht oder wenn er mit einem Netzwerk verbunden ist oder wenn er täglich ausgeführt wird. Das hier zu verstehende Bit besteht darin, dass Ihr System bei einem vollständigen Scan häufig Verzögerungen, Verzögerungen und Verzögerungen bei der Eingabe / Interaktion mit dem System verspürt, da die CPU von Defender entführt wird. Haben Sie keine Angst oder verlieren Sie die Geduld hier, lassen Sie es laufen und scannen, warten Sie ein paar Minuten und wenn es viele Dateien usw. gibt, dann kann es sogar ein paar Stunden dauern, also lassen Sie es laufen und beenden Sie, was es tut zu Ihrem Schutz, sobald es abgeschlossen ist, wird es die CPU freigeben und die USAGE wird auf seine normale fallen.
Full Scan sollte jedoch nur einmal und nicht jeden Tag ausgeführt werden. Bei den meisten Benutzern habe ich festgestellt, dass die Scanfunktion so ausgeführt wird, dass der Computer aus dem Ruhezustand aufwacht oder wenn er mit dem Netzwerk verbunden ist Der Scan wird täglich ausgeführt.
Dieses Problem kann auch für Benutzer gelten, die Windows 7 und damit Microsoft Security Essentials verwenden. Die Methoden sind sehr ähnlich, wenn nicht gleich.
Befolgen Sie die folgenden Methoden, um dieses Problem zu beheben.
Methode 1: Reparieren beschädigter Defender-Dateien
Laden Sie Reimage Plus herunter und führen Sie es aus, um beschädigte / fehlende Dateien von hier zu scannen und zu reparieren. Wenn Dateien beschädigt sind und fehlen, reparieren Sie sie und sehen Sie, ob die CPU-Auslastung noch hoch ist. Wenn JA, gehen Sie zu Methode 2.
Methode 2: Windows Defender ordnungsgemäß neu planen
- Klicken Sie auf das Startmenü auf der linken Seite, und geben Sie Verwaltung ein. Klicken Sie darauf, um es zu öffnen.
- Wählen Sie im Fenster Verwaltung, Explorer die Option Aufgabenplanung. Doppelklicken Sie darauf, um es zu öffnen.
- Suchen Sie im linken Bereich des Taskplaners nach dem folgenden Pfad:
- Bibliothek / Microsoft / Windows / Windows-Defender
- Wenn Sie sich im Windows Defender-Ordner befinden, suchen Sie den Namen Windows Defender Geplanter Scan, klicken Sie einmal darauf, um ihn zu markieren, und wählen Sie dann Eigenschaften.
- Klicken Sie in den Eigenschaftenfenstern auf die Registerkarte "Bedingungen" und deaktivieren Sie die Optionen unter Leerlauf, Strom und Netzwerk und klicken Sie auf OK. Mach dir keine Sorgen, wir werden es in den kommenden Schritten richtig planen.
- Sobald dies erledigt ist, werden wir es neu planen. Klicken Sie erneut im rechten Bereich auf Eigenschaften, und wählen Sie diesmal die Registerkarte Auslöser und klicken Sie auf Neu. Wählen Sie hier die Option "Woche" oder "Monatlich" aus und wählen Sie dann "Tag". Klicken Sie auf "OK" und stellen Sie sicher, dass sie aktiviert ist.
- Dadurch wird der Defender so umgestellt, dass er nach Ihren Wünschen arbeitet. Wenn der Scan zuvor ausgeführt wurde, warten Sie, bis er abgeschlossen ist. Nach Abschluss des Scanvorgangs werden die Ergebnisse angezeigt. Wenn der Scan jedoch gemäß Ihrem festgelegten Zeitplan ausgeführt wird, erhalten Sie weiterhin die hohe CPU-Auslastung. Wiederholen Sie das gleiche für die drei anderen Zeitpläne.
- Windows Defender Cache-Wartung, Windows Defender-Bereinigung, Windows Defender-Überprüfung
- Schalten Sie die Bedingungen aus und stellen Sie den Auslöser so ein, dass er einmal pro Woche läuft.
Methode 3: Deaktivieren von Windows Defender
Durch die Deaktivierung von Windows Defender kann dieses Problem behoben werden, da dies für viele Benutzer die einzige Möglichkeit war. Denken Sie bei der Verwendung dieser Methode daran, ein anderes Antivirenprogramm zu installieren, da es weniger wahrscheinlich ist, dass es weniger CPU-Zeit verbraucht als Windows Defender. Wir werden dafür den Editor für lokale Gruppenrichtlinien verwenden, und dies funktioniert nur unter Windows Enterprise und Pro Edition von Windows 10 und fortgeschrittenen Versionen früherer Betriebssysteme. Wenn Sie den Editor für lokale Gruppenrichtlinien nicht verwenden können, verwenden Sie den Registrierungs-Tweak unten.
PRO TIPP: Wenn das Problem bei Ihrem Computer oder Laptop / Notebook auftritt, sollten Sie versuchen, die Reimage Plus Software zu verwenden, die die Repositories durchsuchen und beschädigte und fehlende Dateien ersetzen kann. Dies funktioniert in den meisten Fällen, in denen das Problem aufgrund einer Systembeschädigung auftritt. Sie können Reimage Plus herunterladen, indem Sie hier klickenVerwenden des lokalen Gruppenrichtlinien-Editors
- Drücken Sie die Windows-Taste + R und geben Sie gpedit ein. msc im Dialogfeld Ausführen und klicken Sie auf OK, um den Editor für lokale Gruppenrichtlinien zu öffnen.
- Navigieren Sie im Editor für lokale Gruppenrichtlinien zu Computerkonfiguration> Administrative Vorlagen> Windows-Komponenten> Windows Defender .
- Suchen Sie in diesem Gruppenrichtlinienpfad nach der Einstellung Windows Defender deaktivieren, und doppelklicken Sie darauf. Wählen Sie die Option Aktiviert, um Windows Defender zu deaktivieren. Klicken Sie auf Übernehmen, gefolgt von OK .
- Windows Defender sollte sofort deaktiviert werden. Wenn dies nicht der Fall ist, starten Sie den Computer neu und prüfen Sie, ob er deaktiviert ist.
Verwenden der Registrierung
- Drücken Sie die Windows-Taste + R, geben Sie regedit im Dialogfeld Ausführen ein, und klicken Sie auf OK, um die Windows-Registrierung zu öffnen.
- Navigieren Sie im Registrierungseditor zu HKEY_LOCAL_MACHINE \ SOFTWARE \ Policies \ Microsoft \ Windows Defender
- Wenn Sie einen Registrierungseintrag mit dem Namen DisableAntiSpyware sehen, doppelklicken Sie, um ihn zu bearbeiten und ändern Sie den Wert auf 1 .
Wenn Sie den Eintrag dort nicht finden, doppelklicken Sie auf [ diese ] Registrierungsdatei und wenden Sie sie auf Ihre Registrierung an.
Methode 4: Hinzufügen des Antimalware-Dienstprogramms zur Windows Defender-Ausschlussliste
Das Hinzufügen von MsMpEng.exe zu einer Ausschlussliste reduziert den CPU-Verbrauch erheblich.
- Drücken Sie Strg + Umschalt + Esc auf Ihrer Tastatur, um den Windows Task-Manager zu öffnen. Suchen Sie in der Liste der Prozesse nach dem ausführbaren Antimalware-Dienstprozess.
- Klicken Sie mit der rechten Maustaste darauf und wählen Sie Dateispeicherort öffnen, um den vollständigen Pfad der ausführbaren Datei anzuzeigen. Sie sehen die Datei MsMpEng hervorgehoben. Klicken Sie auf die Adressleiste und kopieren Sie den Speicherort dieses Dateipfads.
- Halten Sie die Windows-Taste gedrückt und drücken Sie I, wählen Sie Update und Sicherheit, dann wählen Sie Windows Defender aus dem linken Bereich, scrollen Sie nach unten und wählen Sie> Ausschluss unter Ausschluss hinzufügen> .exe-, .com- oder .scr-Prozess oder Dateityp ausschließen und einfügen der Pfad zu MsMpEng.exe
- Komm zurück zu deinem Task-Manager und dieser Prozess verbraucht nur einen kleinen Bruchteil deines Prozessors. Fügen Sie den vollständigen Pfad zu dem kopierten Ordner ein, und fügen Sie dann \ MsMpEng.exe hinzu . Klicken Sie auf OK, um die Änderungen zu speichern.
Methode 5: Nach Malware suchen
Es besteht die Wahrscheinlichkeit, dass eine Malware den MsMpEng.exe-Prozess infiziert hat. Versuchen Sie, mit einer Anti-Malware-Anwendung wie MalwareBytes und AdwCleaner nach Malware zu scannen und diese zu löschen, die auf Ihrem PC vorhanden sein könnte.
PRO TIPP: Wenn das Problem bei Ihrem Computer oder Laptop / Notebook auftritt, sollten Sie versuchen, die Reimage Plus Software zu verwenden, die die Repositories durchsuchen und beschädigte und fehlende Dateien ersetzen kann. Dies funktioniert in den meisten Fällen, in denen das Problem aufgrund einer Systembeschädigung auftritt. Sie können Reimage Plus herunterladen, indem Sie hier klicken