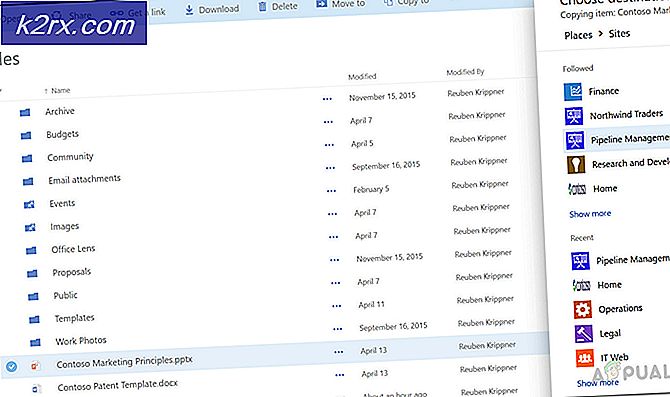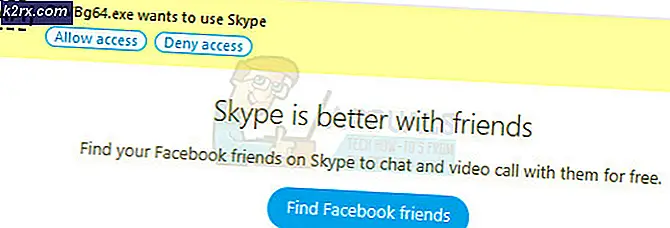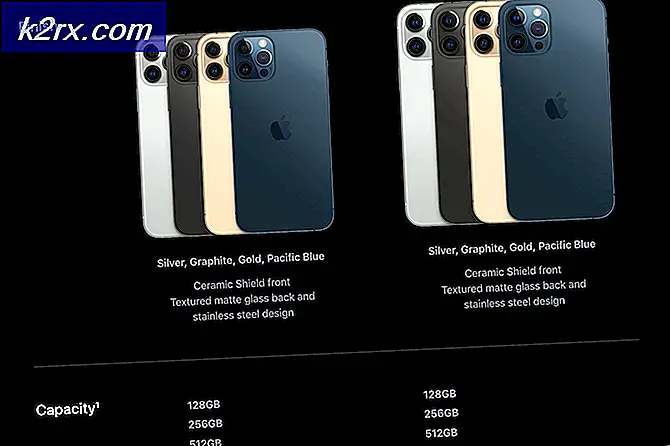So aktivieren Sie Showtime jederzeit auf Apple TV
Bei einigen Benutzern treten beim Versuch, Showtime Anytime auf ihren Apple TVs zu aktivieren, Fehler auf. Diese Nachricht wird auf ihrem Apple TV angezeigt und die Aktivierung kann nicht durchgeführt werden.
3. Eine Erfolgsmeldung erscheint hier und Sie können Showtime jederzeit verwenden
Aktivierungscode: XXXX
Andere können den Aktivierungscode sogar nicht sehen, weil der Fernseher direkt unter dem Aktivierungscode abgeschnitten hat.
Hier ist die Lösung, wie Sie sie beheben können.
Aktivieren Sie Showtime jederzeit auf Apple TV
Aktivieren von Showtime Anytime auf Apple TV erfordert Informationen über den Anbieter, den Sie verwenden. Wenn Sie diese Nachricht auf Ihrem Bildschirm erhalten, bedeutet dies, dass Sie sich in den 3. Schritten der Aktivierung befinden. Sie können den Vorgang jedoch nicht abschließen, da Sie die ersten und zweiten Aktivierungsschritte nicht ausgeführt haben, die Ihren Aktivierungscode auf der Showtime-Website protokollieren und eingeben. Hier ist, wie Sie das beheben können.
Bevor Sie auf die Aktivierung springen, stellen Sie sicher, dass Sie diese Bedingungen erfüllen.
PRO TIPP: Wenn das Problem bei Ihrem Computer oder Laptop / Notebook auftritt, sollten Sie versuchen, die Reimage Plus Software zu verwenden, die die Repositories durchsuchen und beschädigte und fehlende Dateien ersetzen kann. Dies funktioniert in den meisten Fällen, in denen das Problem aufgrund einer Systembeschädigung auftritt. Sie können Reimage Plus herunterladen, indem Sie hier klicken- Ihr Anbieter muss Teilnehmer am Showtime-Programm sein .
- Sie müssen ein Showtime-Abonnent bei Ihrem Satelliten- oder Kabelanbieter sein.
- Sie müssen über ein Showtime Anytime-Konto verfügen, bevor Sie den Dienst auf Ihrem Apple TV verwenden. Wenn Sie nicht haben, können Sie einen erstellen. (Gehen Sie zur Showtime-Website, klicken Sie auf Erstellen eines neuen Kontos und wählen Sie Ihren Anbieter, wenn es aufgeführt ist).
Kann der Aktivierungscode auf Ihrem Fernsehgerät nicht angezeigt werden?
- Versuchen Sie, das Seitenverhältnis Ihres Fernsehgeräts zu ändern .
- Stellen Sie sicher, dass Sie ein HDMI-Kabel mit Ihrem Apple TV verwenden.
- Stellen Sie die Apple TV-Auflösung auf Auto (Gehen Sie auf Ihrem Apple TV zu Einstellungen> Audio / Video> TV-Auflösung> Auto auswählen.)
- Versuchen Sie, Ihr Fernsehkabel an einen anderen (höher aufgelösten) LCD-Fernseher anzuschließen .
Gehen Sie nun zur Showtime-Website, melden Sie sich mit Ihrem Konto an und geben Sie Ihren Code bei Bedarf ein.
Weist der Webbrowser Sie an, das iOS-Gerät zu öffnen, um die Aktivierung zu konkurrieren?
- Laden Sie die Showtime App aus dem Apple App Store herunter .
- Geben Sie die erforderlichen Informationen ein, um die App zu aktivieren.
- Sobald Sie die App erfolgreich aktiviert haben, öffnen Sie die Einstellungen (das Zahnradsymbol in der oberen linken Ecke).
- Wählen Sie im Bereich Geräte die Option Gerät aktivieren .
- Wählen Sie nun Apple TV aktivieren .
- Geben Sie die alphanumerischen Zeichen (Aktivierungscode) von Ihrem Fernsehbildschirm ein, geben Sie 5 Sekunden ein und Sie erhalten die gewünschten Ergebnisse. Showtime Anytime ist auf Ihrem Apple TV aktiviert.
Sobald Sie den Fernseher aktivieren und den Inhalt verwenden, werden Sie bemerken, dass Ihr iDevice die Verbindung verliert. Dies ist der Fall, weil der Dienst keine gleichzeitigen Verbindungen zulässt.
Die oben beschriebenen Schritte sind diejenigen, die für viele Leser funktionierten. Lassen Sie uns jedoch wissen, ob diese Methoden dazu beigetragen haben, Showtime Anytime auf Ihrem Apple TV zu aktivieren.
PRO TIPP: Wenn das Problem bei Ihrem Computer oder Laptop / Notebook auftritt, sollten Sie versuchen, die Reimage Plus Software zu verwenden, die die Repositories durchsuchen und beschädigte und fehlende Dateien ersetzen kann. Dies funktioniert in den meisten Fällen, in denen das Problem aufgrund einer Systembeschädigung auftritt. Sie können Reimage Plus herunterladen, indem Sie hier klicken