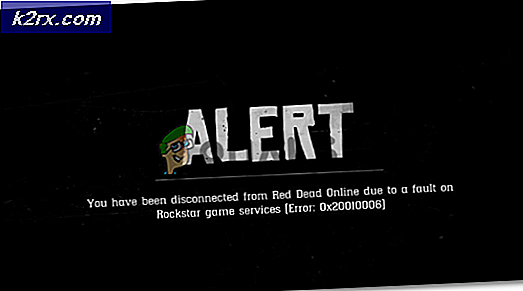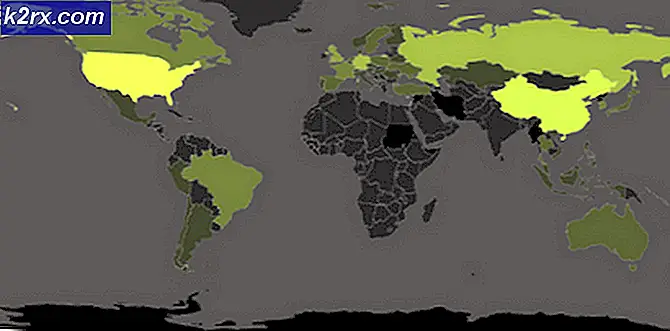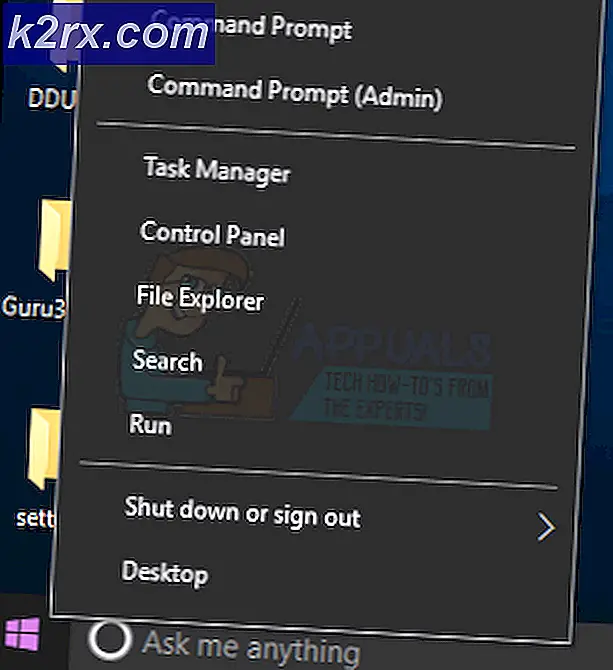Wie behebt Windows 10 Absturz zufällig oder bei Start
Wenn Sie häufige Abstürze, Neustart, Bildschirm-Freeze unter Windows haben, dann machen Sie sich keine Sorgen. Es gibt viele Dinge, die Sie tun können, um diese Probleme zu lösen.
Die Abstürze können aus mehreren Gründen auftreten. Dies kann auf fehlerhafte Stromversorgung, Überhitzung, RAM- oder Festplattenprobleme sowie Probleme mit dem Motherboard oder dem Prozessor zurückzuführen sein. Daher ist es wichtig, dass Sie Ihren PC gründlich überprüfen, bevor Sie ihn verkaufen oder verkaufen.
In diesem Leitfaden werden wir eine Reihe von Methoden zur Fehlerbehebung und Lösung des Problems durchgehen. Beginne mit der Methode 1 und gehe zur nächsten Methode, wenn das Problem nicht gelöst wird.
Fehlerbehebung
- Scannen Sie Ihren Computer mit einem Viren- oder Malware-Detektor. Führen Sie einen gründlichen Scan durch, nicht einen schnellen Scan
- Wenn Sie kürzlich eine neue Hardware wie RAM oder Netzteil installiert haben, ersetzen Sie diese durch eine neue oder eine alte (die bekanntermaßen einwandfrei funktioniert) und überprüfen Sie Ihren PC
Methode 1: Staub reinigen
- Halten Sie die Windows- Taste gedrückt und drücken Sie X ( Windows- Taste loslassen). Klicken Sie dann auf Herunterfahren oder Abmelden und wählen Sie Herunterfahren .
- Ziehen Sie das Netzkabel ab . Schauen Sie auf die obere Rückseite Ihres PCs und Sie werden ein schwarzes Kabel von der Steckdose zu Ihrem PC sehen. Das Kabel wird irgendwo um einen Lüfter herum angeschlossen. Hol es raus.
- Trennen Sie Tastatur, Maus, Webcam und alle anderen Geräte von Ihrem PC, indem Sie ihre Kabel herausnehmen. Kabel können an der Vorder- oder Rückseite des PCs angeschlossen sein.
- Entfernen Sie die äußersten Schrauben der Seitenwand mit einem Schraubenzieher. Wenn Sie keine Schrauben finden können, suchen Sie nach einer Verriegelungs- oder Entriegelungstaste auf der Seitenwand Ihres PCs. Nehmen Sie die Seitenverkleidung heraus
- Lege deinen PC horizontal hin, wenn es nicht schon ist. Reinigen Sie den Staub in Ihrem PC und stellen Sie sicher, dass alle Lüfter sauber sind und keinen Staub auf den Flügeln haben. Vergessen Sie nicht den Netzteillüfter auf der Rückseite Ihres Gehäuses. Sie können ein Gebläse verwenden, um den Staub auszublasen
- Nachdem Sie mit der Reinigung fertig sind, setzen Sie die Seitenabdeckung wieder auf, schließen Sie alle Geräte an und schließen Sie Ihren PC an.
Schalten Sie jetzt Ihren PC ein und prüfen Sie, ob er abstürzt. Wenn nicht, bedeutet das, dass das Problem auf Überhitzung und Staub zurückzuführen ist.
Methode 2: Überprüfen und Ersetzen der Stromversorgung
- Halten Sie die Windows- Taste gedrückt und drücken Sie X ( Windows- Taste loslassen). Klicken Sie dann auf Herunterfahren oder Abmelden und wählen Sie Herunterfahren .
- Ziehen Sie das Netzkabel ab . Schauen Sie auf die obere Rückseite Ihres PCs und Sie werden ein schwarzes Kabel von der Steckdose zu Ihrem PC sehen. Das Kabel wird irgendwo um einen Lüfter herum angeschlossen. Hol es raus.
- Trennen Sie Tastatur, Maus, Webcam und alle anderen Geräte von Ihrem PC, indem Sie ihre Kabel herausnehmen. Kabel können an der Vorder- oder Rückseite des PCs angeschlossen sein.
- Entfernen Sie die äußersten Schrauben der Seitenwand mit einem Schraubenzieher. Wenn Sie keine Schrauben finden können, suchen Sie nach einer Verriegelungs- oder Entriegelungstaste auf der Seitenwand Ihres PCs. Nehmen Sie die Seitenverkleidung heraus
- Suchen Sie eine Box an einer der hinteren Ecken Ihres PC-Gehäuses. Es sollte eine Öffnung mit einem Ventilator auf der Rückseite haben. Das ist dein Netzteil.
- Nehmen Sie alle Stromversorgungskabel heraus, die mit der Hauptplatine (Hauptplatine in Ihrem Gehäuse) verbunden sind. Merken Sie sich, wo sie verbunden waren
- Nehmen Sie Ihre Stromversorgung aus dem Gehäuse. Wenn Sie nicht können, suchen Sie nach einer Schraube oder einer Verriegelung, die das Netzteil im Gehäuse halten könnte.
- Sobald das Netzteil aus ist, suchen Sie nach einem Aufkleber. Sie können die Wattleistung Ihres Netzteils sehen
- Gehen Sie hierhin und fügen Sie alle Informationen zu Ihrem PC ein. Berechnen Sie und stellen Sie sicher, dass Ihr Netzteil genügend Leistung für Ihren PC hat
- Wenn Ihr Netzteil nicht genug Leistung hat, dann kaufen Sie ein neues, das genug Leistung für Ihren PC hat
- Installieren Sie das neue Netzteil wieder im Gehäuse und schließen Sie die Kabel an das Motherboard an (Hauptplatine in Ihrem Gehäuse)
- Setzen Sie die Seitenabdeckung zurück, schließen Sie alle Geräte an und schließen Sie Ihren PC an.
Wenn Sie nicht sicher sind, wie Sie Ihr Netzteil oder etwas anderes herausnehmen sollten, wenden Sie sich an einen Fachmann oder bringen Sie Ihren PC zu einem Computergeschäft und lassen Sie Ihr Netzteil ersetzen.
Methode 3: RAM-Prüfungen
Sie können die Speicherprobleme mit dem Windows-eigenen Speicherdiagnosetool oder mit memtestx86, einem Tool von Drittanbietern, überprüfen.
Im Idealfall sollten Sie zuerst mit Windows Memory Diagnostic Tool überprüfen und dann zu memtestx86 gehen.
Für Windows-Speicherdiagnosetool
- Windows-Taste gedrückt halten und R drücken (Windows-Taste loslassen)
- Geben Sie mdsched.exe ein und drücken Sie die Eingabetaste
- Wählen Sie Jetzt neu starten und nach Problemen suchen (empfohlen)
Ihr Computer wird neu gestartet und auf Fehler im Speicher überprüft. Nachdem das Diagnoseprogramm den Test abgeschlossen hat, wird der Computer neu gestartet und Ihnen werden die Ergebnisse angezeigt. Wenn dies nicht der Fall ist oder Sie die Ergebnisse erneut prüfen möchten, führen Sie die folgenden Schritte aus.
- Windows-Taste gedrückt halten und R drücken (Windows-Taste loslassen)
- Geben Sie eventvwr.msc ein und drücke Enter
- Doppelklicken Sie auf Windows-Protokolle
- Klicken Sie mit der rechten Maustaste auf System und wählen Sie dann Suchen
- Geben Sie MemoryDiagnostics-Result ein und drücken Sie die Eingabetaste .
- Klicken Sie mit der Quelle MemoryDiagnostics-Results auf das Ergebnis
Ergebnisse
Wie Sie sehen können, hat das Diagnose-Tool keine Fehler festgestellt. Wenn es Fehler im Speicher erkennt, versuchen Sie, den RAM Ihres PCs zu ändern. Ihr RAM ist möglicherweise nicht kompatibel (besonders wenn Sie gerade erst geändert haben) oder könnte fehlerhaft sein.
Für Memtestx86
Wenn das windowseigene Speicherdiagnose-Tool keine Fehler meldet und Ihr Computer immer noch abstürzt, verwenden Sie memtestx86, um nach einer detaillierten Analyse von RAM-Fehlern zu suchen. Memtestx86 ist ein Tool von Drittanbietern, das kostenlos verwendet werden kann und Ihr RAM auf Fehler überprüft.
Stellen Sie sicher, dass Sie eine CD oder ein USB-Laufwerk haben, da Sie sie zum Testen benötigen. Memtestx86 benötigt außerdem viel Zeit, also stellen Sie sicher, dass Sie den Scan in Ihrer Freizeit ausführen.
- Gehen Sie hierhin und laden Sie das Image zum Erstellen eines bootfähigen USB-Laufwerks oder Image zum Erstellen einer bootfähigen CD (ISO-Format) unter Windows-Downloads herunter
- Entpacken Sie die heruntergeladene Datei und folgen Sie den Anweisungen in den Readme-Dateien
- Lassen Sie den Memtestx86 einige Stunden laufen und überprüfen Sie die Ergebnisse
Wenn Sie im Ergebnis Fehler oder schlechte RAMs sehen, gehen Sie zu einem Computergeschäft und lassen Sie Ihren RAM ersetzen.
Methode 4: Festplattenprüfungen
Sie können die Festplatte entweder über die Windows-Eingabeaufforderung oder über ein Drittanbieter-Tool auf Fehler überprüfen.
Von Windows eigenen Befehlen
- Halten Sie die Windows- Taste gedrückt und drücken Sie X (Windows-Taste loslassen) und wählen Sie Eingabeaufforderung (Admin).
- Geben Sie wmic ein und drücken Sie die Eingabetaste
- Geben Sie diskdrive get status ein und drücken Sie die Eingabetaste
Sie sollten die Ergebnisse dort sehen können. Wenn das Ergebnis "OK" lautet und Sie weiterhin Abstürze feststellen, ist es an der Zeit, eine gründliche Analyse der Festplatten mit einem Drittanbieter-Tool durchzuführen. Wenn das Ergebnis nicht Ok ist, bedeutet dies, dass Ihre Festplatte fehlerhaft ist. Bringen Sie Ihren PC in eine Werkstatt und lassen Sie Ihre Festplatte überprüfen
Für DiskCheckup
DiskCheckup ist ein Drittanbieter-Tool zum Testen und Überwachen von Festplatten. Es überwacht Ihre Festplattenaktivität, um Ihnen eine geschätzte Zeit für Ihren Festplattenfehler zu geben. Es kann auch für schnelle oder gründliche Festplatten-Tests verwendet werden.
- Gehen Sie hierhin und klicken Sie auf Jetzt herunterladen
- Sobald der Download abgeschlossen ist, führen Sie die EXE aus und installieren Sie die Software
- Führen Sie das DiskCheckup vom Desktop aus, sobald es installiert ist
- Klicken Sie auf die Festplatte im oberen Bereich und Sie werden die Informationen zu Ihrer Festplatte sehen können
- Überprüfen Sie die Registerkarten Geräteinfo, Smart Info und Disk-Selbsttest, um Informationen zu Ihrer Festplatte zu erhalten.
Wenn Sie etwas als schlecht oder fehlerhaft gekennzeichnet sehen, ist Ihre Festplatte fehlerhaft und Sie sollten es überprüfen oder ersetzen lassen. Idealerweise sollte jeder Status und jedes Ergebnis in Ordnung sein.
Wenn keine der oben genannten Methoden Ihr Problem beheben, ist es wahrscheinlich, dass die Ursache für Abstürze ein fehlerhaftes Motherboard oder ein fehlerhafter Prozessor ist. Wenn das der Fall ist, sollten Sie zu einem nächsten PC-Shop gehen und Ihr Motherboard und Prozessor überprüfen lassen.
PRO TIPP: Wenn das Problem bei Ihrem Computer oder Laptop / Notebook auftritt, sollten Sie versuchen, die Reimage Plus Software zu verwenden, die die Repositories durchsuchen und beschädigte und fehlende Dateien ersetzen kann. Dies funktioniert in den meisten Fällen, in denen das Problem aufgrund einer Systembeschädigung auftritt. Sie können Reimage Plus herunterladen, indem Sie hier klicken