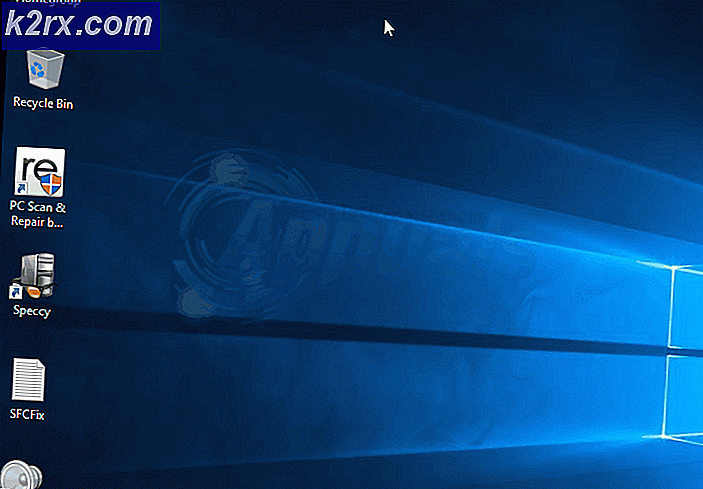Fix: ms-windows-store: Die purespecaches-App wurde nicht gestartet
Der folgende Fehlercode wird normalerweise angezeigt, wenn ein Problem mit dem Windows Store auftritt, auf das Benutzer normalerweise mithilfe der Option wsreset reagieren. Es gibt andere Kontexte, in denen der Fehler auftreten kann und alle auf Fehler im Zusammenhang mit Windows Store zurückzuführen sind.
Dieser Fehler hat nach einem bestimmten Windows 10-Update in der Häufigkeit zugenommen und es gab zahlreiche Möglichkeiten, es zu beheben. Wir haben uns entschieden, alle als hilfreich bestätigten Lösungen zu sammeln und im folgenden Artikel zusammenzufassen. Viel Glück bei der Lösung Ihres Problems!
Lösung 1: Fehlerbehebung bei der Erstellung zusammen mit einem hilfreichen Befehl
Diese Lösung wurde von einem Microsoft-Experten vorgeschlagen und half vielen Leuten im Gegensatz zu anderen allgemeinen Antworten, die Benutzer normalerweise erhalten. Diese Lösung ist sehr hilfreich, da Sie zuerst den integrierten Windows Apps-Troubleshooter ausführen, der versucht, den Fehler zu identifizieren und zu beheben. Danach versuchen Sie, einen Powershell-Befehl auszuführen, der versucht, Ihre Windows Store-App neu zu registrieren. Befolgen Sie die Anweisungen sorgfältig:
- Suchen Sie im Startmenü nach Einstellungen und klicken Sie auf das erste Ergebnis, das angezeigt wird. Sie können auch direkt auf den Zahnradknopf im unteren linken Teil des Startmenüs klicken.
- Suchen Sie den Abschnitt Update & Sicherheit im unteren Teil des Fensters Einstellungen und klicken Sie darauf.
- Navigieren Sie zur Registerkarte Fehlerbehebung und überprüfen Sie unter Sonstige Probleme suchen und beheben.
- Der Problembehebungsdienst für Windows Store-Apps sollte genau dort unten sein, also stellen Sie sicher, dass Sie darauf klicken und folgen Sie den Anweisungen auf dem Bildschirm.
- Darüber hinaus können Sie denselben Vorgang für die Problembehandlung für Internetverbindungen wiederholen, um zu überprüfen, ob Ihre Internetverbindung die Probleme mit Windows Store verursacht.
Der nächste Teil dieser Lösung besteht darin, diesen PowerShell-Befehl auszuführen, der Windows Store erneut registriert. Stellen Sie sicher, dass in der Zwischenzeit keine Windows-App-Updates ausgeführt werden.
- Öffnen Sie PowerShell, indem Sie mit der rechten Maustaste auf die Schaltfläche Startmenü klicken und die Option Windows PowerShell (Admin) auswählen, um das Tool mit Administratorrechten zu öffnen. Wenn an dieser Stelle die Eingabeaufforderung angezeigt wird, können Sie auch manuell danach suchen.
- Kopieren Sie den folgenden Befehl und fügen Sie ihn ein. Achten Sie darauf, dass Sie danach auf "Enter" klicken.
$ Manifest = (Get-AppxPackage Microsoft.WindowsStore) .InstallLocation + '\ AppxManifest.xml'; Add-AppxPackage -DisableDevelopmentMode -Registrieren Sie $ Manifest
- Starten Sie Ihren Computer neu und überprüfen Sie, ob das Windows Store-Problem behoben wurde.
Lösung 2: Aktualisieren Sie Windows vollständig
Die Sache ist, dass viele Leute den Fehler erst nach einer bestimmten Version von Windows erfahren haben. Zum Glück waren Leute, die Probleme mit diesem Build hatten, erleichtert herauszufinden, dass bald ein neuer Build veröffentlicht wurde, der es schaffte, effizient mit dem Problem umzugehen. Der Punkt ist, dass Sie alle ausstehenden Updates auf Ihrem Computer installieren und prüfen sollten, ob das Problem behoben wurde.
- Öffnen Sie PowerShell, indem Sie mit der rechten Maustaste auf die Schaltfläche Startmenü klicken und die Option Windows PowerShell (Admin) auswählen, um das Tool mit Administratorrechten zu öffnen. Wenn an dieser Stelle die Eingabeaufforderung angezeigt wird, können Sie auch manuell danach suchen.
- Geben Sie in der Powershell-Konsole cmd ein und warten Sie, bis Powershell in die cmd-artige Umgebung wechselt.
- Geben Sie in der cmd-ähnlichen Konsole den unten angezeigten Befehl ein und achten Sie darauf, dass Sie anschließend auf die Eingabetaste klicken:
wuauclt.exe / updateNow
- Lassen Sie diesen Befehl mindestens eine Stunde lang laufen und überprüfen Sie, ob Updates gefunden wurden und / oder ohne Probleme installiert wurden.
Alternative
- Suchen Sie im Startmenü nach Einstellungen und klicken Sie auf das erste Ergebnis, das angezeigt wird. Sie können auch direkt auf den Zahnradknopf im unteren linken Teil des Startmenüs klicken.
- Suchen Sie den Abschnitt Update & Sicherheit im unteren Teil des Fensters Einstellungen und klicken Sie darauf.
- Bleiben Sie auf der Registerkarte Windows Update und klicken Sie im Abschnitt Aktualisierungsstatus auf die Schaltfläche Nach Updates suchen, um zu überprüfen, ob eine neue Version von Windows online verfügbar ist.
- Wenn es einen gibt, sollte Windows den Download-Prozess automatisch initiieren.
Lösung 3: Windows-Standard-Apps mit PowerShell neu installieren
Diese Methode ist etwas fortgeschritten, da sie viele Details enthält und ihre Implementierung langwierig sein kann. Wenn Sie die Anweisungen jedoch genau befolgen, werden Sie wahrscheinlich einen ordnungsgemäß funktionierenden Windows Store-Dienst erhalten, indem Sie einfach die Windows-Standardanwendungen neu installieren.
- Klicken Sie mit der rechten Maustaste auf den WindowsApps-Ordner in C: \ Programme, klicken Sie auf Eigenschaften, und klicken Sie dann auf die Registerkarte Sicherheit. Klicken Sie auf die Schaltfläche Erweitert. Das Fenster Erweiterte Sicherheitseinstellungen wird angezeigt. Hier müssen Sie den Eigentümer des Schlüssels ändern.
- Klicken Sie auf den Link Ändern neben der Schaltfläche Eigentümer: Das Fenster Benutzer oder Gruppe auswählen wird angezeigt.
- Wählen Sie das Benutzerkonto über die Schaltfläche "Erweitert" oder geben Sie Ihr Benutzerkonto in das Feld "Geben Sie den zu verwendenden Objektnamen ein" ein und klicken Sie auf "OK". Fügen Sie Ihr Benutzerkonto hinzu.
- Um optional den Eigentümer aller Unterordner und Dateien im Ordner zu ändern, aktivieren Sie das Kontrollkästchen Besitzer auf Untercontainern und Objekten ersetzen im Fenster Erweiterte Sicherheitseinstellungen. Klicken Sie auf OK, um den Besitz zu ändern.
- Klicken Sie auf der Registerkarte Sicherheit im Fenster Eigenschaften des WindowsApps-Ordners auf Bearbeiten, um die Berechtigungen zu ändern, und wählen Sie Ihr persönliches Benutzerkonto aus, für das Sie die Eigentumsrechte festlegen. Ändern Sie die Berechtigungen in Vollzugriff und übernehmen Sie die Änderungen.
Nachdem Sie diese Schritte ausgeführt haben, ist es an der Zeit, Powershell zu verwenden, um diese Apps effektiv neu zu installieren. Dies ist wahrscheinlich der leichtere Teil dieser Methode, also betrachte dich selbst fast dort.
- Öffnen Sie PowerShell, indem Sie mit der rechten Maustaste auf die Schaltfläche Startmenü klicken und die Option Windows PowerShell (Admin) auswählen, um sie mit Administratorrechten zu öffnen.
- Kopieren Sie diesen Befehl und fügen Sie ihn ein. Vergewissern Sie sich, dass Sie auf die Eingabetaste klicken:
Get-AppXPackage | Foreach {Add-AppxPackage -DisableDevelopmentMode -Registrieren Sie $ ($ _. InstallLocation) \ AppXManifest.xml}
- Überprüfen Sie, ob das Problem behoben wurde.
Lösung 4: Verwenden Sie ein neues Konto, um die Dinge zu beheben
Dieser ungewöhnliche Trick hat einige Benutzer daran gehindert, ihre Meinung über diesen problematischen Fehler zu verlieren. Es sieht so aus, als ob Windows Store und wsreset auf Ihrem Konto scheinbar nicht funktionieren, manchmal aber mit einem neuen Konto arbeiten und wsreset den Windows Store für beide Benutzer reparieren! Dies ist einfach zu tun, stellen Sie sicher, dass Sie diese Lösung nicht überspringen!
- Öffnen Sie die Einstellungen, indem Sie auf das Zahnradsymbol klicken, das sich direkt über dem Ein- / Ausschalter im Startmenü befindet, oder indem Sie in der Suchleiste neben dem Startmenü danach suchen.
- Öffnen Sie den Abschnitt Konten in den Einstellungen und wählen Sie die Option Familie und andere Benutzer. Wählen Sie die Option Eine andere Person zu diesem PC hinzufügen aus und klicken Sie dann auf die Option Anmelden ohne Microsoft-Konto, die normalerweise nicht empfohlen wird, aber für Ihre aktuellen Zwecke ausreicht.
- Erstellen Sie ein lokales Konto und fahren Sie mit den Anweisungen auf dem Bildschirm fort. Geben Sie einen Benutzernamen für dieses neue Konto ein.
- Wenn Sie möchten, dass dieses Konto passwortgeschützt ist, können Sie ein Zeichenkennwort und einen Kennworthinweis hinzufügen und mit Weiter fortfahren. Sie sind besser ohne ein Passwort in diesem Szenario.
- Klicken Sie auf die Schaltfläche Fertig stellen, um die Erstellung eines neuen Kontos abzuschließen. Melden Sie sich über dieses Konto an, indem Sie den Computer neu starten, und versuchen Sie, den Befehl wsreset auszuführen, indem Sie diese Aufgabe im Startmenü eingeben und auf das erste Ergebnis klicken. Überprüfen Sie, ob das Problem gelöst ist.
PRO TIPP: Wenn das Problem bei Ihrem Computer oder Laptop / Notebook auftritt, sollten Sie versuchen, die Reimage Plus Software zu verwenden, die die Repositories durchsuchen und beschädigte und fehlende Dateien ersetzen kann. Dies funktioniert in den meisten Fällen, in denen das Problem aufgrund einer Systembeschädigung auftritt. Sie können Reimage Plus herunterladen, indem Sie hier klicken