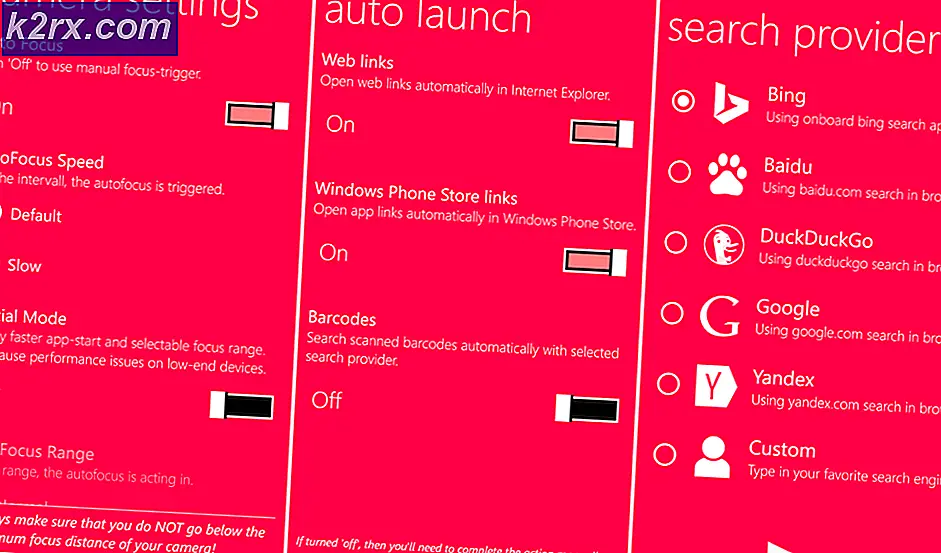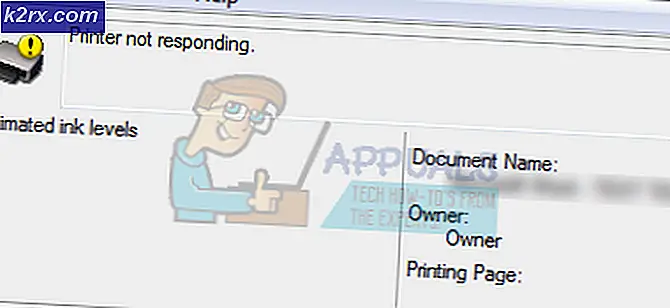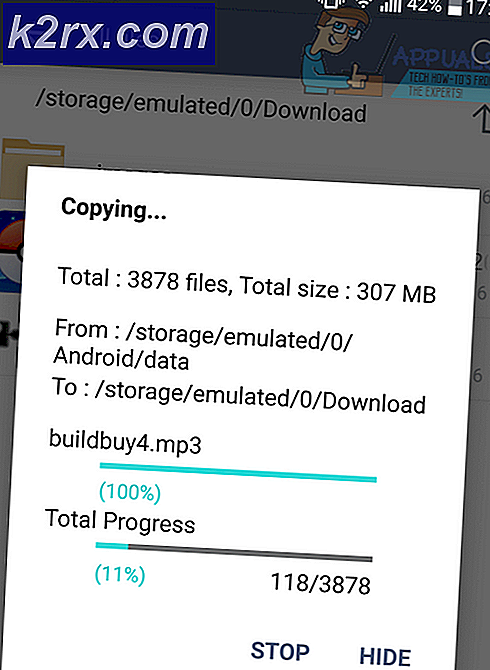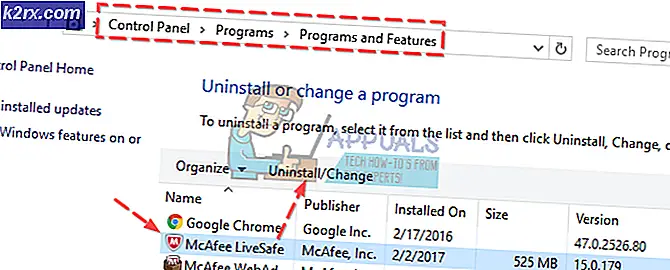Wie zu beheben DPC Watchdog Verletzung BSOD Fehler unter Windows 10
Der DPC-Watchdog-Fehler war sehr häufig, als Windows 10 veröffentlicht wurde. Dies war auf ein Kompatibilitätsproblem mit bestimmten Geräten zurückzuführen. Windows veröffentlicht ein aktualisiert, um dieses Problem zu beheben, aber nicht alle Systemkonfiguration wurden gezielt, und Sie können immer noch auf dieses Problem stoßen.
Wenn Sie Ihre CPU, Ihren Speicher und / oder Ihre Grafikkarte belasten und den BSOD mit dem Fehler DPC Watchdog Violation erhalten, befolgen Sie diese Methoden, um das Problem zu beheben.
Methode 1: Führen Sie eine saubere Neuinstallation von Treibern durch, indem Sie zuerst das Treiber-Deinstallationsprogramm für Grafikkarten deinstallieren
Es gibt zwei Situationen hier, 1) wo Sie sich einloggen können, 2) wo Sie sich nicht anmelden können, ist das Ziel, das System in den abgesicherten Modus zu booten, damit es mit grundlegenden Treibern und minimalen Einstellungen geladen werden kann, aber bevor Sie gehen Mit den folgenden Schritten stellen Sie sicher, dass Sie die DDU von hier herunterladen und auf ein externes Laufwerk kopieren oder wenn Sie sich anmelden konnten. Laden Sie sie dann herunter und speichern Sie sie auf Ihrem Desktop, bevor Sie den abgesicherten Modus starten.
Für Windows 8/10
Wenn Sie sich anmelden können, klicken Sie auf die Schaltfläche Start in der unteren rechten Ecke, Halten Sie die UMSCHALTTASTE und halten Sie die UMSCHALTTASTE gedrückt, und wählen Sie Herunterfahren -> Neustart, um in Erweiterte Optionen zu gelangen .
Wenn Sie sich nicht anmelden können, starten Sie den PC neu und unterbrechen Sie den Neustart, wenn Sie das Windows (Logo) sehen
Bildschirm, unterbrechen Sie es 3 mal und Sie den Text unter dem Logo zeigt Preparing Automatic Repair, wenn Sie dies sehen und zu stoppen und warten, bis das System Sie in den erweiterten Modus.
Für Windows Vista / 7
Wenn Sie jedoch Windows 7 oder Vista verwenden, starten Sie Ihren Computer neu und tippen Sie wiederholt auf F8, bis das erweiterte Startmenü angezeigt wird. Wenn dieses Menü nicht angezeigt wird, beginnen Sie erneut und tippen Sie wiederholt auf die Taste F8 auf Ihrer Tastatur, bis Sie das sehen. Wenn Sie dies sehen, wählen Sie den abgesicherten Modus. Sie können sich in den abgesicherten Modus einloggen.
PRO TIPP: Wenn das Problem bei Ihrem Computer oder Laptop / Notebook auftritt, sollten Sie versuchen, die Reimage Plus Software zu verwenden, die die Repositories durchsuchen und beschädigte und fehlende Dateien ersetzen kann. Dies funktioniert in den meisten Fällen, in denen das Problem aufgrund einer Systembeschädigung auftritt. Sie können Reimage Plus herunterladen, indem Sie hier klickenWindows 7 führt Sie direkt in den abgesicherten Modus, nachdem Sie die Option für den abgesicherten Modus gewählt haben, aber für Windows 8 und 10, nach dem Vorbereiten der automatischen Reparatur, sollten Sie zu Erweiterte Optionen von dort wählen Problembehandlung -> Erweiterte Optionen -> Starteinstellungen - > (Warten Sie, bis das System neu gestartet wird), wählen Sie nach dem Neustart Option 4, indem Sie 4 auf der Tastatur drücken um in den abgesicherten Modus zu starten.
Sobald Sie sich im abgesicherten Modus befinden, kopieren Sie entweder die DDU-Datei auf Ihren Desktop in einem neuen Ordner, wenn Sie sie auf einem USB-Stick gespeichert haben, oder suchen Sie die Datei, in die sie heruntergeladen wurde, und verschieben Sie sie in einen neuen Ordner, damit die extrahierten Dateien im Ordner bleiben. Andernfalls wird es extrahiert, wo Sie die Datei gespeichert haben. Klicken Sie anschließend auf das Symbol Treiber-Deinstallationsprogramm anzeigen und führen Sie es aus. Keine Sorge, wenn Windows 8.1 als System erkannt wird. Gehen Sie voran und wählen Sie den Kartentyp aus der Dropdown-Liste, und wählen Sie dann Option 1, die Clean and Restart ist. Nachdem die Reinigung des Treibers abgeschlossen ist, wird das System wieder in den normalen Modus gestartet. Jetzt können Sie auf die Website des Herstellers gehen, um den neuesten Treiber für Ihre Grafikkarte herunterzuladen und zu installieren.
Methode 2: Aktualisieren Sie die IDE ATA / ATAPI Controller-Treiber
- Halten Sie die Windows-Taste gedrückt und drücken Sie R
- Geben Sie devmgmt ein. msc
- Öffnen Sie den IDE ATA / ATAPI-Controller und wählen Sie den Namen SATA AHCI .
- Klicken Sie mit der rechten Maustaste darauf und wählen Sie Treiber aktualisieren.
- Wählen Sie manuelle Aktualisierung .
- Wenn Sie mit dem Speicherort aufgefordert werden, wählen Sie die Option Lassen Sie mich aus einer Liste von Gerätetreibern auf meinem Computer auswählen.
- Wählen Sie Standard AHCI Serial ATA Controller und klicken Sie auf Weiter .
- Starte deinen Computer neu.
Methode 3: Aktualisieren Sie die SSD-Firmware, falls verfügbar
- Öffnen Sie das Startmenü und wählen Sie die Systemsteuerung.
- Klicken Sie auf View By: Small Icons und suchen Sie nach System
- Klicken Sie im linken Bereich auf Geräte-Manager .
- Doppelklicken Sie auf Laufwerke .
- Speichern Sie die Modellnummer von Ihrer SSD und suchen Sie nach der Firmware bei Google.
- Suchen Sie nach der spezifischen Firmware und Anweisungen zur Installation der Firmware für Ihr Laufwerk.
Methode 4: Synaptic-Standardtreiber deinstallieren (benötigen Sie eine USB-Maus, um dies zu erreichen)
- Halten Sie die Windows-Taste gedrückt und drücken Sie R. Geben Sie devmgmt ein. msc
- Erweitern Sie Mäuse und andere Zeigegeräte.
- Klicken Sie mit der rechten Maustaste auf Synaptics SMBus TouchPad und klicken Sie auf Deinstallieren .
- Starten Sie Ihren Computer neu und warten Sie, bis Windows die aktuellsten Treiber dafür installiert hat.
PRO TIPP: Wenn das Problem bei Ihrem Computer oder Laptop / Notebook auftritt, sollten Sie versuchen, die Reimage Plus Software zu verwenden, die die Repositories durchsuchen und beschädigte und fehlende Dateien ersetzen kann. Dies funktioniert in den meisten Fällen, in denen das Problem aufgrund einer Systembeschädigung auftritt. Sie können Reimage Plus herunterladen, indem Sie hier klicken