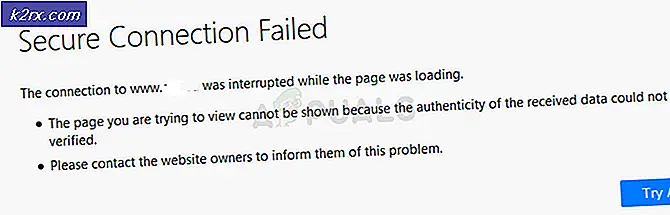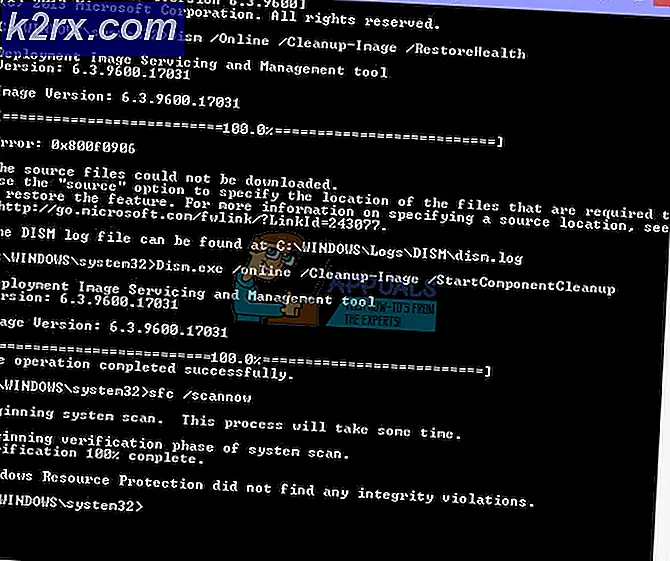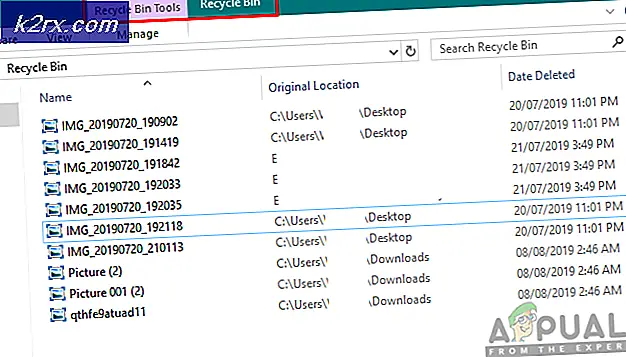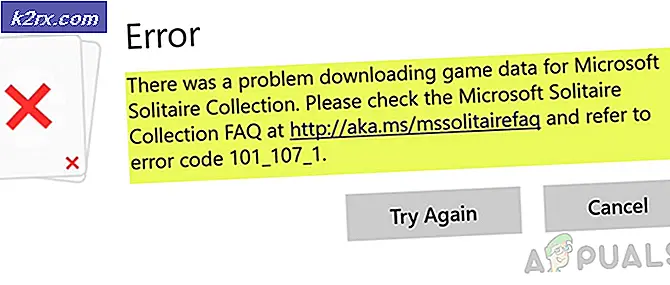Wie behebt Windows 10 Update / Uprade Fehler 0x80d02005
Wenige Benutzer, die versuchen, das Microsoft Windows 10 Anniversary Update auszuführen, berichteten, dass ihre Upgrades mit Fehlercode 0x80d02005 fehlschlagen. Die genaue Fehlermeldung ist Feature Update auf Windows 10, Version **** - Fehler 0x80d02005.
Während das Fehlercode 0x80d02005-Problem möglicherweise auf beschädigte Windows Update-Komponenten zurückzuführen ist, haben Benutzer gemeldet, dass sie das Update erfolgreich beenden konnten, nachdem sie den Windows Update-Dienst beendet und das System neu gestartet hatten. Obwohl dies nicht für alle funktioniert, ist es nur ein Trick, den Sie sicherlich ausprobieren können. Wenn dies nicht funktioniert, können Sie eine manuelle Aktualisierung mit dem Medienerstellungstool in Betracht ziehen. Hier in diesem Artikel werden wir diese beiden Methoden sehen.
Methode 1: Beenden Sie Windows Update Service, und starten Sie das System neu
Für einige Benutzer, die bei der Aktualisierung von Windows 10 Anniversary den Fehler 0x80d02005 erhielten, funktionierte das Stoppen der Microsoft Update-Dienste und sie konnten das Upgrade erfolgreich abschließen. Folgen Sie Schritt unten, um Microsoft Update Service zu beenden
- Gehe zu Start -> Ausführen . Geben Sie services.msc ein und drücken Sie die Eingabetaste . Dies öffnet das Servicefenster.
- Suchen Sie den Windows Update- Dienst. Klicken Sie mit der rechten Maustaste darauf und klicken Sie auf Stopp
Starten Sie Ihr System neu und versuchen Sie, das Update auszuführen.
Methode 2: Versuchen Sie eine manuelle Aktualisierung mit Media Creation Tool
In einigen Fällen, in denen der Fehlercode 0x80d02005 angezeigt wird und die automatische Aktualisierung nicht funktioniert, können wir versuchen, die Installationsmedien manuell herunterzuladen und dann das Upgrade durchzuführen. Sie können die folgenden Schritte ausführen, um das manuelle Upgrade durchzuführen.
- Laden Sie das Media Creation Tool von hier herunter
- Wählen Sie Download-Tool und führen Sie es als Administrator aus
- Wählen Sie auf der Seite Lizenzbedingungen die Option Akzeptieren aus
- An Was möchten Sie tun ? Klicken Sie auf Seite, wählen Sie Diesen PC jetzt aktualisieren, und klicken Sie auf Weiter
Das Tool wird Windows 10 herunterladen. Sobald der Download abgeschlossen ist, wird es Sie durch den Update-Prozess führen
- Das Setup wird Sie auffordern, den Produktschlüssel einzugeben, wenn Sie es zum ersten Mal tun. Wenn Sie Upgrades durchführen oder es neu installieren, müssen Sie es nicht eingeben. Sie können auswählen, dass ich einen Windows 10-Produktschlüssel kaufen muss, wenn Sie ihn später kaufen
- Wenn Windows 10 zur Installation bereit ist, erhalten Sie eine Zusammenfassung des von Ihnen ausgewählten Programms und der Informationen, die während des Upgrades beibehalten werden. Wählen Sie Ändern, was beibehalten werden soll, um festzulegen, ob Sie persönliche Dateien und Apps behalten oder nur persönliche Dateien behalten möchten, oder wählen Sie während des Upgrades die Option Nichts beibehalten
- Wählen Sie Installieren
Dadurch wird das manuelle Upgrade abgeschlossen. Während des Einrichtungsvorgangs wird Ihr System einige Male neu gestartet.
PRO TIPP: Wenn das Problem bei Ihrem Computer oder Laptop / Notebook auftritt, sollten Sie versuchen, die Reimage Plus Software zu verwenden, die die Repositories durchsuchen und beschädigte und fehlende Dateien ersetzen kann. Dies funktioniert in den meisten Fällen, in denen das Problem aufgrund einer Systembeschädigung auftritt. Sie können Reimage Plus herunterladen, indem Sie hier klicken