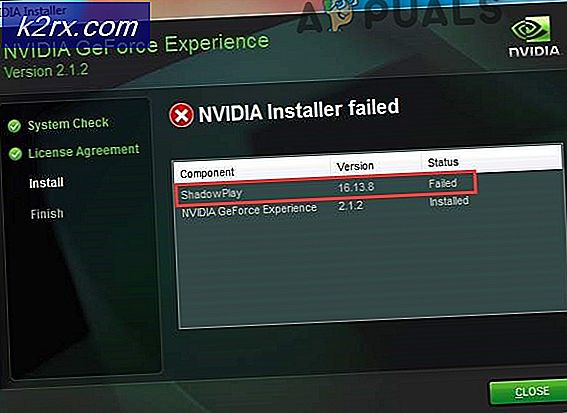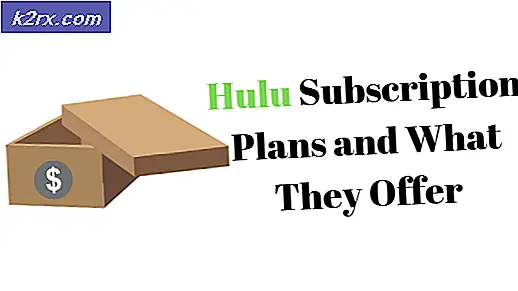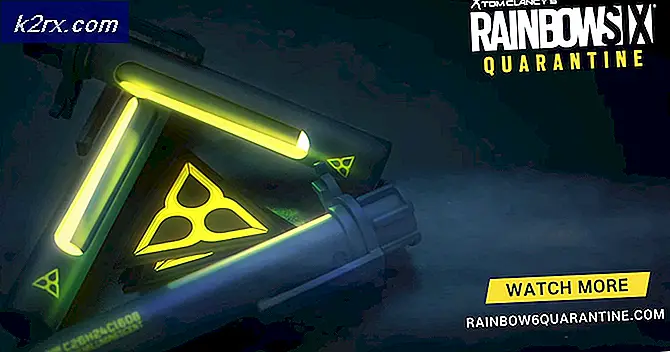Fix: Windows startet nicht, nachdem die Windows Hypervisor-Plattform aktiviert wurde
Ihr System startet möglicherweise nicht, wenn Sie die Hypervisor-Plattform aktivieren, wenn Windows, Treiber oder Anwendungen (für die Hypervisor erforderlich ist) veraltet sind. Darüber hinaus kann eine Fehlkonfiguration des BIOS des Systems zu dem vorliegenden Fehler führen.
Das Problem tritt auf, wenn der Benutzer die Hypervisor-Plattform in den Windows-Funktionen aktiviert und das System gemäß den Hypervisor-Setup-Anforderungen neu startet. Nach dem Neustart gerät das System jedoch in eine Startschleife mit einem schwarzen Bildschirm. Das Problem ist nicht auf eine bestimmte PC-Marke beschränkt. In einigen Fällen wurde das Problem nach einem Windows-Update gemeldet.
Versuchen Sie entweder, die Lösungen zu verwenden, bevor Sie fortfahren Automatische Reparatur oder Sie müssen möglicherweise Ihr System in die booten Sicherheitsmodus und Deaktivieren Sie Hypervisor Plattform (in Lösung 1 beschrieben), damit Sie die in diesem Artikel beschriebenen Lösungen ausprobieren können. Überprüfen Sie auch, ob Sie a verwenden modernes HDMI-Kabel (entspricht Ihrem Bildschirmtreiber) behebt das Problem.
Lösung 1: Deaktivieren / Aktivieren der Hypervisor-Plattform und der Virtualisierung
Das vorliegende Problem kann auf eine vorübergehende Störung der Betriebssystemmodule zurückzuführen sein und durch Deaktivieren und erneutes Aktivieren der Hypervisor-Plattform und -Virtualisierung behoben werden. Die unten aufgeführten Anweisungen können für einige Benutzer geringfügig abweichen.
- Starten Sie Ihr System im abgesicherten Modus mit Netzwerk.
- Drücken Sie dann die Windows-Taste und geben Sie Windows-Funktionen ein. Wählen Sie dann „Schalte Windows Funktionen ein oder aus’.
- Jetzt Deaktivieren Sie das Kontrollkästchen die Option der Windows Hypervisor-Plattform und klicken Sie auf die OK Taste.
- Klicken Sie dann auf die Windows-Schaltfläche und dann auf die Ein- / Aus-Schaltfläche.
- Jetzt Halten Sie die Umschalttaste gedrückt und klicken Sie in der angezeigten Energieoption auf Neu starten.
- Wählen Sie dann in den Startoptionen Fehlerbehebung und dann öffnen Erweiterte Optionen.
- Wählen Sie nun UEFI-Firmware-Einstellungen und klicken Sie dann auf Neu starten Schaltfläche, um das System im BIOS zu starten.
- Erweitern Sie dann im linken Bereich Virtualisierungsunterstützung und dann auswählen Virtualisierung.
- Deaktivieren Sie nun im rechten Bereich die Option Aktivieren Sie die Intel Virtualisierungstechnologie und dann Anwenden Ihre Änderungen.
- Starten Sie dann Ihr System unter Windows und prüfen Sie, ob die Virtualisierung deaktiviert ist. Wenn ja, starten Sie Ihr System im BIOS und Aktivieren Sie die Virtualisierung (Schritte 4 bis 9).
- Starten Sie Ihr System erneut in Windows und aktivieren Sie die Option Windows Hypervisor Platform (Schritte 2 bis 3) und melden Sie sich vom Benutzerkonto ab (starten Sie nicht neu, wenn Sie dazu aufgefordert werden).
- Melden Sie sich jetzt beim Benutzerkonto an und starten Sie Ihr System neu, um zu überprüfen, ob das System ordnungsgemäß funktioniert.
Lösung 2: Aktualisieren Sie Windows, Treiber und Anwendungen des Systems (für die Hypervisor erforderlich ist) auf die neuesten Builds
Möglicherweise tritt das Problem auf, wenn einer der Treiber, Windows oder das BIOS des Systems veraltet ist, da dies zu Inkompatibilitäten zwischen den wesentlichen Systemmodulen führen kann. In diesem Zusammenhang kann das Problem durch Aktualisieren von Windows, Treibern und BIOS Ihres Systems behoben werden.
- Aktualisierendie Windows und Treiber Ihres PCs auf den neuesten Stand.
- Überprüfen Sie nun, ob das Startproblem behoben ist.
Wenn das Problem weiterhin auftritt, stellen Sie sicher, dass die Anwendungen (z. B. Visual Studio oder Android SDK), für die die Hypervisor-Funktion erforderlich ist, auf die neuesten Versionen aktualisiert werden.
Lösung 3: Deaktivieren Sie Antivirus Ihres Systems
Möglicherweise tritt das Problem auf, wenn das Antivirenprogramm Ihres Systems den Zugriff auf eine für die Hypervisor-Plattform wichtige Ressource blockiert. In diesem Szenario kann das Problem durch Deaktivieren des Antivirenprogramms Ihres Systems behoben werden. Möglicherweise müssen Sie diese Schritte im abgesicherten Modus Ihres Systems ausführen.
Warnung: Gehen Sie auf eigenes Risiko vor, da das Deaktivieren des Antivirenprogramms Ihres Systems Ihr System / Ihre Daten möglicherweise Bedrohungen aussetzen kann, die nicht auf Viren, Trojaner usw. beschränkt sind.
- Deaktivieren Sie vorübergehend das Antivirenprogramm Ihres PCs. Stellen Sie außerdem sicher, dass die Windows Defender ist deaktiviert.
- Dann wieder aktivieren Hypervisor-Plattform (in Windows-Funktionen) und Virtualisierung (im BIOS), um zu überprüfen, ob das Startproblem behoben ist.
Lösung 4: Deaktivieren / Entfernen Sie die widersprüchlichen Anwendungen
Die Hypervisor-Funktion funktioniert möglicherweise nicht, wenn eine der Anwendungen auf Ihrem System den Betrieb der Hypervisor-Plattform behindert. In diesem Fall kann das Problem durch Deaktivieren oder Deinstallieren der in Konflikt stehenden Anwendungen behoben werden. Viele Benutzer berichteten, dass das vorliegende Problem hauptsächlich durch die vorinstallierten OEM-Anwendungen (z. B. Asus Armory Crate) verursacht wurde. Möglicherweise müssen Sie das System neu starten, um die problematische Anwendung zu finden. Zur Erläuterung werden wir den Prozess für die Anwendung der Waffenkammerkiste diskutieren.
- Starten Sie einen Webbrowser und navigieren Sie zur Support-Site der Waffenkammer.
- Dann in der Treiber & Dienstprogramm Tab, Wählen Sie das Betriebssystem aus von Ihrem System in der Dropdown-Liste und laden Sie das Armory Crate Uninstall Tool herunter.
- Entpacken Sie nun die heruntergeladene Datei und öffnen Sie den extrahierten Ordner.
- Starten Sie dann die Armory Crate Uninstall Tool.exe und befolgen Sie die Anweisungen, um die Deinstallation der Armory Crate abzuschließen.
- Überprüfen Sie nun, ob das Problem mit der Hypervisor-Plattform behoben ist.
- Wenn nicht, überprüfen Sie, ob das Problem durch Erstellen eines virtuellen Switches behoben wird.
Wenn das Problem weiterhin besteht, überprüfen Sie, ob das Problem durch Entfernen (falls installiert) des Cisco VPN-Clients, von AMD Ryzen Master, Control Center (vorinstallierte Tuning-Software) oder einer RGB- / Lüfter- / Tastatursteuerungsanwendung behoben wird.
Lösung 5: Deinstallieren Sie die widersprüchlichen Updates oder kehren Sie zur älteren Version von Windows 10 zurück
Microsoft hat in der Vergangenheit fehlerhafte Updates veröffentlicht, und das aktuelle Hypervisor-Problem kann auch auf das fehlerhafte Update zurückzuführen sein. In diesem Fall kann das Problem möglicherweise durch Deinstallieren des fehlerhaften Updates (oder Zurücksetzen auf eine ältere Version von Windows 10) behoben werden.
- Drücken Sie die Windows-Tasten und geben Sie in die Suchleiste ein Windows Update-Einstellungen. Wählen Sie dann Windows Update-Einstellungen.
- Wählen Sie nun auf der Registerkarte Windows Update der Einstellungen die Option Update-Verlauf anzeigen aus und öffnen Sie sie Updates deinstallieren.
- Wählen Sie dann das problematische Update aus und klicken Sie auf Deinstallieren.
- Jetzt Folgen Sie werden aufgefordert, die Deinstallation des Updates abzuschließen und zu überprüfen, ob das Hypervisor-Problem auf dem System behoben ist.
Wenn Sie das Problem nach a Feature-UpdateDann müssen Sie möglicherweise zu einer älteren Version von Windows 10 zurückkehren.
- Drücken Sie nun die Windows-Taste und geben Sie Wiederherstellungsoptionen ein. Dann wählen Sie Wiederherstellungsoptionen.
- Dann klicken Sie auf Loslegen (unter der Option Zurück zur vorherigen Version von Windows 10) und befolgen Sie die Anweisungen, um zur älteren Version zurückzukehren und zu überprüfen, ob das System das Startproblem nicht behoben hat.
Lösung 6: Deinstallieren / Deaktivieren von Konflikttreibern und Geräten
Möglicherweise tritt das Problem auf, wenn einer der Treiber / Geräte mit dem Betrieb der Hypervisor-Plattform in Konflikt steht. In diesem Fall kann das Problem durch Deaktivieren der in Konflikt stehenden Geräte behoben werden.
- Klicken Sie mit der rechten Maustaste auf die Windows-Schaltfläche, um das Schnellzugriffsmenü zu öffnen, und wählen Sie Gerätemanager.
- Dann erweitern Sie die Netzwerkadapter Option und klicken Sie mit der rechten Maustaste auf Ihre Netzwerkkarte.
- Wählen Sie nun Deaktivieren und dann auf klicken Ja um das Gerät zu deaktivieren.
- Überprüfen Sie anschließend, ob das Problem mit der Hypervisor-Plattform behoben ist.
Wenn das Problem weiterhin besteht, überprüfen Sie, ob Deaktivieren / Deinstallieren Die folgenden Geräte (falls verwendet) beheben das Problem (von Benutzern gemeldet, um das Problem zu erstellen). Möglicherweise müssen Sie einige dieser Geräte in der deaktivieren BIOS des Systems.
Lösung 7: Erstellen Sie eine neue BCD-Datei (Boot Configuration Data)
Die Hypervisor-Plattform kann eine Startschleife verursachen, wenn die BCD-Datei (Boot Configuration Data) beschädigt ist oder fehlt. In diesem Fall kann das Problem durch Erstellen einer neuen BCD-Datei behoben werden.
- Erstellen eine neue BCD-Datei für Ihr System. Möglicherweise müssen Sie die automatische Reparatur oder die Befehlszeilenreparatur verwenden.
- Überprüfen Sie anschließend, ob das Hypervisor-Problem behoben ist.
Wenn dies nicht ausreicht, überprüfen Sie, ob das Ausführen des folgenden Befehls in einer Administrator-Eingabeaufforderung und das Neustarten des Systems das Problem löst (wodurch Hypervisor deaktiviert wird):
BCDedit / Hypervisorlaunchtype deaktivieren
Beachten Sie jedoch, dass Sie nach dem Beheben des Startproblems und dem Aktivieren von Hypervisor möglicherweise den folgenden Befehl in einer Eingabeaufforderung mit erhöhten Rechten ausführen müssen (dadurch wird die Hypervisor-Plattform aktiviert):
BCDedit / hypervisorlaunchtype Auto einstellen
Lösung 8: Bearbeiten Sie die BIOS-Einstellungen
Wenn eine der Lösungen nicht erfolgreich war, liegt das Problem möglicherweise an der falschen Konfiguration des BIOS des Systems. In diesem Szenario kann das Problem durch Bearbeiten des BIOS des Systems behoben werden.
Warnung: Fortschritte auf eigenes Risiko, da das Bearbeiten des BIOS Ihres Systems ein gewisses Maß an Kompetenz erfordert. Wenn Sie dies falsch machen, können Sie Ihr System blockieren und Ihre Daten dauerhaft beschädigen.
Starten Sie zuerst Ihr System im BIOS und prüfen Sie dann, ob das Hypervisor-Problem durch Bearbeiten der folgenden Einstellungen behoben wird. Beachten Sie, dass möglicherweise nicht alle diese Optionen für alle Benutzer verfügbar sind.
Aktualisieren Sie das BIOS auf den neuesten Build
- Überprüfen Sie vor dem Aktualisieren des BIOS, ob Herabstufen des BIOS des Systems Bei einer älteren Version wird das Problem behoben (insbesondere, wenn das Problem durch ein BIOS-Update verursacht wurde).
- Wenn nicht, Aktualisieren Sie das BIOS Ihres Systems gemäß Ihrem Hersteller. In einigen Fällen müssen Sie möglicherweise das BIOS auf ein anderes System herunterladen und ein Flash-Laufwerk verwenden, um das BIOS auf dem problematischen System zu aktualisieren.
- Überprüfen Sie nach dem Aktualisieren des BIOS, ob das Hypervisor-Problem behoben ist.
Enable Execute Disable Bit
- Öffnen Sie das Menü Erweitert des BIOS und stellen Sie die Option ein Execute-Disable Bit Capability zu aktiviert (Einige Benutzer sehen möglicherweise die Option NX-Modus.)
- Jetzt speichern Ihre Änderungen und überprüfen Sie dann, ob das Hypervisor-Problem behoben ist.
Aktivieren Sie SVM und setzen Sie die UMA-Frame-Puffergröße auf Auto
- In dem Fortgeschrittene Registerkarte des BIOS aktivieren SVM und überprüfen Sie, ob das Hypervisor-Problem behoben ist.
- Wenn nicht, prüfen Sie, ob die Einstellung eingestellt ist UMA Frame Buffer Size zu Auto löst das Problem.
- Wenn dies nicht der Fall war, prüfen Sie, ob die Einstellung eingestellt ist UMA Frame Buffer Size Wert zu 512 behebt das Problem.
Deaktivieren Sie IOMMU
- In dem Fortgeschrittene Legen Sie auf der Registerkarte des BIOS den Wert von fest IOMMU zu Deaktiviert und speichern Sie dann Ihre Änderungen.
- Überprüfen Sie anschließend, ob das Hypervisor-Problem behoben ist.
Deaktivieren Sie den sicheren Start
- In dem Systemkonfiguration (oder Sicherheit) auf der Registerkarte Ihres Systems, deaktivieren Sie die Option "Sicherer Start" und speichern Sie Ihre Änderungen.
- Überprüfen Sie anschließend, ob das Problem mit der Hypervisor-Plattform behoben ist.
Deaktivieren Sie die erweiterte Biometrie
- Deaktivieren Sie auf der Registerkarte Sicherheit des BIOS Ihres Systems Verbesserte biometrische Windows-Sicherheit und speichern Sie Ihre Änderungen.
- Überprüfen Sie anschließend, ob das Hypervisor-Problem auf dem System behoben ist.
Wenn das Problem weiterhin besteht, überprüfen Sie, ob das Problem durch Zurücksetzen des BIOS auf die Standardeinstellungen behoben wird. Wenn dies nicht ausreicht, stellen Sie sicher, dass Sie keine manuelle Spannung und Frequenz für die CPU verwenden, und prüfen Sie, ob das Problem dadurch behoben wird.
Wenn das Problem weiterhin besteht, versuchen Sie entweder, einen DISM-Scan durchzuführen oder eine Neuinstallation von Windows durchzuführen.