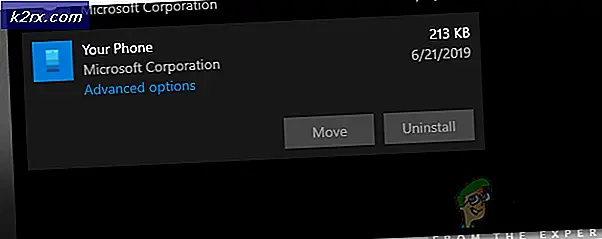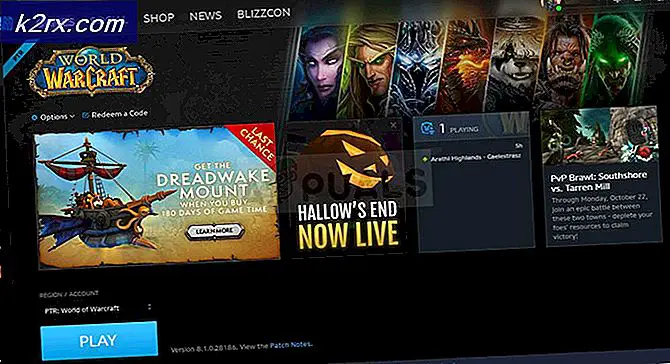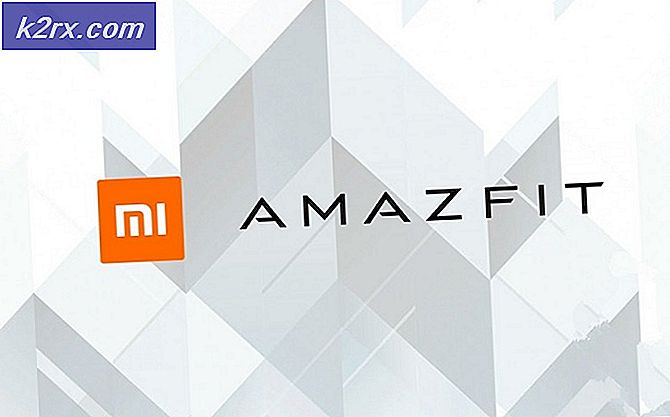Wie verbinde ich Xbox One Liquid Metal Controller mit dem PC
Xbox One Liquid Metal Controller ist heutzutage ein beliebter Controller auf dem Markt. Es hat eine sehr zuverlässige Verbindung dank der 9.8 Kabel kommt mit. Sie können auch ein kompatibles Headset in die 3, 5-mm-Buchse einstecken, so dass Sie während des Spiels einfach chatten können. Dieser Controller ist im Vergleich zu anderen Controllern, die auf dem Markt verfügbar sind, billig.
Wenn Sie diesen Controller zum ersten Mal mit Ihrem PC verbinden, tritt möglicherweise ein Fehler auf, wenn Windows das Gerät nicht erkennt. Der Controller wird als verbundenes Gerät angezeigt (mit dem Namen des Xbox One-Controllers im Gerätemanager), zeigt jedoch, dass keine Treiber installiert sind.
Es gibt mehrere Möglichkeiten, wie Sie Ihren Controller mit Ihrem PC verbinden können, z. B. mit einem Kabel, Bluetooth und drahtlos. Um sie zu verbinden, müssen Sie sicherstellen, dass alle Treiber verfügbar und zuerst auf Ihrem PC installiert sind. Befolgen Sie die unten aufgeführten Schritte.
Treiber installieren
Für die meisten Benutzer von Windows 10 sind die Treiber bereits auf ihren Computern installiert. Sie können sie jedoch von hier herunterladen. Dieser Treiber ist für 64-Bit-Computer gedacht.
Installieren Sie den Treiber und klicken Sie in jeder Phase auf Weiter. Nachdem Sie auf "Fertig stellen" geklickt haben, können Sie mit den weiteren Schritten zum Anschließen Ihres Xbox One-Controllers fortfahren.
Verbindung über USB
Verbinden Sie Ihre Xbox über USB ist die effektivste Möglichkeit, den Controller zu verbinden. Die Verbindung ist sehr stabil und Sie müssen sich keine Sorgen darüber machen, dass der Controller von Zeit zu Zeit unterbrochen wird. Befolgen Sie die unten aufgeführten Schritte.
- Stecken Sie das USB-Kabel in die Vorderseite des Controllers und das andere Ende in Ihren PC.
Mit den USB-Verbindungen können Sie problemlos rund 8 kabellose Xbox-Controller gleichzeitig verbinden. Sie können 4 Controller anschließen, an denen Xbox-Chat-Headsets angeschlossen sind, und nur 2, wenn die Controller über Xbox-Stereo-Headsets verfügen.
- Drücken Sie nun die Windows + R-Taste, um die Laufanwendung zu starten. Geben Sie im Dialogfeld devmgmt ein. msc . Dadurch wird der Gerätemanager Ihres Computers vor Ihnen gestartet.
- Suchen Sie Ihren Xbox One-Controller jetzt aus der Liste der an Ihren PC angeschlossenen Geräte. Sobald Sie es gefunden haben, klicken Sie mit der rechten Maustaste darauf und wählen Sie die Option Treiber aktualisieren .
- Nachdem Sie auf Treiber aktualisieren geklickt haben, werden Sie von Windows gefragt, ob Sie den Treiber manuell hinzufügen möchten oder Windows automatisch nach Treibern suchen soll, die das Internet verwenden. Klicken Sie auf die zweite Option ( Treiber manuell suchen ).
- Ein neues Fenster erscheint, in dem Sie aufgefordert werden, den Standort der Treiber anzugeben. Wählen Sie die Option am unteren Rand des Bildschirms, die besagt, Lassen Sie mich aus einer Liste der verfügbaren Treiber auf meinem Computer auswählen .
- Jetzt zeigt Windows alle installierten Treiber auf Ihrem Computer an, die mit Ihrem Gerät kompatibel sind. Wählen Sie den Xbox One-Controller-Treiber, den Sie gerade installiert haben. Klicken Sie auf OK und Ihr Computer erkennt die Controller.
Kabellos verbinden
Sie können Ihre Xbox One-Controller auch drahtlos verbinden. Sie müssen sicherstellen, dass Ihre Xbox erkennbar ist und die WLAN-Verbindung aktiviert ist.
- Drücken Sie die Windows + R-Taste, um die Anwendung zum Ausführen zu starten. In der Dialogbox geben Sie ms-Einstellungen ein:. Dies startet die Einstellungen Ihres Computers vor Ihnen.
- Sobald die Einstellungen geöffnet sind, wählen Sie die Option Geräte .
- Sobald das Geräte-Menü geöffnet ist, klicken Sie auf das + Zeichen, das besagt, Bluetooth oder ein anderes Gerät hinzufügen .
- Ein neues Fenster erscheint vor Ihnen und gibt Ihnen die Möglichkeit, den Gerätetyp auszuwählen, mit dem Sie sich verbinden möchten. Wählen Sie die letzte Option, die alles andere sagt.
- Wählen Sie den Xbox Wireless Controller aus der Liste der Optionen, wenn Sie Alles andere auswählen.
- Jetzt verbindet Windows Ihren Controller mit dem System und innerhalb kürzester Zeit wird Ihr Controller spielbar sein.
Verbindung über Bluetooth
Sie können Ihren Xbox-Controller einfach über Bluetooth mit Ihrem PC verbinden.
- Starten Sie Ihren Xbox-Controller, indem Sie das Xbox-Logo auf dem Controller drücken.
- Drücken Sie nun drei Sekunden lang die Controller-Binde-Taste und lassen Sie sie los.
- Drücken Sie die Windows + R-Taste, um die Anwendung zum Ausführen zu starten. In der Dialogbox geben Sie ms-Einstellungen ein:. Dies startet die Einstellungen Ihres Computers vor Ihnen.
- Sobald die Einstellungen geöffnet sind, wählen Sie die Option Geräte .
- Sobald das Geräte-Menü geöffnet ist, klicken Sie auf das + Zeichen, das besagt, Bluetooth oder ein anderes Gerät hinzufügen .
- Schalten Sie die Bluetooth-Funktion Ihres PCs ein, damit sie problemlos mit dem Controller verbunden werden kann.
- Nachdem Ihr PC den Xbox Controller erkannt hat, klicken Sie darauf, damit beide miteinander koppeln können. Änderungen sichern und beenden. Jetzt ist Ihr Xbox One Controller mit Ihrem PC verbunden und Sie verwenden ihn mit Leichtigkeit.
Hinweis: Wenn Ihr Controller keine Verbindung zu Ihrem PC herstellen kann, sollten Sie sehen, ob Ihr PC und der Controller kompatibel sind oder nicht. Sie sollten auch überprüfen, ob Ihr Xbox One-Controller ausreichend aktualisiert ist. Sie können die unten aufgeführten Schritte ausführen, um sie entsprechend zu aktualisieren.
Aktualisieren Sie Ihren Xbox-Controller
- Melden Sie sich bei Xbox Live auf Ihrer Xbox One-Konsole an und installieren Sie das Update, wenn Sie dazu aufgefordert werden.
- Stecken Sie das kleine Ende des USB in Ihren Controller und das andere Ende in die Konsole.
- Anweisungen zur Installation des Updates werden automatisch angezeigt. Befolgen Sie die Anweisungen und trennen Sie die Verbindung nicht während der Aktualisierung.
Wenn Sie keine Anweisungen erhalten, können Sie dies manuell tun. Drücken Sie die Menütaste und wählen Sie Einstellungen . Wählen Sie in den Einstellungen Geräte und Zubehör . Wählen Sie den Controller, den Sie aktualisieren, wählen Sie Aktualisieren und klicken Sie auf Weiter.
- Wenn das Update abgeschlossen ist, ziehen Sie das USB-Kabel ab. Wenn Sie mehr als einen Controller zur Verfügung haben, können Sie sie auch einzeln nacheinander aktualisieren. Wählen Sie die Option "Andere aktualisieren" und führen Sie die Schritte erneut aus.
- Drücke die Xbox-Taste an deinem Controller. Jetzt ist Ihr Controller auf dem neuesten Stand und Sie können ihn auch einfach an Ihren PC anschließen.
Sie können auch Ihre Tastaturtasten in jedem Controller abbilden, um ein großartiges Gameplay zu erhalten. Es gibt viel Software für diese Aufgabe. Sie können einen Einblick über alle beteiligten Mechaniker leicht mit unserem Leitfaden. Sie können diesem Leitfaden von hier folgen.
PRO TIPP: Wenn das Problem bei Ihrem Computer oder Laptop / Notebook auftritt, sollten Sie versuchen, die Reimage Plus Software zu verwenden, die die Repositories durchsuchen und beschädigte und fehlende Dateien ersetzen kann. Dies funktioniert in den meisten Fällen, in denen das Problem aufgrund einer Systembeschädigung auftritt. Sie können Reimage Plus herunterladen, indem Sie hier klicken