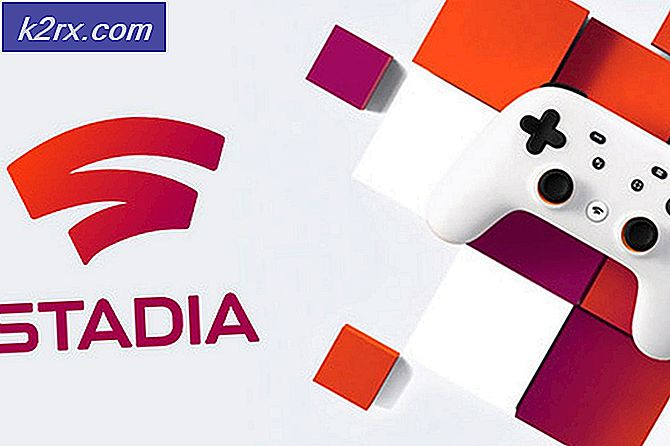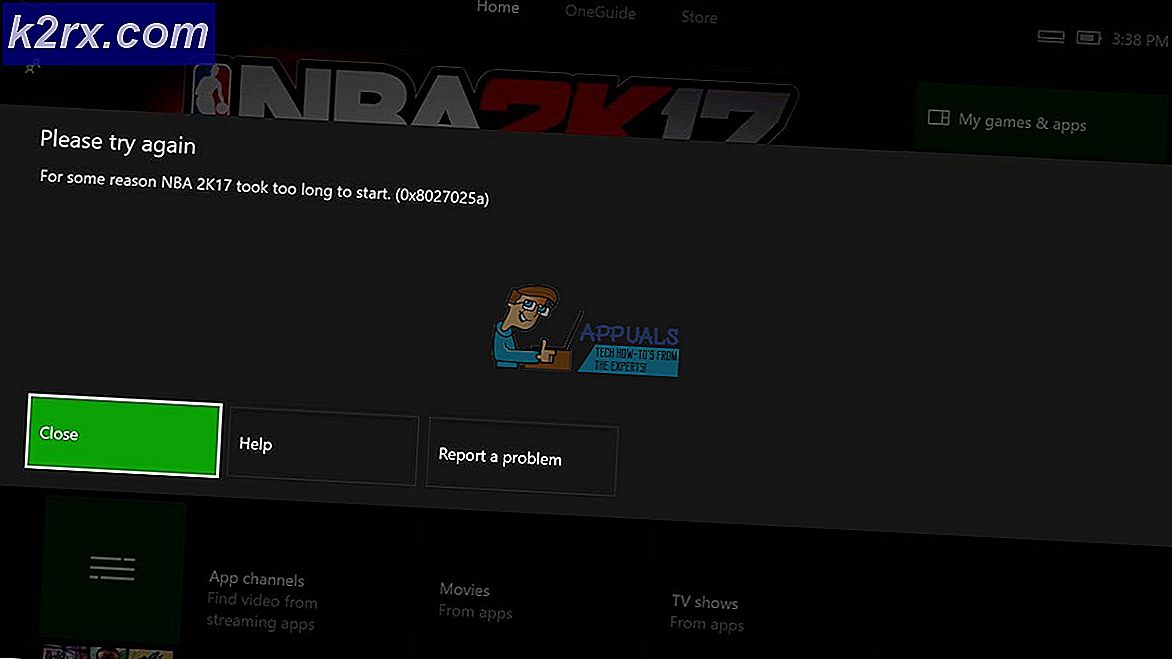So belegen Sie Tasten neu und umgehen eine defekte Tastatur
Wenn es Ihnen gelungen ist, eine der Tasten Ihrer Tastatur zu brechen, können Sie den Schaden beurteilen und die Tastenkappe ersetzen, wenn dies der gesamte Schaden ist, den Sie Ihrem Gerät zugefügt haben. Wenn Sie einen Teil der darunter liegenden Schaltkreise beschädigt und die Funktionalität einer kritischen Tastaturtaste dauerhaft blockiert haben, müssen Sie möglicherweise die Tastatureinheit vollständig ersetzen. Wenn Sie einen Schlüssel haben, der vorübergehend funktioniert und in Ordnung zu sein scheint, befindet sich möglicherweise etwas Staub darunter, der möglicherweise durch eine gründliche Reinigung entfernt werden muss. Was auch immer das Problem ist, mit dem Sie konfrontiert sind, ob Sie einige der oben genannten dauerhaften (und nicht kostenlosen) Lösungen durchführen oder ob Sie dies nie beabsichtigen, durch die Neubelegung einer Taste auf Ihrer Tastatur können Sie deren Funktionalität weiterhin nutzen in der Zwischenzeit.
Sie haben vielleicht eine perfekt funktionierende Tastatur und möchten vielleicht nur, dass eine bestimmte Taste über eine andere zugänglich ist. Möglicherweise möchten Sie Ihre Tasten neu zuordnen, damit sie einem fremden Tastaturlayout entsprechen. Möglicherweise möchten Sie sie zuordnen, um sie für Ihr Spiel oder andere tastaturintensive Aktivitäten, die Sie auf Ihrem PC ausführen, besser geeignet zu machen. Vielleicht möchten Sie einfach nur die Produktivität steigern oder einen nicht verwendeten Schlüssel wiederverwenden. Unabhängig von Ihrer Situation können Sie die Tasten auf Ihrer Tastatur ganz einfach mit einem der folgenden drei Tools neu zuordnen. Es gibt zwar zahlreiche andere Tools, die ähnliche Aufgaben ausführen, diese drei sind jedoch bewährte und getestete, die wir empfehlen, um Ihre wichtige Neuzuordnungs-Agenda durchzuführen.
Wie funktioniert das Key Remapping?
Computer führen ihre Datenverarbeitung zwischen Eingängen, Ausgängen und der Hauptverarbeitungsschnittstelle durch codierte Signale durch. Jedes Mal, wenn Sie eine Taste drücken, sendet sie abhängig von der zugewiesenen Funktion das für diesen bestimmten Aufgabencode spezifische Impulssignal an Ihr System. Ihr System verarbeitet dann diese Anweisung und führt sie aus. Zum Beispiel kann die Taste „A“ auf Ihrer Tastatur einem bestimmten Signal entsprechen, nennen wir es willkürlich „0001“. Jedes Mal, wenn Ihre CPU ein „0001“-Signal empfängt, gibt sie ein „A“ aus.
Die Neubelegung der Tasten auf Ihrer Tastatur nutzt diese Tatsache, um die zugewiesenen Signale jeder Taste umzuschalten. Wenn Sie beispielsweise mit der Taste „X“ ein „A“ eingeben möchten, können Sie ihm das Signal „0001“ zuweisen (was im Endeffekt „Geben Sie das Zeichen A ein“ bedeutet). Jedes Mal, wenn Sie Ihre „X“-Taste drücken, empfängt Ihr System ein „0001“-Signal und führt den Befehl „Geben Sie das Zeichen A ein“ aus, indem Sie den Buchstaben „A“ eingeben. Die folgenden Tastenzuordnungstools vereinfachen diesen Signalaustausch, indem sie Ihnen eine praktikable Benutzeroberfläche zur Verfügung stellen, mit der Sie einfach die Tasten ändern können, die Sie ändern möchten. Sie müssen sich nicht um die Backend-Codierung und Signalzuweisung kümmern, die in diesen Prozess einfließen.
KeyTweak
Das KeyTweak-Tool ist ein weit verbreitetes Tool zur Neuzuordnung von Tasten, mit dem Sie die Funktionalität der Tasten Ihrer Tastatur neu zuweisen können.
Laden Sie das KeyTweak-Tool von hier herunter und installieren Sie es. Das Installationsprogramm zeigt Anweisungen auf dem Bildschirm an, die Sie befolgen müssen, bis die Installation abgeschlossen ist.
- Starten Sie das KeyTweak-Tool aus Ihrem Startmenü.
- Identifizieren Sie auf der Hauptbildschirmoberfläche die Taste, die Sie auf der Bildschirmtastatur neu belegen möchten, und wählen Sie sie aus. Stellen Sie sicher, dass die auf dem Bildschirm neben „Ausgewählte Taste“ aufgeführte Taste der auf der Bildschirmtastatur ausgewählten entspricht.
- Wählen Sie im Dropdown-Menü neben "Neue Neuzuordnung auswählen" die Schlüsselfunktionalität aus, die Sie ihr zuweisen möchten. Stellen Sie sicher, dass der Schlüssel, der auf dem Bildschirm im Bereich „Ausstehende Änderungen“ angezeigt wird, mit dem von Ihnen zugewiesenen Schlüssel übereinstimmt.
- Klicken Sie auf Übernehmen.
- Starten Sie Ihr System neu, damit die neu zugeordneten Einstellungen wirksam werden.
SharpKeys
Im Gegensatz zu den anderen Tools, die wir hier besprechen, bietet Ihnen SharpKeys keine visuelle Tastaturdarstellung. Die Visualisierung dessen, was wohin geht, liegt ganz in Ihrer eigenen Verantwortung. Das Tool funktioniert jedoch genauso wie die anderen, sodass Sie die Funktionszuordnung einer Taste auf eine beliebige andere Taste ändern können. Um SharpKeys zu verwenden, müssen Sie Folgendes ausführen:
Laden Sie das SharpKeys-Tool von hier herunter und installieren Sie es. Das Installationsprogramm fordert Sie auf dem Bildschirm auf, Anweisungen zu befolgen, die Sie befolgen müssen, bis die Installation abgeschlossen ist.
- Starten Sie das SharpKeys-Tool, indem Sie es in Ihrem Startmenü finden. Sofern bei der Installation kein Fehler aufgetreten ist, sollte das Tool problemlos starten. Ist dies nicht der Fall, müssen Sie es möglicherweise deinstallieren und die Installation erneut durchführen.
- In der Anwendungsoberfläche können Sie ein neues Mapping erstellen oder ein bereits vorhandenes ändern. Sie können auf einen der beiden klicken und die Tasten auswählen, die Sie zuordnen oder ändern möchten. Wenn Sie sie der gewünschten Funktionalität zugeordnet haben, klicken Sie auf "In Registrierung schreiben", um die Änderungen zu implementieren.
- Um Ihre neu zugeordneten Schlüssel in Kraft zu setzen, starten Sie Ihr System neu. Sobald es hochgefahren ist, folgt es der Zuordnung, die Sie manuell für Ihre Tastaturtasten festgelegt haben.
Microsoft-Tastaturlayout
Microsoft hat ein eigenes herunterladbares Dienstprogramm für die Neuzuordnung von Schlüsseln. Um das Microsoft Keyboard Layout-Tool auf Ihrem Computer zu verwenden, laden Sie die Installationsdatei von diesem Link herunter. Befolgen Sie die Anweisungen auf dem Bildschirm, um die Installation durchzuführen. Suchen Sie nach Abschluss der Installation das Tool im Startmenü Ihres PCs, starten Sie es und führen Sie diese Schritte aus:
Klicken Sie auf die Registerkarte "Datei" und wählen Sie dann "Vorhandene Tastatur laden". Suchen Sie aus den verfügbaren Optionen die Tastatur, die der Tastatur am nächsten ist, die Sie in ihrer endgültigen Form haben möchten. Wenn Sie beispielsweise Ihre Tastatur als Standard-US-QWERTZ-Tastatur beibehalten möchten, aber einige Tasten austauschen möchten, wählen Sie „US“ als Ladelayout und führen Sie dann in den nächsten Schritten die gewünschten kleineren Manipulationen durch . Wenn Sie vollständig zu einem anderen Layout wechseln möchten, können Sie ein anderes Tastaturlayout auswählen, das diesem am nächsten liegt.
- Gehen Sie zurück in die Registerkarte "Datei" und wählen Sie "Quelldatei speichern unter". Speichern Sie Ihr Layout an einem Speicherort auf Ihrem Computer.
- Gehen Sie zur Registerkarte "Projekt" und wählen Sie "Eigenschaften". Ändern Sie die Eigenschaften in diesem Abschnitt, Sie können dieses Tastaturlayout umbenennen, eine Beschreibung hinzufügen, die Schreibrichtung ändern und dann zum Speichern auf "Okay" klicken.
- Klicken Sie auf eine beliebige Taste, um auszuwählen, welche Schlüsselfunktionalität ihr zugewiesen werden soll. Seien Sie müde von Tastaturersatz, der sich auf gängige Kombinationsfunktionen auswirkt. Wenn Sie beispielsweise die Taste „A“ einem griechischen Buchstaben Unicode ALT-Tastencode zuordnen, verlieren Sie möglicherweise die STRG + A-Funktion Ihrer Tastatur. Verwenden Sie die am wenigsten verwendeten Schlüssel für Swaps, um Ihre Kombinationsoperationen nicht zu stören.
- Nachdem Sie Ihre Änderungen vorgenommen haben, gehen Sie in die Registerkarte "Projekt" und wählen Sie "Layout validieren".
- Gehen Sie zurück in die Registerkarte "Projekt" und wählen Sie nun "Tastaturlayout testen".
- Gehen Sie ein drittes Mal auf die Registerkarte "Projekt" und wählen Sie "DLL und Setup-Paket erstellen".
- Wenn Sie Ihr neues Tastaturlayout als Referenz als Bilddatei ausgeben möchten, gehen Sie in die Registerkarte "Datei" und klicken Sie auf "Als Bild speichern".
- Suchen Sie den Speicherort auf Ihrem Computer, an dem Sie Ihr Tastaturlayout gespeichert haben. In seinem Ordner finden Sie eine Datei „Setup.exe“. Führen Sie dies aus und starten Sie dann Ihr System neu.
- Sobald Ihr System neu gestartet wird, wird Ihr neues Tastaturlayout wirksam.
- Wenn Sie mehrere Tastaturlayouts geladen haben, können Sie über die Taskleiste unten rechts auf Ihrem Bildschirm zwischen ihnen wechseln.
Abschließende Gedanken
Zwar gibt es Hunderte von Tools zur Neuzuordnung von Schlüsseln, doch die drei oben beschriebenen sind am einfachsten und benutzerfreundlichsten zu verwenden. Sie sind einfach zu umgehen und bieten Ihnen eine Reihe von Anpassungsmöglichkeiten, von der Neuzuordnung einer defekten Taste über das Hinzufügen zusätzlicher Zeichen bis zum Hinzufügen mehrerer Sprachen zu einer einzigen Tastatur bis hin zum Verketten von Funktionskombinationen zu einem einzigen Tastendruck. Unabhängig von Ihrer Motivation für die Neuzuordnung von Schlüsseln sind diese Tools die beste Wahl, um Ihre Anpassungen bei der Neuzuordnung von Schlüsseln einfach und sicher durchzuführen. Wenn Sie Ihre kaputte Tastatur satt haben, sollten Sie diesen Artikel durchlesen.