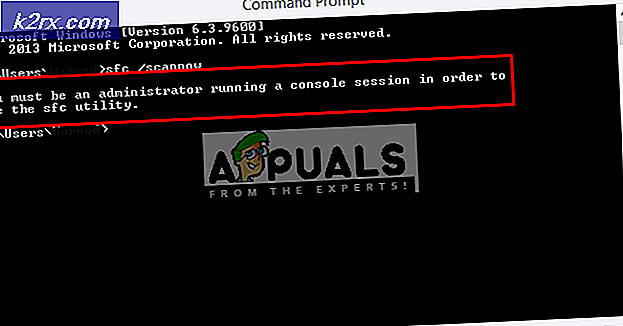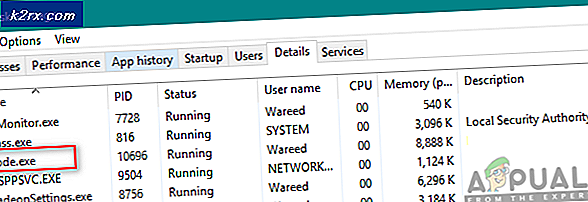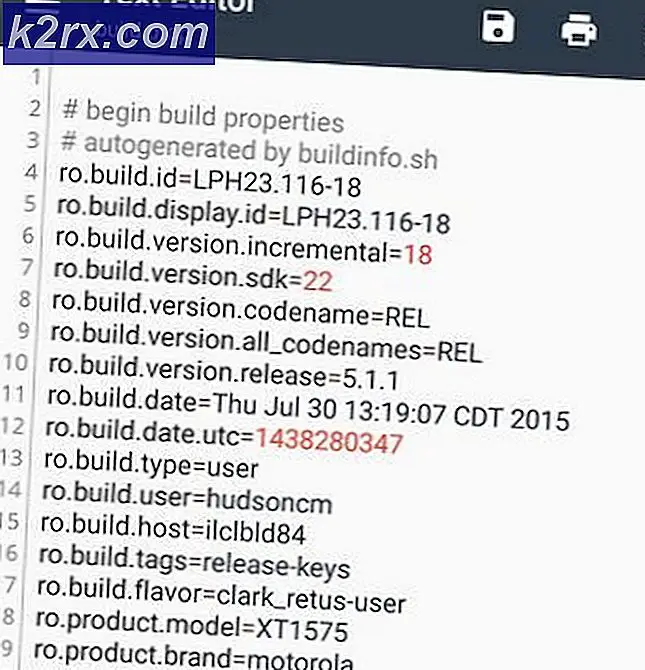Wie installiere ich SP Flash Tool auf Ubuntu für MediaTek Android Flashing
Viele von Appuals Guides zum Rooten und Flashen von Mediatek-basierten Android-Geräten basieren auf einem Tool namens SP Flash Tool. Für Benutzer von Windows-PCs ist dies normalerweise kein Problem, da das SP Flash Tool nach der Installation aller geeigneten Mediatek VCOM-Treiber einwandfrei läuft.
In den neuesten Versionen von Ubuntu (16.04 - 17.10) wurden jedoch Änderungen an bestimmten Abhängigkeiten vorgenommen. Wenn Sie SP Flash Tool zur Kommunikation mit Ihrem Mediatek-basierten Android-Gerät verwenden, kann das einige Probleme bereiten, wenn Sie eine der neuesten Ubuntu-Versionen verwenden .
In diesem Handbuch erfahren Sie, wie Sie die für SP Flash Tool unter Linux erforderlichen Abhängigkeiten ordnungsgemäß einrichten.
Bedarf:
- libpng12-0_1.2.54-1ubuntu1
- Spätestes SP Flash Tool für Linux
Zuerst müssen Sie das Paket libpng12-0 herunterladen und installieren - SP Flash Tool ist abhängig von diesem Paket, aber es war nicht in den neuesten Ubuntu-Versionen enthalten. Sie müssen es also manuell herunterladen und installieren. Klicken Sie einfach mit der rechten Maustaste auf die .deb-Datei und wählen Sie Öffnen mit Software installieren.
Außerdem müssen Sie das Paket install libusb-dev installieren. Führen Sie dazu Folgendes aus:
sudo apt-get Aktualisierung
sudo apt install libusb-dev
Laden Sie jetzt das neueste SP Flash Tool für Linux herunter und extrahieren Sie es überall auf Ihrem Computer. Ich habe es einfach im Downloads-Ordner gelassen, es funktioniert einwandfrei.
Klicken Sie nun mit der rechten Maustaste auf den neu extrahierten SP Flash Tool-Ordner und wählen Sie Öffnen im Terminal.
Geben Sie im Terminal die folgenden Befehle ein:
chmod + x flash_tool
sudo adduser Benutzername dialout
Neugrp - Dialout
Und jetzt können Sie SP Flash Tool ausführen, indem Sie das Terminal eingeben:
./flash_tool.sh
PRO TIPP: Wenn das Problem bei Ihrem Computer oder Laptop / Notebook auftritt, sollten Sie versuchen, die Reimage Plus Software zu verwenden, die die Repositories durchsuchen und beschädigte und fehlende Dateien ersetzen kann. Dies funktioniert in den meisten Fällen, in denen das Problem aufgrund einer Systembeschädigung auftritt. Sie können Reimage Plus herunterladen, indem Sie hier klickenFehlerbehebung
Telefon wird nicht verbunden / USB-Anschluss nicht gefunden:
Öffne ein Terminal und führe folgendes aus:
dmesg | grep usb
Suchen Sie nun nach Ihrem MediaTek-Geräteeintrag und kopieren Sie die idProduct-Zeichenfolge. Geben Sie jetzt im Terminal Folgendes ein:
Fügen Sie dann die folgende Zeile (Ersetzen des idProduct durch Ihre) in die Datei ein und speichern Sie sie.
SUBSYSTEM == usb, AKTION == hinzufügen, ATTR {idVendor} == 0e8d, ATTR {idProduct} == *
Wenn das Terminal einen Dialog über das Zeitlimit bei der Suche nach dem USB-Anschluss anzeigt, kann es hilfreich sein, das Telefon immer wieder zu trennen und verschiedene USB-Anschlüsse auszuprobieren.
Wenn Sie den Fehler S_BROM_CMD_JUMP_DA_FAIL (2035) erhalten
Stellen Sie sicher, dass Sie libusb-dev wie zuvor in diesem Handbuch beschrieben installiert haben. Wenn dies der Fall ist, müssen wir den Modem-Manager von Ubuntu auf die schwarze Liste setzen (weil er den Port / dev / ttyACM0 steuert, wodurch SP Flash Tool nicht ordnungsgemäß ausgeführt werden kann).
Tippen Sie das Terminal ein:
Dann füge diese zwei Zeilen in die Textdatei ein:
ATTRS {idVendor} == 0e8d, ENV {ID_MM_DEVICE_IGNORE} = 1 "
ATTRS {idVendor} == 6000 ", ENV {ID_MM_DEVICE_IGNORE} = 1"
Dann im Terminal: sudo service udev neustart
PRO TIPP: Wenn das Problem bei Ihrem Computer oder Laptop / Notebook auftritt, sollten Sie versuchen, die Reimage Plus Software zu verwenden, die die Repositories durchsuchen und beschädigte und fehlende Dateien ersetzen kann. Dies funktioniert in den meisten Fällen, in denen das Problem aufgrund einer Systembeschädigung auftritt. Sie können Reimage Plus herunterladen, indem Sie hier klicken