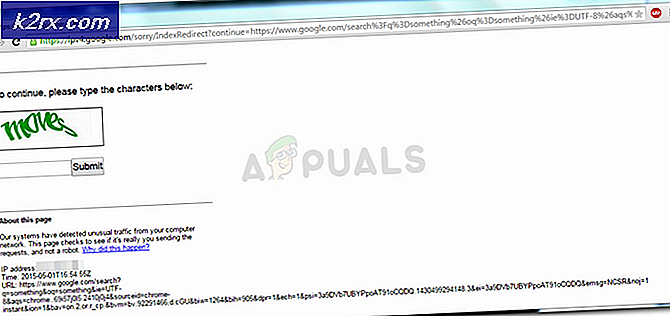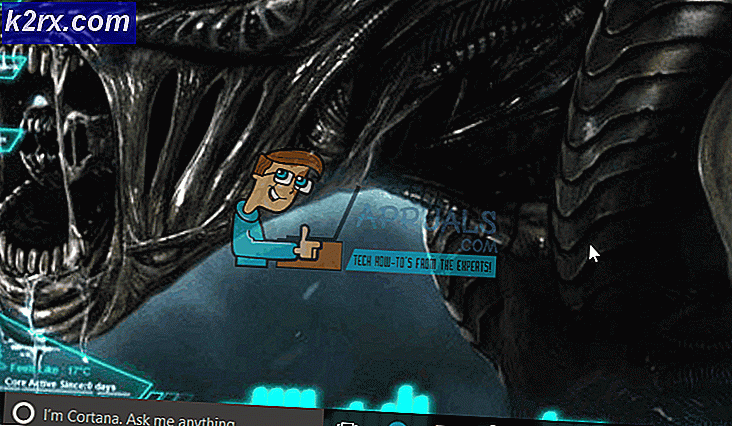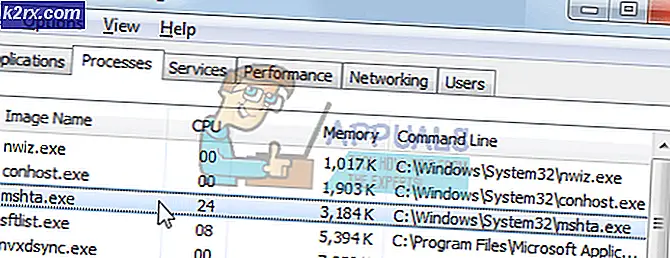So beheben Sie Fehler 0xc0EA000A beim Herunterladen von Apps
Der Fehler 0xc0EA000A weist darauf hin, dass ein bestimmter Fehler bei der Verbindung zwischen Ihrem System und den Microsoft-Servern aufgetreten ist. Sie können keine Apps herunterladen und erhalten ständig Fehlermeldungen.
Dies ist bereits seit einiger Zeit bei Windows 10-Benutzern der Fall, und dies geschieht am häufigsten, wenn ein neues, wichtiges Update für das Betriebssystem vorgenommen wird, da die Server von Microsoft zu diesem Zeitpunkt sehr häufig genutzt werden. Es ist frustrierend für viele Leute, da Store-Apps zu den besten Teilen der neuen Windows-Editionen gehören.
Glücklicherweise gibt es jedoch ein paar Dinge, die Benutzer mit diesem Problem versuchen können, und sie wurden von der allgemeinen Benutzerbasis bestätigt, dass sie funktionieren.
Methode 1: Warten
Während 0xc0EA000A bedeutet, dass Ihr Gerät keine Verbindung zum Server herstellen kann, besteht eine ziemlich hohe Wahrscheinlichkeit, dass auch ein 0x803F7003- Fehler auftritt, was bedeutet, dass die Server überlastet sind. Dies bedeutet, dass es zu Spitzenzeiten ist und eine große Anzahl von Benutzern derzeit mit den Servern verbunden ist, und es gibt einfach keinen Platz mehr für die Verbindung Ihres Geräts. Die beste Lösung für diese Situation ist es, abzuwarten. Wenn Sie nicht in Eile sind, warten Sie einen oder zwei Tage, bis die Server weniger belastet sind, und versuchen Sie es erneut. Store-App-Downloads sollten jetzt zusammen mit Updates funktionieren.
Methode 2: Setzen Sie den Windows Store-Cache zurück
Manchmal kann der Windows Store-Cache beschädigt werden und Sie können keine Apps herunterladen oder aktualisieren. Die Lösung hierfür ist das Zurücksetzen des Cache, was auf sehr einfache Weise möglich ist.
- Drücken Sie gleichzeitig die Windows- und R- Tasten auf Ihrer Tastatur, um den Lauf zu öffnen
- Geben Sie wsreset.exe in das Feld ein und klicken Sie auf OK oder drücken Sie die Eingabetaste, um den Windows Store-Cache zurückzusetzen.
- Starten Sie das System neu, damit die Änderungen wirksam werden.
Methode 3: Überprüfen Sie Datum und Uhrzeit, und starten Sie den Windows-Zeitdienst neu
Wenn Datum und Uhrzeit falsch konfiguriert sind und eine Synchronisierung mit dem Server time.windows.com fehlschlägt, kann dies zu einer Reihe von Problemen führen. Leider zeigt keine Fehlermeldung wirklich an, dass dies das Problem ist, und Sie werden vielleicht nicht daran denken, aber die korrekte Einrichtung kann dieses Problem unter vielen lösen.
- Sehen Sie sich das Datum und die Uhrzeit am Ende Ihrer Taskleiste an. Vergleichen Sie sie mit einer anderen Uhr und sehen Sie, ob sie richtig eingerichtet sind.
- Drücken Sie die Windows- Taste, geben Sie Datum und Uhrzeit ein und öffnen Sie das Ergebnis.
- Wechseln Sie zur Registerkarte Internetzeit, und überprüfen Sie, ob der Server, mit dem der Computer automatisch synchronisiert wird, Windows.com ist.
- Klicken Sie auf Einstellungen ändern, und klicken Sie auf Ja, wenn eine Benutzerkontensteuerung angezeigt wird.
- Wenn der Server im dritten Schritt nicht windows.com war, stellen Sie sicher, dass Synchronisieren mit einem Internetzeitserver aktiviert ist, und legen Sie den Server manuell fest. Drücke jetzt auf Aktualisieren. Beachten Sie, dass die Synchronisierung möglicherweise fehlschlägt. Fahren Sie mit dem nächsten Schritt fort, da wir das Problem beheben möchten.
- Drücken Sie Windows und R auf Ihrer Tastatur, um den Lauf zu öffnen
- Geben Sie services.msc in das Feld ein und öffnen Sie es, indem Sie auf OK klicken oder die Eingabetaste drücken.
- Suchen Sie im Fenster Dienste den Windows-Zeitdienst. Überprüfen Sie den Status .
- Klicken Sie mit der rechten Maustaste auf den Dienst, und wählen Sie im Kontextmenü den Befehl Neu starten.
- Schließen Sie das Fenster Dienste und führen Sie die Schritte 2 bis 5 durch, um die Synchronisierung zu versuchen. Es sollte jetzt funktionieren. Datum und Uhrzeit stimmen ebenfalls.
- Versuchen Sie, die Apps erneut aus dem Store herunterzuladen / zu aktualisieren. Sie sollten keine Probleme haben.
Methode 4: Schalten Sie Ihren PC aus oder Abmelden von Microsoft-Konto
Melden Sie sich von Ihrem Microsoft-Konto ab oder schalten Sie Ihren PC aus und wieder ein, damit Sie sich beim Microsoft-Konto anmelden und den Download durchführen können.
Diese Fehlermeldung kann frustrierend sein, vor allem, weil sie einen großen Teil der Windows 10-Erfahrung wegnimmt, weil Sie keine Apps herunterladen können. Dies kann jedoch einfach auf eine Überlastung der Server oder auf ein Problem in Ihrem System zurückzuführen sein. Was auch immer es ist, gehen Sie einfach die Anweisungen in den Methoden oben durch, und Sie werden Ihre Store-Apps erneut herunterladen.
PRO TIPP: Wenn das Problem bei Ihrem Computer oder Laptop / Notebook auftritt, sollten Sie versuchen, die Reimage Plus Software zu verwenden, die die Repositories durchsuchen und beschädigte und fehlende Dateien ersetzen kann. Dies funktioniert in den meisten Fällen, in denen das Problem aufgrund einer Systembeschädigung auftritt. Sie können Reimage Plus herunterladen, indem Sie hier klicken