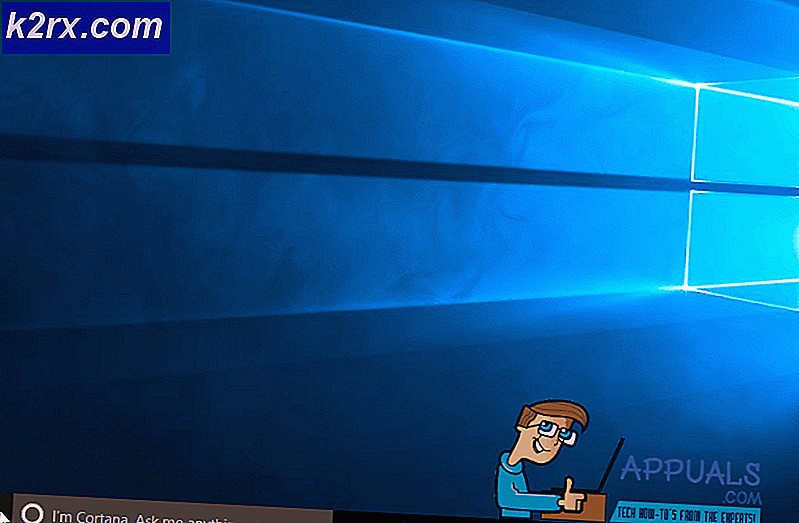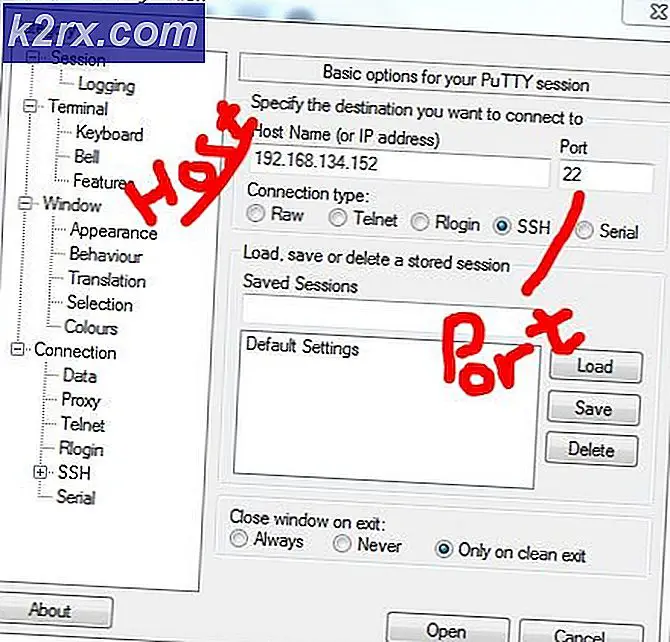Wie kann verhindert werden, dass Apps unter Windows 10 auf den Kalender zugreifen?
Auf den Kalender unter Windows 10 können andere Anwendungen zugreifen, für die Kalender oder Ereignisse erforderlich sind. Standardmäßig möchten Personen, Cortana und E-Mail Zugriff auf Ihren Kalender haben. Diese Anwendungen arbeiten zusammen, um E-Mails zu planen und Termine über die Kontaktliste zu vereinbaren. Cortana greift auch auf den Kalender zu, um Ihnen die Termine für heute anzuzeigen. Außerdem werden die Kalenderergebnisse in den Suchergebnissen angezeigt. Der Kalenderzugriff kann jedoch deaktiviert werden, wenn Sie nicht möchten, dass Cortana oder E-Mails auf die Ereignisse oder Termine in Ihrem Kalender zugreifen. Auf diese Weise können Sie Ihre Ereignisse im Kalender auch für andere Apps privat halten.
Es gibt mehrere Methoden, mit denen Sie den Kalenderzugriff für Anwendungen verhindern können. Wir zeigen die standardmäßigen Windows-Einstellungen, den Gruppenrichtlinien-Editor und die Registrierungs-Editor-Methoden. Alle folgenden Methoden führen dazu, dass der Kalenderzugriff für Anwendungen deaktiviert wird.
Deaktivieren des Kalenderzugriffs für Apps über die Windows-Einstellungen
In den Windows-Einstellungen finden Sie die Option zum Ein- und Ausschalten des Zugriffs auf den Kalender für Anwendungen. Sie können den Zugriff für eine bestimmte Anwendung auch aktivieren und deaktivieren, indem Sie die in der Einstellung aufgeführten Anwendungen überprüfen. Wenn Sie eine Drittanbieteranwendung installieren, die Zugriff auf den Kalender erfordert, wird diese Anwendung ebenfalls dort aufgeführt. Führen Sie die folgenden Schritte aus, um den Kalenderzugriff zu deaktivieren:
- Drücken Sie die Windows + I. Schlüssel zusammen, um die zu öffnen Windows-Einstellungen. Dann klicken Sie auf die Privatsphäre Möglichkeit.
- Klicken Sie im linken Bereich auf Kalender Option, die unter den App-Berechtigungen aufgeführt ist. Scrollen Sie nach unten und ausschalten das Apps den Zugriff auf Ihren Kalender erlauben Möglichkeit. Dadurch wird der Zugriff für alle Anwendungen deaktiviert, die auf den Kalender zugreifen können.
- Unten werden einige Anwendungen aufgelistet, die Sie auch für jede bestimmte Anwendung deaktivieren können. Sobald Sie diese Einstellung ändern, können die Apps nicht mehr auf den Kalender zugreifen.
Deaktivieren des Kalenderzugriffs für Apps über den lokalen Gruppenrichtlinien-Editor
Der lokale Gruppenrichtlinien-Editor deaktiviert den Kalender auf dieselbe Weise mit zusätzlichen Optionen. Hier können Sie die Standardoption für alle Anwendungen auswählen oder für eine bestimmte Anwendung eine andere Einstellung festlegen. Sie müssen Anwendungen anhand der Paketfamiliennamen (PFNs) hinzufügen. Sie können über die PowerShell nach Paketfamiliennamen suchen. Wir haben auch die Schritte zum Suchen des Paketnamens oder des Paketfamiliennamens aufgenommen.
Hinweis: Wenn Sie eine Windows Home-Version verwenden, dann überspringen Diese Methode, da der lokale Gruppenrichtlinien-Editor in der Home-Version nicht verfügbar ist.
Wenn Sie jedoch den lokalen Gruppenrichtlinien-Editor auf Ihrem System haben, befolgen Sie die folgende Anleitung:
- Drücken Sie die Windows + R. Schlüssel zum Öffnen a Lauf Dialog. Geben Sie im Dialogfeld "Ausführen" "gpedit.msc”Und drücken Sie die Eingeben Schlüssel zum Öffnen der Lokaler Gruppenrichtlinien-Editor.
Hinweis: Wählen Sie das Ja Option für die Benutzerkontensteuerung Aufforderung, wenn es angezeigt wird. - Navigieren Sie nun zu folgendem Pfad im Lokaler Gruppenrichtlinien-Editor Fenster:
Computerkonfiguration \ Administrative Vorlagen \ Windows-Komponenten \ App-Datenschutz
- Doppelklicken Sie auf „Lassen Sie Windows-Apps auf den Kalender zugreifen”Einstellung. Ändern Sie die Umschaltoption von Nicht konfiguriert zu aktiviert. Dann geben Sie die Paketfamiliennamen (PFNs) von Apps in den folgenden drei Feldern für verschiedene Optionen wie angegeben. Klicken Sie auf, um diese Änderungen zu übernehmen Bewerben / Ok Taste.
Hinweis: Die im Screenshot hinzugefügten PFNs sollen Ihnen nur eine Vorstellung davon geben, wie es aussehen wird. - Das Paketfamilienname (PFN) einer App finden Sie in der PowerShell. Suche Power Shell über die Windows-Suchfunktion und führen Sie sie als aus ein Administrator. Geben Sie nun folgenden Befehl ein:
Get-AppxPackage -Name "Microsoft.MicrosoftEdge"
- Microsoft.MicrosoftEdge im obigen Befehl ist a Paketnamen. Um die Paketnamen von Apps zu ermitteln, können Sie den folgenden Befehl in PowerShell eingeben:
Get-AppxPackage -AllUsers | Wählen Sie Name, PackageFullName
- Durch die Bereitstellung der Paketfamilienname (PFN) in dem Force Deny Box deaktiviert den Zugriff auf den Kalender für diese Apps.
Deaktivieren des Kalenderzugriffs für Apps über den Registrierungseditor
Die Methode "Editor für lokale Gruppenrichtlinien" aktualisiert automatisch die Registrierung für diese bestimmte Einstellung. Wenn Sie dies jedoch direkt im Registrierungseditor einrichten, müssen Sie die fehlenden Schlüssel und Werte selbst erstellen. Für jede Option gibt es unterschiedliche Werte. Wenn Sie nur einen bestimmten Wert benötigen, können Sie die anderen überspringen. Angenommen, Sie möchten nur einen Wert für "Verweigern erzwingen" für alle Anwendungen, und erstellen nur diesen Wert und nicht andere.
- Öffnen Sie zunächst a Lauf Dialog, indem Sie die Windows Taste und drücken Sie die R Schlüssel zur gleichen Zeit. Geben Sie danach „regedit”Und drücken Sie die Eingeben Schlüssel zum Öffnen Registierungseditor. Wählen Ja für die Eingabeaufforderung User Account Control (UAC).
- Navigieren Sie zu der folgenden Taste in der Registierungseditor Fenster. Wenn der Schlüssel fehlt, können Sie einfach erstellen Klicken Sie dazu mit der rechten Maustaste auf den verfügbaren Schlüssel und wählen Sie Neu> Schlüssel:
HKEY_LOCAL_MACHINE \ Software \ Policies \ Microsoft \ Windows \ AppPrivacy
- Klicken Sie mit der rechten Maustaste auf den rechten Bereich und wählen Sie Neu> DWORD (32-Bit-Wert)und nenne es als „LetAppsAccessKalender“. Doppelklicken Sie darauf und ändern Sie die Wertdaten in 2.
Hinweis: Die Einstellung in diesem Wert ist ein Standardwert für alle Anwendungen. Die Wertdaten 0 ist für die Benutzer unter Kontrolle, 1 ist für die Kraft erlauben, und 2 ist für die leugnen erzwingen. - Wenn Sie die drei Optionen ähnlich dem lokalen Gruppenrichtlinien-Editor haben möchten. Sie können die drei verschiedenen Werte dafür erstellen, indem Sie mit der rechten Maustaste auf den rechten Bereich klicken und die auswählen Neu > Multi-String-Wert Möglichkeit.
- Nennen Sie den Benutzer im Steuerwert "LetAppsAccessCalendar_UserInControlOfTheseApps“. Nennen Sie den Wert "Kraft zulassen" als "LetAppsAccessCalendar_ForceAllowTheseApps“. Und für die Kraft, die den Wert leugnet, nennen Sie ihn „LetAppsAccessCalendar_ForceDenyTheseApps“.
- Dann können Sie einen beliebigen Wert öffnen und die Paketfamiliennamen (PFNs) drin. Auf diese Weise wird diese bestimmte Einstellung nur für diese bestimmte Anwendung angewendet. Sobald alles konfiguriert ist, stellen Sie sicher, dass neu starten Ihren Computer, um Änderungen zu übernehmen.
Hinweis: Die im Screenshot hinzugefügten PFNs sollen Ihnen nur eine Vorstellung davon geben, wie es aussehen wird.