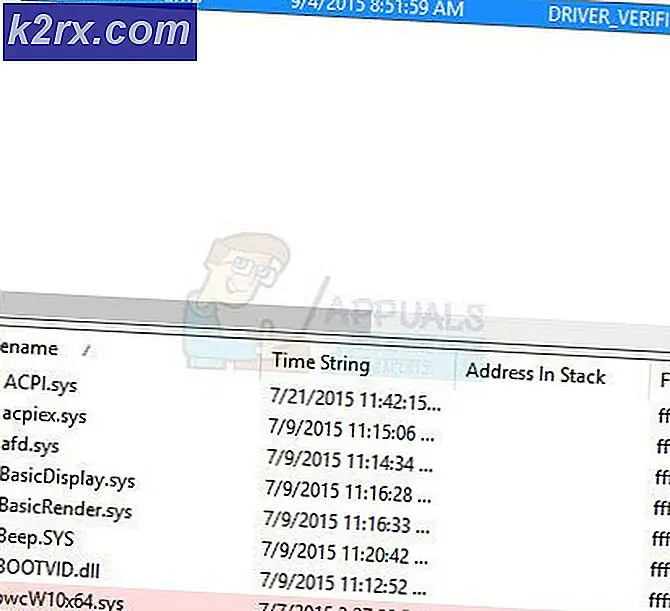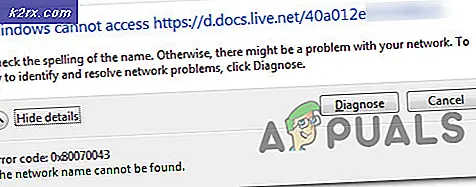Wie behebt man den Windows Update-Fehler 0xc1900201?
Mehrere Windows-Benutzer sind auf die gestoßen 0xc1900201 Fehler Code beim Versuch, ein Sicherheitsupdate entweder über die integrierte Aktualisierungsfunktion oder über die Windows 10 Update-Assistenten-App zu installieren. Die meisten betroffenen Benutzer melden, dass dem Fehlercode die Fehlermeldung "Es ist ein Fehler aufgetreten" oder "Sie können sich an den Microsoft-Support wenden, um Hilfe bei Fehlern zu erhalten. Das Problem scheint unter Windows 10 exklusiv zu sein.
Was verursacht den Windows Update-Fehler 0xc1900201?
Wir haben dieses spezielle Problem untersucht, indem wir uns verschiedene Benutzerberichte angesehen und die verschiedenen Reparaturstrategien ausprobiert haben, die von anderen betroffenen Benutzern empfohlen wurden, die das Problem beheben konnten. Wie sich herausstellt, gibt es verschiedene Szenarien, die diesen bestimmten Fehlercode auslösen können. Hier ist eine kurze Liste potenzieller Schuldiger, die für die verantwortlich sein könnten 0xc1900201 Error:
Wenn Sie auch auf die 0xc1900201 Fehler und eines der oben dargestellten Szenarien scheinen anwendbar zu sein. Fahren Sie mit dem nächsten Abschnitt fort, um Anweisungen zur Behebung des Problems zu erhalten. Unten finden Sie eine Sammlung potenzieller Korrekturen, die andere Benutzer in einer ähnlichen Situation erfolgreich eingesetzt haben, um diesem Problem auf den Grund zu gehen.
Wenn Sie so effizient wie möglich bleiben möchten, befolgen Sie die nachstehenden Anweisungen in derselben Reihenfolge, in der wir sie angeordnet haben (sie sind nach Effizienz und Schweregrad geordnet). Schließlich sollten Sie auf eine Lösung stoßen, mit der das Problem unabhängig vom Schuldigen, der das Problem verursacht, behoben werden kann.
Methode 1: Ausführen der Windows Update-Fehlerbehebung
In einigen Fällen ist die 0xc1900201 Ein Fehler tritt aufgrund eines fehlerhaften Windows-Updates auf, das in einem Schwebezustand steckt, oder aufgrund einer fehlerhaften Komponente, die den gesamten Vorgang anhält. Wenn das Problem oberflächlich ist, sollten Sie das Problem normalerweise automatisch beheben können, indem Sie die Windows Update-Problembehandlung ausführen.
Wenn das Problem ziemlich häufig auftritt, ist es sehr wahrscheinlich, dass Microsoft bereits einen Hotfix für das Problem veröffentlicht hat. Um dies zu nutzen, müssen Sie lediglich die Windows Update-Problembehandlung ausführen. Dieses Tool analysiert im Wesentlichen alle Windows Update-Komponenten und empfiehlt eine praktikable Reparaturstrategie, wenn das Szenario bereits durch einen Hotfix abgedeckt ist.
Hier finden Sie eine schrittweise Anleitung zum Ausführen der Windows Update-Problembehandlung, um das Problem zu beheben 0xc1900201 Fehlercode:
- Öffnen Sie a Lauf Dialogfeld durch Drücken von Windows-Taste + R.. Geben Sie als Nächstes ‘ ms-settings: Fehlerbehebungund drücke Eingeben das öffnen Fehlerbehebung Registerkarte der die Einstellungen App.
- Sobald Sie es schaffen, in die Fehlerbehebung Richten Sie Ihre Aufmerksamkeit auf den rechten Bereich und navigieren Sie zu Mach dich auf den Weg Sektion. Nachdem Sie dieses Menü verlassen haben, klicken Sie auf Führen Sie die Fehlerbehebung aus.
- Warten Sie nach dem Starten des Dienstprogramms, bis der erste Scan abgeschlossen ist, ohne ihn zu unterbrechen. Dieser erste Prozess ist äußerst wichtig, da er bestimmt, ob Reparaturstrategien, die im Dienstprogramm enthalten sind, in Ihrer aktuellen Situation tatsächlich anwendbar sind.
- Wenn für Ihr spezielles Problem eine mitgelieferte Reparaturstrategie anwendbar ist, klicken Sie auf Wenden Sie diesen Fix an um die Reparaturschritte auf Ihrer Maschine durchzusetzen.
Hinweis: Es ist wichtig zu beachten, dass Sie je nach empfohlenem Fix möglicherweise einige manuelle Schritte ausführen müssen, um die empfohlene Reparaturstrategie anzuwenden. Aber keine Sorge, auf der Registerkarte "Windows Update-Fehlerbehebung" finden Sie schrittweise Anweisungen.
- Starten Sie Ihren Computer nach erfolgreicher Anwendung des Fixes neu und prüfen Sie, ob das Problem beim nächsten Start des Computers behoben ist.
Wenn das gleiche 0xc1900201 Es tritt immer noch ein Fehler auf. Fahren Sie mit der folgenden Methode fort.
Methode 2: Zurücksetzen aller WU-Komponenten
Wenn die Windows Update-Problembehandlung das Problem nicht automatisch beheben konnte, ist es durchaus möglich, dass Sie sich mit einem Problem befassen, das auf herkömmliche Weise nicht behoben werden kann. Wenn dieses Szenario anwendbar ist, ist es möglich, dass die 0xc1900201 Der Fehler wird ausgelöst, weil ein oder mehrere Windows Update-Dienste in einem Schwebezustand stecken bleiben.
Mehrere Windows 10-Benutzer, die mit demselben Fehlercode zu kämpfen haben, haben bestätigt, dass sie das Problem beheben konnten 0xc1900201 Fehler vollständig durch Zurücksetzen aller an diesem Vorgang beteiligten Windows Update-Komponenten.
Wenn Sie alle WU-Komponenten zurücksetzen möchten, haben Sie zwei Möglichkeiten: Sie gehen entweder zum manuellen Router und geben eine Reihe von Befehlen in eine Eingabeaufforderung mit erhöhten Rechten ein, oder Sie verwenden den automatisierten WU-Agenten, um diesen Vorgang automatisch abzuschließen.
Sie können jederzeit dem Ansatz folgen, der Ihrem technischen Niveau näher kommt.
Zurücksetzen aller WU-Komponenten über den automatisierten Agenten
- Besuchen Sie diese Microsoft Technet-Seite (Hier) mit Ihrem Standardbrowser und laden Sie die Setzen Sie den Windows Update-Agenten zurück Skript.
- Warten Sie geduldig, bis der Download abgeschlossen ist, und extrahieren Sie dann das Zip-Archiv mit einem Extraktionsdienstprogramm wie WinRar, WinZip oder 7zip.
- Sobald der Inhalt des Archivs extrahiert ist, doppelklicken Sie auf ZurücksetzenWUENG.exe, Folgen Sie dann den Anweisungen auf dem Bildschirm, um das Skript auf Ihrem Computer auszuführen. Denken Sie daran, dass während dieses Prozesses alle Windows Update Komponenten werden automatisch zurückgesetzt.
- Starten Sie Ihren Computer nach Abschluss des Vorgangs neu und warten Sie, bis der nächste Start abgeschlossen ist, um den Vorgang erneut zu versuchen.
Wenn Sie immer noch auf das stoßen 0xc1900201 Fehler beim Versuch, ein bestimmtes Windows Update zu installieren, fahren Sie mit der folgenden Methode fort.
Zurücksetzen aller WU-Komponenten über eine erhöhte CMD-Eingabeaufforderung
- Drücken Sie Windows-Taste + R. zu öffnen a Lauf Dialogbox. Wenn Sie sich im Feld "Ausführen" befinden, geben Sie "cmd" in das Textfeld ein und drücken Sie Strg + Umschalt + Eingabetaste um eine Eingabeaufforderung mit erhöhten Rechten zu öffnen. Sobald Sie die sehen UAC (Benutzerkontensteuerung), klicken Ja Administratorrechte zu gewähren.
- Wenn Sie die Eingabeaufforderung mit erhöhten Rechten erreicht haben, geben Sie die folgenden Befehle der Reihe nach ein und drücken Sie Eingeben nach jedem Befehl zum Beenden aller wesentlichen WU-Dienste:
net stop wuauserv net stop crypt Svcnet stop bits net stop msiserver
Hinweis: Sobald Sie diese Befehle ausgeführt haben, beenden Sie die Windows Update-Dienste, das MSI-Installationsprogramm, die Kryptografiedienste und die BITS-Dienste effektiv.
- Befolgen Sie nach dem Stoppen aller relevanten Dienste die nächsten Befehle, um die umzubenennen Softwareverteilung und Catroot2 Ordner, um eine Beschädigung der Komponenten zu vermeiden:
ren C: \ Windows \ SoftwareDistribution SoftwareDistribution.old ren C: \ Windows \ System32 \ catroot2 Catroot2.old
Hinweis: Diese beiden Ordner sind für das Speichern temporärer Aktualisierungsdateien verantwortlich, die von den Windows Update-Komponenten verwendet werden.
- Nachdem Sie es geschafft haben, die zu aktualisieren Catroot2 und Softwareverteilung Führen Sie in Ordnern die folgenden Befehle der Reihe nach aus und drücken Sie Eingeben nach jedem einzelnen, um die zuvor deaktivierten Dienste wieder zu aktivieren:
net start wuauserv net start cryptSvc net startbits net start msiserver
- Starten Sie Ihren Computer neu und warten Sie, bis die nächste Startsequenz abgeschlossen ist. Versuchen Sie nach Abschluss der Startsequenz, das Update zu installieren, das zuvor mit dem fehlgeschlagen ist 0xc1900201 Fehler und prüfen Sie, ob das Problem jetzt behoben ist.
Wenn das gleiche Problem weiterhin auftritt, fahren Sie mit der folgenden Methode fort.
Methode 3: Abschluss der Migration Ihres Betriebssystems von der Festplatte auf die SSD
Wie sich herausstellt, kann dieses spezielle Problem auch in Fällen auftreten, in denen der Benutzer das Betriebssystem zuvor ohne Neuinstallation (durch Klonen oder ein ähnliches Verfahren) von einer Festplatte auf eine SSD migriert hat. Wenn dieses Szenario anwendbar ist, werden die meisten Ihrer Windows-Komponenten wie zuvor ausgeführt, aber eine Komponente, die wahrscheinlich betroffen ist, ist Windows Update.
Wenn dieses Szenario anwendbar ist, ist die Validierung möglicherweise nicht erfolgreich 0xc1900201 Fehler, wenn Sie versuchen, ein ausstehendes Update zu installieren. Mehrere Windows-Benutzer, die ebenfalls Probleme hatten, dieses Problem zu beheben, haben bestätigt, dass sie es geschafft haben, es vollständig zu beheben, indem sie den Registrierungseditor zum Ändern des Problems verwendeten PortableOperatingSystem Wert auf 0. Angeblich ändert dies den Status Ihres Betriebssystems in permanent, wodurch die meisten Validierungsprobleme gestoppt werden, die nach einer Betriebssystemmigration auftreten können.
Hier ist eine Kurzanleitung zur Verwendung des Registrierungseditors zum Beheben des Problems 0xc1900201 Error:
- Drücken Sie Windows-Taste + R. um ein Dialogfeld "Ausführen" zu öffnen. Geben Sie als Nächstes ein "Regedit.msc" und drücke Eingeben um den Registrierungseditor zu öffnen. Wenn Sie von der aufgefordert werden UAC (Benutzerkontensteuerung), klicken Ja Administratorrechte zu gewähren.
- Wenn Sie sich im Registrierungseditor befinden, navigieren Sie auf der linken Seite zum folgenden Speicherort:
Computer \ HKEY_LOCAL_MACHINE \ SYSTEM \ CurrentControlSet \ Control
Hinweis: Sie können entweder manuell dorthin navigieren oder die Adresse direkt in die Navigationsleiste einfügen und drücken Eingeben sofort dorthin zu gelangen.
- Nachdem Sie den richtigen Ort gefunden haben, gehen Sie zur rechten Seite und doppelklicken Sie auf PortableOperatingSystem Dword-Wert.
- Sobald Sie in der DWORD bearbeiten (32-Bit) Wert Registrierungsschlüssel von PortableOperatingSystem, Stellen Sie die Base zu Hexadezimal und der Messwert zu 0 und klicken Sie auf OK um die Änderungen zu speichern.
- Starten Sie Ihren Computer neu und warten Sie, bis die nächste Startsequenz abgeschlossen ist.
- Wiederholen Sie nach Abschluss des Startvorgangs die Aktion, die zuvor die verursacht hat 0xc1900201 Fehler und prüfen Sie, ob das Problem jetzt behoben ist.
Wenn beim Versuch, ein bestimmtes Windows-Update zu installieren, immer noch derselbe Fehler auftritt, fahren Sie mit dem nächstmöglichen Fix fort.
Methode 4: Ausführen von DISM- und SFC-Scans
Wenn Sie mit keiner der oben genannten Methoden das Problem beheben konnten 0xc1900201 Fehler, es ist sehr wahrscheinlich, dass das Problem aufgrund einer Beschädigung der Systemdatei auftritt. Dies wurde von mehreren Windows-Benutzern konsistent gemeldet, sodass wir vermuten, dass das Problem durch eine Art von Systemdateibeschädigung ausgelöst wird, die wichtige Systemdateien betrifft.
Wenn dieses Szenario anwendbar ist, sollten Sie in der Lage sein, das Problem zu beheben, indem Sie einige integrierte Dienstprogramme ausführen, die für die Behandlung häufiger Windows-Korruptionsinstanzen ausgelegt sind: DISM (Deployment Image Servicing and Management) und SFC (System File Checker).
Beachten Sie, dass SFC logische Fehler zwar viel besser reparieren kann, DISM jedoch viel effizienter mit WU-Abhängigkeiten umgeht, die sich auf den Aktualisierungsvorgang auswirken können. Aus diesem Grund empfehlen wir Ihnen, beide Dienstprogramme auszuführen, um Ihre Chancen auf den Erhalt der Dienstprogramme zu maximieren 0xc1900201 Fehler endgültig behoben.
Hier ist eine Kurzanleitung zum Ausführen von beiden SFC & DISM Scans von einer erhöhten Eingabeaufforderung:
- Drücken Sie Windows-Taste + R. zu öffnen a Lauf Dialogbox. Geben Sie in das neu angezeigte Feld Ausführen ein "Cmd" in das Textfeld und drücken Sie Strg + Umschalt + Eingabetaste um einen erhöhten CMD-Befehl zu öffnen. Nachdem Sie die sehen UAC (Benutzerkontensteuerung)Eingabeaufforderung, klicken Sie auf Ja um dem Administrator Zugriff auf das CMD-Fenster zu gewähren.
- Geben Sie den folgenden Befehl ein und drücken Sie, sobald Sie sich in der Eingabeaufforderung für erhöhte CMD befinden Eingeben ein SFC Scan:
sfc / scannow
Hinweis:Beachten Sie, dass SFC eine lokal zwischengespeicherte Kopie verwendet, um beschädigte Instanzen durch fehlerfreie Kopien zu ersetzen. Unterbrechen Sie die Dienstprogramme erst, wenn der Vorgang abgeschlossen ist, um sicherzustellen, dass Ihr System keinen anderen logischen Fehlern ausgesetzt ist.
- Warten Sie, bis der Vorgang abgeschlossen ist, starten Sie dann Ihren Computer neu und warten Sie, bis die nächste Startsequenz abgeschlossen ist. Starten Sie anschließend Ihren Computer neu und warten Sie, bis die nächste Startsequenz abgeschlossen ist. Wenn die Startsequenz beendet ist, führen Sie Schritt 1 erneut aus, um eine weitere Eingabeaufforderung mit erhöhten Rechten zu öffnen.
- Wenn Sie zu einer anderen Eingabeaufforderung mit erhöhten Rechten zurückkehren können, geben Sie den folgenden Befehl ein und drücken Sie Eingeben einleiten DISM Scan:
DISM / Online / Cleanup-Image / RestoreHealth
Hinweis: DISM benötigt eine permanente Internetverbindung, da es die verwendet WU (Windows Update) Komponente, um fehlerfreie Kopien herunterzuladen, die später zum Ersetzen beschädigter Instanzen verwendet werden. Aus diesem Grund müssen Sie sicherstellen, dass Ihre Internetverbindung nicht unterbrochen wird.
- Starten Sie Ihren Computer nach Abschluss des Vorgangs neu und prüfen Sie, ob die Windows Update-Komponente jetzt behoben ist.
Wenn Sie immer noch auf dasselbe stoßen 0xc1900201 Fehler beim Versuch, ein ausstehendes Windows Update zu installieren, fahren Sie mit der unten stehenden endgültigen Methode fort.
Methode 5: Durchführen einer Reparatur / Neuinstallation
Wenn die oben durchgeführte allgemeine Reparatur von Systemdateien es Ihnen nicht ermöglicht hat, das Problem zu beheben, müssen Sie sich mit einer Beschädigung von Systemdateien befassen, die auf herkömmliche Weise nicht behoben werden kann. Wenn dieses Szenario zutrifft, sollten Sie in der Lage sein, das Problem vollständig zu beheben, indem Sie jede Windows-Komponente einschließlich aller bootbezogenen Prozesse zurücksetzen.
Wenn es darum geht, dies zu erreichen, haben Sie zwei Möglichkeiten:
- Sauber installieren - Dieses Verfahren ist das einfachste und stellt keine Anforderungen. Der Hauptnachteil ist jedoch, dass Sie alle Ihre persönlichen Dateien verlieren, wenn Sie die Daten nicht im Voraus sichern.
- Reparatur reparieren - Eine Reparaturinstallation ist langwieriger und erfordert, dass Sie ein Installationsmedium besitzen. Der Hauptvorteil dieser Route besteht darin, dass nur Windows-Komponenten berührt werden. Dies bedeutet, dass alle Ihre persönlichen Dateien, einschließlich Spiele, persönlicher Medien für Anwendungen und sogar einige Benutzereinstellungen, unberührt bleiben.
Befolgen Sie die Methode, die näher an dem liegt, was Sie aus diesem Verfahren herausholen möchten.