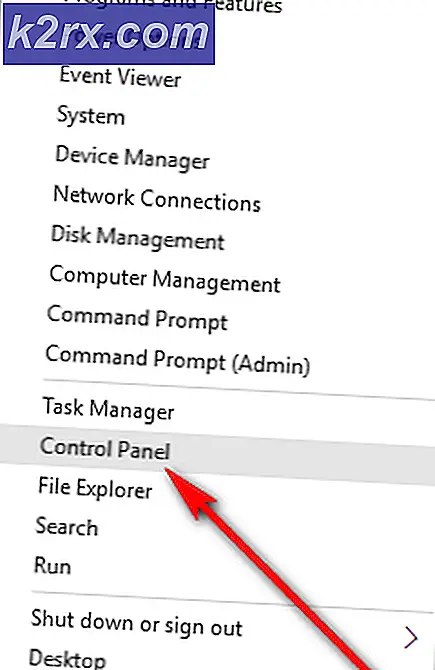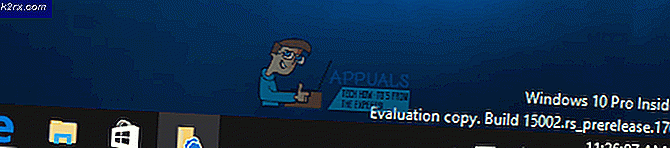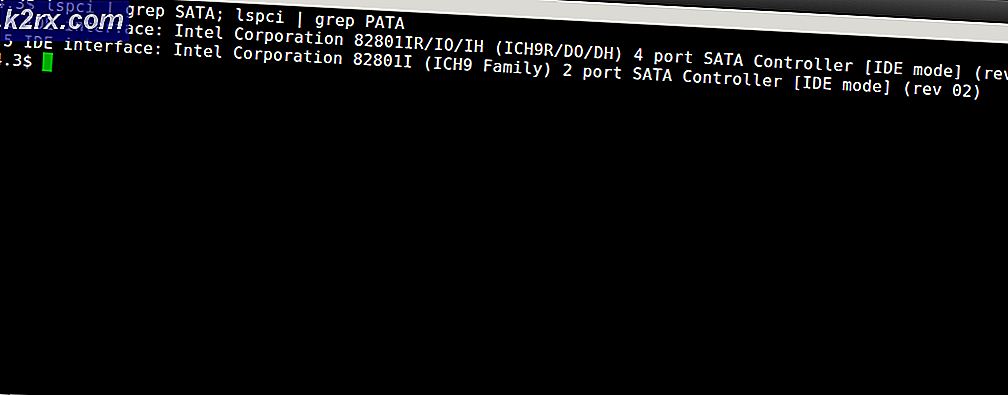Fix: Aktivierung der Netzwerkverbindung unter Linux fehlgeschlagen
Ihre Linux-Distribution kann Netzwerkverbindung kann nicht aktiviert werden aufgrund der Fehlkonfiguration Ihres Netzwerks. Außerdem können falsche Datums- / Uhrzeiteinstellungen Ihres Systems den besprochenen Fehler verursachen.
Der betroffene Benutzer stößt auf den Fehler, wenn er sich beim System anmeldet oder versucht, das Internet zu nutzen. Einige Benutzer waren unmittelbar nach der Installation des Betriebssystems damit konfrontiert, während andere Benutzer nach einiger Zeit darauf stießen. Dieses Problem ist nicht auf eine bestimmte Linux-Distribution beschränkt, fast alle Distributionen sind davon betroffen. Darüber hinaus kann das Problem sowohl im Ethernet als auch in der Wi-Fi-Verbindung auftreten.
Stellen Sie vor dem Fortfahren mit den Lösungen sicher, dass Ihre Router und Modem sind verbunden. Wenn das Problem bei einem USB-Modem liegt, versuchen Sie, eine Verbindung zu einem herzustellen anderer Port vom System. Außerdem, neu starten Ihr System und Ihre Netzwerkausrüstung. Wenn sowohl Ethernet als auch Wi-Fi nicht funktionieren, versuchen Sie es Verwenden Sie einen USB-Dongle um eine Verbindung zum Internet herzustellen oder zu versuchen, das zu verwenden Hotspot Ihres Telefons. Aktivieren / deaktivieren Sie außerdem die Flugzeug-Modus Ihres Systems und prüfen Sie, ob das Problem behoben ist.
Lösung 1: Deaktivieren / Aktivieren Sie die Netzwerkverbindung
Das Problem kann durch einen vorübergehenden Softwarefehler verursacht und durch erneutes Initialisieren der Netzwerkverbindung behoben werden. Zur Veranschaulichung werden wir den Prozess für Ubuntu diskutieren.
- Öffnen die Einstellungen Klicken Sie in Ihrem System und im linken Bereich des Fensters auf Netzwerk.
- Jetzt deaktivieren die problematische Verbindung durch Umschalten des Schalters in die Aus-Position.
- Dann neu starten dein System. Nach dem Neustart aktivieren die Netzwerkverbindung und prüfen Sie, ob das Problem behoben ist.
- Wenn nicht, drücken Sie die Alt + F2 Tasten gleichzeitig, um das Befehlsfeld Ausführen zu öffnen, und geben Sie Folgendes ein:
nm-verbindungseditor
- Jetzt erweitern Die Art des Netzwerks, mit dem Sie Probleme hatten, z. Ethernet und löschen alle Einträge darunter.
- Dann schließen alle Netzwerkeditor und klicken Sie auf die Netzwerksymbol in der Taskleiste.
- Jetzt deaktivieren das Netzwerk und dann wieder aktivierbar es.
- Jetzt neu starten Ihr System und überprüfen Sie dann, ob das Problem behoben ist.
Lösung 2: Deaktivieren Sie den Schnellstart (Dual Boot System).
Es ist bekannt, dass die Schnellstartoption von Windows Probleme für Dual-Boot-Systeme unter Linux verursacht. Das gleiche könnte der Grund für die aktuelle Ausgabe sein. In diesem Zusammenhang kann das Problem durch Deaktivieren des Schnellstarts unter Windows behoben werden.
- In dem Windows Klicken Sie in der Umgebung Ihres Systems auf Windows-Suche Feld und Typ Schalttafel. Klicken Sie in den angezeigten Suchergebnissen auf Schalttafel.
- Klicken Sie nun auf Hardware und Sound.
- Dann klicken Sie auf Energieeinstellungen.
- Klicken Sie nun im linken Fensterbereich auf Wählen Sie, was die Power Buttons tun.
- Deaktivieren Sie das Kontrollkästchen die Option von Aktivieren Sie den Schnellstart. Wenn die Option abgeblendet ist, klicken Sie auf Ändern Sie Einstellungen, die derzeit nicht verfügbar sind und deaktivieren Sie dann die genannte Option.
- Jetzt speichern Änderungen und Booten Sie in Linux Umgebung, um zu überprüfen, ob das Problem behoben ist. Möglicherweise müssen Sie Ihre Linux-Distribution vollständig deinstallieren / neu installieren.
Lösung 3: Deaktivieren Sie die automatische Verbindung für das Netzwerk
Es kann für einen Benutzer ziemlich ärgerlich sein, die Fehlermeldungen für einen Verbindungstyp zu erhalten, den er nicht verwendet, z. ein USB-Ethernet. Sie können die Eingabeaufforderung für dieses bestimmte Netzwerk entfernen, indem Sie die Option Automatisch verbinden deaktivieren.
- Öffnen die Einstellungen Ihrer Linux-Distribution und klicken Sie auf Netzwerk.
- Dann klicken Sie auf die Ausrüstung Symbol neben dem problematischen Netzwerk.
- Jetzt Deaktivieren Sie das Kontrollkästchen die Option von Automatisch verbinden und übernehmen Sie Ihre Änderungen.
- Überprüfen Sie dann, ob das Verbindungsproblem behoben ist.
Lösung 4: Ändern Sie DNS in DNSMASQ für das Netzwerk
Möglicherweise tritt der zur Diskussion stehende Fehler auf, wenn Ihr System Probleme mit DNS hat. In diesem Szenario kann der Wechsel zum kostenlosen DNSMASQ (für den nur geringe Systemressourcen erforderlich sind) das Problem lösen.
- Führen Sie die aus folgenden Befehl im Linux-Terminal:
sudo gedit /etc/NetworkManager/NetworkManager.conf
- Jetzt ändern DNS mit dnsmasq und schließen Sie die Datei, nachdem Sie die Änderungen gespeichert haben.
- Starten Sie nun Ihr System neu und prüfen Sie, ob das Problem behoben wurde.
Lösung 5: Korrigieren Sie die Datums- / Uhrzeiteinstellungen Ihres Systems
Die Datums- / Uhrzeiteinstellungen Ihres Systems spielen beim Betrieb Ihres Systems unterschiedliche Rollen. Möglicherweise tritt der besprochene Fehler auf, wenn die Datums- / Uhrzeiteinstellungen Ihres Systems nicht korrekt sind. In diesem Zusammenhang kann das Problem durch Korrigieren der Datums- / Uhrzeiteinstellungen Ihres Systems behoben werden.
- Klicken Sie links unten auf dem Bildschirm auf Anwendungen anzeigen und dann klick auf die Einstellungen.
- Klicken Sie nun im linken Fensterbereich auf Terminzeit.
- Dann deaktivieren Automatisches Datum und Uhrzeit.
- Jetzt richtig Datum und Uhrzeit Ihres Systems und prüfen Sie dann, ob das Problem behoben wurde.
Lösung 6: Löschen Sie die Bluetooth-Geräte in den Einstellungen Ihres Systems
Wenn Sie viele Bluetooth-Geräte konfiguriert haben, die nicht verfügbar sind (beim Auftreten des Fehlers), wird der Fehler ausgelöst, da der Netzwerkmanager keines dieser Geräte verbinden kann. In diesem Zusammenhang kann das Problem durch Löschen der Bluetooth-Geräte behoben werden.
- Entfernen Alle mit Ihrem System verbundenen Bluetooth-Geräte.
- Öffnen die Einstellungen Klicken Sie in Ihrem System und im linken Bereich des Fensters auf Bluetooth.
- Jetzt deaktivieren Bluetooth.
- Jetzt starten das Linux-Terminal und Typ:
bluetoothctl
- Nun wird eine Liste aller Bluetooth-Geräte angezeigt. Geben Sie dann den folgenden Befehl ein:
Bluetooth entfernen AA: BB: CC: DD: EE: FF
- Ersetzen AA: BB: CC: DD: EE: FF mit dem ID-Zeichenfolge des Geräts. Sie finden die ID-Zeichenfolge, indem Sie das Netzwerksymbol >> Gerätename >> Zahnradsymbol auswählen.
- Wiederholen den Vorgang für alle Bluetooth-Geräte und prüfen Sie dann, ob das Problem behoben ist.
- Wenn nicht, überprüfen Sie die Pfad der CRT-Datei. Wenn der Name des Ordners (in dem die CRT-Datei gespeichert ist) Leerzeichen enthält, entfernen Sie Leerzeichen und prüfen Sie, ob das Problem behoben ist.
Lösung 7: Andere Kommunikationsgeräte auf die schwarze Liste setzen
Der diskutierte Fehler kann auftreten, wenn ein zweites Ethernet-/Wi-Fi-ähnliches Gerät wie ein integriertes 4G-Gerät auf dem System vorhanden ist und Ihr System versucht, dieses Gerät zu verwenden, um eine Verbindung zum Internet herzustellen. In diesem Szenario kann das Problem durch das Auflisten anderer Kommunikationsgeräte auf die schwarze Liste gesetzt werden.
- Öffne das Linux-Terminal und Typ:
sudo lshw -C Netzwerk
- Dann wird eine Liste der Netzwerkgeräte angezeigt. Überprüfen Sie nun, welches Gerät Sie sind nicht verwenden. Beispielsweise, cdc_ether (die Sie nicht verwenden) wird in den Netzwerkgeräten angezeigt.
- Jetzt, Art den folgenden Befehl im Terminal (wodurch eine neue Blacklist-Datei erstellt wird):
sudo -H gedit /etc/modprobe.d/blacklist-cdc_ether.conf
- Jetzt hinzufügen folgende zwei Zeilen in der Datei:
blacklist cdc_ether blacklist usbnet
- Jetzt speichern die Datei und neu starten dein System.
- Überprüfen Sie beim Neustart, ob das Problem behoben wurde. Beachten Sie, dass Sie das interne 4G-Gerät immer dann aktivieren sollten, wenn Sie es verwenden müssen.
Lösung 8: Entfernen Sie die Netzwerktreiber von der Blacklist
Möglicherweise tritt der betreffende Fehler auf, wenn das Netzwerkgerät im System auf die schwarze Liste gesetzt wird. In diesem Zusammenhang kann das Problem durch Entfernen der Dateien von der Blacklist behoben werden.
- Schreib die folgenden Befehl im Linux-Terminal und drücken Sie die Eingabetaste:
sudo gedit /etc/modprobe.b/blacklist.conf
- Überprüfen Sie nun in der geöffneten Datei, ob die netzwerkbezogenen Treiber / Module auf der schwarzen Liste stehen. Wenn Sie beispielsweise eine Broadcom-Netzwerkkarte verwenden, dann entfernen die Einträge bezogen sich auf bcma und bcmsmac.
- Jetzt neu starten Ihr System und überprüfen Sie dann, ob das Problem behoben ist.
Lösung 9: Installieren Sie den Netzwerkmanager neu
Der Netzwerkmanager ist für alle netzwerkbezogenen Vorgänge in einer Linux-Distribution verantwortlich. Möglicherweise tritt der vorliegende Fehler auf, wenn die Installation Ihres Netzwerkmanagers beschädigt ist. In diesem Zusammenhang kann das Problem durch eine Neuinstallation des Netzwerkmanagers behoben werden.
- Starte den Linux Shell Ihres Systems und Art den folgenden Befehl:
sudo systemctl starte network-manager.service neu
- Überprüfen Sie nun, ob das Problem behoben ist.
- Wenn nicht, dann Lauf den folgenden Befehl:
sudo /etc/init.d/network-manager force-reload
- Wenn Sie dazu aufgefordert werden, geben Sie Ihr Benutzerpasswort ein und prüfen Sie, ob das Problem behoben ist.
- Wenn nicht, dann Lauf den folgenden Befehl:
sudo apt-get install -d - Netzwerk-Manager Netzwerk-Manager-Gnom neu installieren
- Überprüfen Sie nun, ob das Problem behoben ist.
Lösung 10: Deaktivieren Sie die Energieverwaltung der Netzwerkkarte / des Treibers
Es ist bekannt, dass die Implementierung der Energieverwaltung Probleme bei Netzwerkverbindungen verursacht. Das gleiche könnte der Grund für den aktuellen Fehler sein. In diesem Zusammenhang kann das Problem durch Deaktivieren der Energieverwaltung behoben werden. Zur Veranschaulichung werden wir den Prozess für Ubuntu- und RTL8192CU-Treiber diskutieren.
- Öffne das Linux-Terminal und ausführen die folgenden Befehle nacheinander:
sudo apt-get install linux-headers-generic build-essential dkms sudo apt-get install git git clone https://github.com/pvaret/rtl8192cu-fixes.git sudo dkms add ./rtl8192cu-fixes sudo dkms install 8192cu/ 1.11 sudo depmod -a sudo cp ./rtl8192cu-fixes/blacklist-native-rtl8192.conf /etc/modprobe.d/
- Jetzt Neustart Ihr System und überprüfen Sie dann, ob das Problem behoben ist.
Lösung 11: Deaktivieren Sie die Hardwareverschlüsselung durch das Netzwerkgerät
Möglicherweise tritt der besprochene Fehler auf, wenn Ihr Netzwerkgerät Probleme mit der Verschlüsselung hat. In diesem Zusammenhang kann das Problem durch Deaktivieren der Hardwareverschlüsselung behoben werden. Zur Erläuterung werden wir den Prozess für Ubuntu und RT2800PCI-Geräte diskutieren.
- Führen Sie den folgenden Befehl im Linux-Terminal aus:
echo "options rt2800pci nohwcrypt = y"
- Führen Sie dann nacheinander die folgenden Befehle aus:
sudo tee /etc/modprobe.d/rt2800pci.conf sudo modprobe -rfv rt2800pci sudo modprobe -v rt2800pci sudo sed -i 's / 3/2 /' /etc/NetworkManager/conf.d/*
- Starten Sie nun Ihr System neu und prüfen Sie, ob das Problem behoben wurde.
Lösung 12: Aktualisieren Sie den Kernel Ihrer Linux-Distribution auf den neuesten Build
Der Linux-Kernel ist der zentrale Kern des Betriebssystems und vermittelt zwischen Softwareanwendungen und Computerhardware. Es ist die Grundlage aller verschiedenen Arten von Linux-Distributionen. Der Kernel wird regelmäßig aktualisiert, um neuen technologischen Fortschritten gerecht zu werden und bekannte Fehler zu beheben. Möglicherweise tritt der zur Diskussion stehende Fehler auf, wenn der Kernel Ihrer Linux-Distribution veraltet ist. In diesem Zusammenhang kann das Problem durch Aktualisieren des Linux-Kernels behoben werden. Wir werden den Prozess für Ubuntu diskutieren.
- Öffne das Linux-Shell und Typ:
sudo apt-get upgrade linux-image-generic
- Starten Sie nun Ihr System neu und prüfen Sie, ob das Verbindungsproblem behoben wurde.
Lösung 13: Aktualisieren Sie Ihre Linux-Variante auf den neuesten Build
Um neue Funktionen hinzuzufügen und die bekannten Fehler zu beheben, wird jede Linux-Variante aktualisiert. Möglicherweise tritt der zur Diskussion stehende Fehler auf, wenn Sie eine veraltete Version der Linux-Distribution verwenden. In diesem Zusammenhang kann die Aktualisierung der Distribution das Problem lösen. Zur Erläuterung werden wir den Prozess für Ubuntu diskutieren.
- Öffne das Linux-Terminal und Typ:
sudo apt-get upgrade
- Geben Sie die Passwort des Benutzerkontos und eine Liste der verfügbaren Updates wird angezeigt.
- Drücken Sie die y-Tasteum das Update zu bestätigen und dann die Eingabetaste.
- Jetzt warten für den Abschluss des Aktualisierungsvorgangs und überprüfen Sie dann, ob das Problem behoben wurde.
Wenn Ihnen bisher nichts geholfen hat, müssen Sie es möglicherweise tun neu installieren Ihre Linux-Distribution. Vor der Neuinstallation ist es jedoch eine gute Idee, das zu versuchen iwconfig Befehl. Versuchen Sie es auch BIOS aktualisieren Ihres Systems. Probieren Sie außerdem die WICD-Netzwerkmanager. Versuchen Sie es außerdem Verwenden Sie IPV6 (Link-Local) oder TCP deaktivieren.