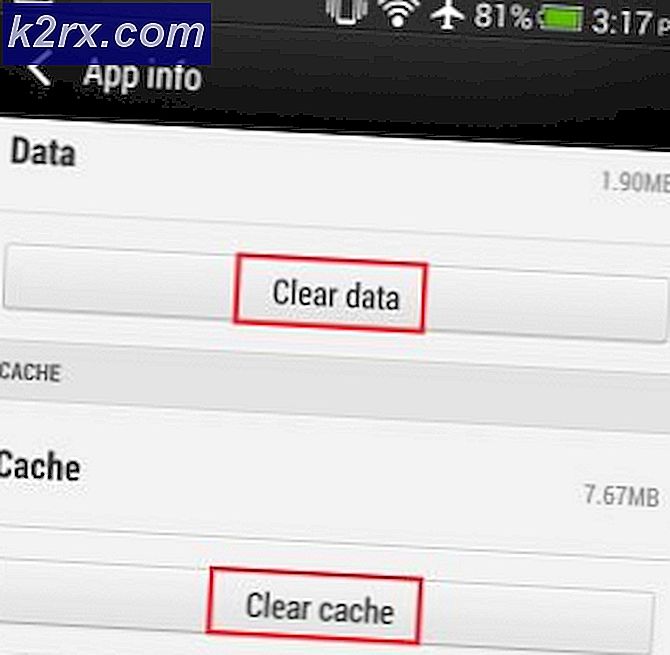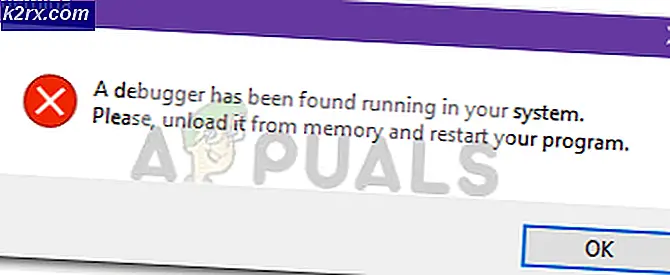So beheben Sie den Fehler Q-Code 00 auf dem ASUS-Motherboard
Einige PC-Benutzer, die ein ASUS-Motherboard verwenden, sehen das 00 Q Fehlercode auf ihrem Motherboard, wenn sie versuchen, ihren Computer hochzufahren. Einige Benutzer, die auf dieses Problem stoßen, berichten, dass jedes Mal, wenn dieser Fehler auftritt, kein Signal auf dem Bildschirm angezeigt wird.
Wie sich herausstellt, gibt es mehrere verschiedene Ursachen, die diesen Fehlercode verursachen können. Um Ihnen die Sache zu erleichtern, haben wir eine Liste mit allen potenziellen Tätern erstellt:
Methode 1: Zurücksetzen der CMOS-Batterie (falls zutreffend)
Wie sich herausstellt, ist einer der häufigsten Gründe für die 00 Q Fehlercodeist eine Inkonsistenz, die durch die CMOS (Komplementärer Metalloxid-Halbleiter) Batterie. In den meisten Fällen wird dieser bestimmte ASUS Q-Fehler durch eine Art beschädigter Daten verursacht, die zwischen den Starts erhalten bleiben und gelöscht werden müssen.
Wenn dieses Szenario zutreffen könnte, können Sie das Problem beheben, indem Sie Ihr PC-Gehäuse öffnen und die CMOS-Batterie vorübergehend entfernen, um alle Informationen zu löschen, die diesen Fehler bei jedem Startversuch verursachen könnten.
Falls Sie nicht wissen, wie Sie das löschen CMOS-Batterie Befolgen Sie selbst die folgenden Anweisungen, um schrittweise Anweisungen zu erhalten:
Hinweis: Die folgenden Anweisungen gelten hauptsächlich für Desktop-PCs. Obwohl es möglich ist, die CMOS-Batterie Ihres Laptops zu entfernen, bedeutet dies höchstwahrscheinlich, dass das Ganze auseinandergebrochen wird, was erheblich komplizierter ist, als nur das Gehäuse zu entfernen.
- Beginnen Sie, indem Sie Ihren Computer drehen und ihn von der Stromquelle trennen, an die er derzeit angeschlossen ist.
- Entfernen Sie als nächstes das Seitengehäuse Ihres PCs und statten Sie sich mit einem statischen Armband aus, bevor Sie eines der Innenteile berühren.
Hinweis: Ein Armband ist optional, wird jedoch empfohlen, da es Sie am Rahmen erdet und das Risiko von Kurzschlüssen aufgrund statischer Elektrizität eliminiert, indem die elektrische Energie, die sich in Ihren PC-Komponenten ausbreitet, ausgeglichen wird. - Wenn Sie sich vergewissert haben, dass Sie die richtigen Sicherheitsvorkehrungen treffen, werfen Sie einen Blick auf Ihr ASUS-Motherboard und suchen Sie Ihre CMOS-Batterie. Es ist leicht zu erkennen, da es sich im Grunde genommen um die gleiche Art von Batterie handelt, die Sie auf analogen Uhren finden.
- Wenn Sie es sehen, verwenden Sie Ihren Fingernagel oder einen nicht leitenden Gegenstand, um es aus dem Steckplatz zu entfernen.
- Sobald Sie es geschafft haben, die Batterie zu entfernen, warten Sie 10 Sekunden oder länger, um Ihrem Motherboard genügend Zeit zu geben, die Leistungskondensatoren zu entladen und die Informationen zu „vergessen“, die zuvor von der CMOS-Batterie gespeichert wurden.
- Setzen Sie als Nächstes die CMOS-Batterie wieder in ihren Steckplatz ein und setzen Sie die Seitenabdeckung wieder ein, bevor Sie Ihren Computer wieder an eine Stromquelle anschließen.
- Starten Sie Ihren Computer normal und prüfen Sie, ob das Problem jetzt behoben ist.
Falls das gleiche Problem weiterhin auftritt, fahren Sie mit der nächsten möglichen Fehlerbehebung unten fort.
Methode 2: Zurücksetzen der BIOS / UEFI-Einstellungen (falls zutreffend)
Wenn das Entfernen der CMOS-Batterie das Problem nicht behoben hat und Sie Zugriff auf Ihr BIOS oder UEFI haben, können Sie das Problem möglicherweise durch Zurücksetzen Ihres UEFI (Unified Extensible Firmware Interface) oder BIOS (Grundlegendes Eingabe-/Ausgabesystem)die Einstellungen.
Wenn dieses Problem tatsächlich mit einer UEFI- oder BIOS-Einstellung zusammenhängt, wird das Problem durch Zurücksetzen auf die Standardwerte behoben (wie von vielen betroffenen Benutzern bestätigt).
WICHTIG: Sie können die folgenden Anweisungen nur befolgen, wenn Sie ein Signal an Ihren Monitor erhalten und auf Ihre BIOS- oder UEFI-Einstellungen zugreifen können.
Beachten Sie jedoch, dass die Anweisungen zum Zurücksetzen dieser Einstellungen je nach verwendeter Low-Level-Software unterschiedlich sind. Um beide möglichen Szenarien zu behandeln, befolgen Sie einen der folgenden Unterleitfäden:
A. Zurücksetzen der UEFI-Einstellungen auf die Werkseinstellungen
- Wenn Sie überhaupt nicht booten können, können Sie Ihren PC zwingen, in den zu booten Wiederherstellung Menü durch Erzwingen von 3 aufeinanderfolgenden Startunterbrechungen – Tun Sie dies, indem Sie Ihren PC während des Hochfahrens ausschalten.
- Sobald Sie im Wiederherstellung Menü, gehe zu Fehlerbehebung > Fortgeschrittene, dann klicken Sie auf UEFI-Firmware-Einstellungen.
- Klicken Sie anschließend auf das Neu starten , um Ihre Auswahl zu bestätigen und warten Sie, bis Ihr Computer direkt in den UEFI Speisekarte.
- Nachdem Ihr Computer direkt in die UEFI-Einstellungen gestartet wurde, sehen Sie sich in den Einstellungen um und suchen Sie nach dem Wiederherstellen / Reset Tab und suchen Sie nach dem Standardeinstellungen wiederherstellen Möglichkeit.
Hinweis: Je nach UEFI-Version und Motherboard-Hersteller unterscheiden sich die genauen Namen dieser Menüs.
- Bestätigen Sie an der Bestätigungsaufforderung das Zurücksetzen auf die Werkseinstellungen und starten Sie Ihren Computer auf herkömmliche Weise neu, um zu sehen, ob das Problem behoben ist.
B. Zurücksetzen der BIOS-Einstellungen auf die Werkseinstellungen
- Schalten Sie Ihren PC ein und drücken Sie wiederholt die Boot-Schlüssel (Setup-Schlüssel) unmittelbar nachdem Sie den ersten Bildschirm sehen. Dies sollte Sie schließlich direkt zu Ihrem BIOS-Bildschirm führen.
Hinweis: In den meisten Fällen ist der Boot (Setup Key) einer der folgenden Schlüssel: Entf-Taste (Dell Computer), das Esc Schlüssel oder einer der of F-Tasten (F1, F2, F4, F8, F12). - Sobald Sie sich in Ihren BIOS-Einstellungen befinden, suchen Sie nach dem Menü mit dem Namen Setup Default oder Reset to Default oder Factory Default. Als nächstes greifen Sie auf die Standardeinstellungen laden Option, um auf ihre Standardwerte zurückzugreifen.
- Speichern Sie die Änderungen, starten Sie Ihren Computer dann auf herkömmliche Weise neu und prüfen Sie, ob das Problem jetzt behoben ist.
Falls das gleiche Problem immer noch nicht behoben ist, fahren Sie mit der nächsten möglichen Fehlerbehebung unten fort.
Methode 3: Tauschen Sie Ihre RAM-Sticks aus
Wie sich herausstellte, haben es einige betroffene Benutzer geschafft, das Problem zu beheben, indem sie einfach ihre RAM-Sticks miteinander austauschen, bevor sie den Computer erneut starten.
Diese Methode hat sich für viele betroffene Benutzer als effektiv erwiesen – Sie haben lediglich ihren Computer ausgeschaltet und das PC-Gehäuse geöffnet, um die Steckplätze zu ändern, in die ihre Dual-Channel-RAM-Sticks gesteckt wurden.
Nachdem Sie die RAM-Stick-Steckplätze ausgetauscht haben, starten Sie Ihren Computer normal und prüfen Sie, ob das Problem jetzt behoben ist.
Wenn das gleiche Problem weiterhin auftritt, fahren Sie mit der nächsten möglichen Fehlerbehebung unten fort.
Methode 4: Entfernen von übertakteten Frequenzen
Wenn Sie derzeit die Frequenzen und / oder Spannungen Ihres RAM, CPU oder GPU übertakten, kann dies die Hauptursache für diesen Fehlercode sein. Höchstwahrscheinlich wird dieser Motherboard-Fehlercode aufgrund allgemeiner Systeminstabilität angezeigt.
Wenn dieses Szenario möglicherweise anwendbar ist und Sie diesen Fehler nach dem Übertakten bestimmter Komponenten in Ihrer PC-Konfiguration sehen, kehren Sie vor dem erneuten Booten zu den Standardwerten zurück und prüfen Sie, ob das Problem behoben ist.