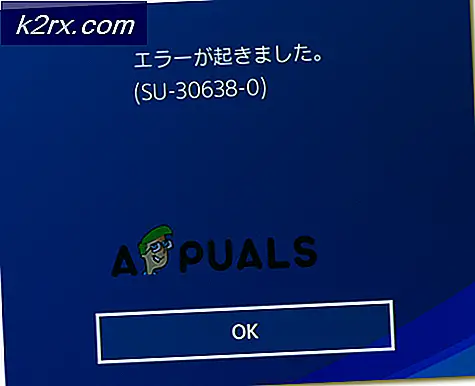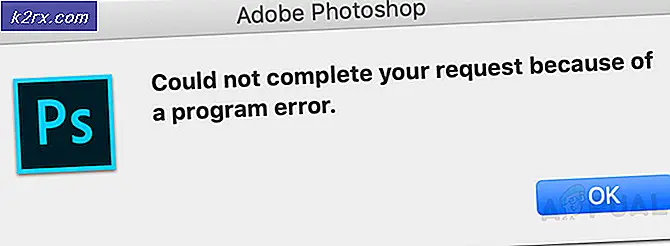Gewusst wie: Wiederherstellen gelöschter Dateien auf einem Mac
Wie bei jedem anderen Betriebssystem kann es vorkommen, dass Sie versehentlich einige Dateien von Ihrem Mac löschen. Dies kann möglicherweise sehr schädlich sein, wenn Sie versehentlich etwas Wichtiges gelöscht haben.
Wenn Sie sich in einer ähnlichen Situation befinden, gibt es Möglichkeiten, wie Sie Ihre Datei zurückverfolgen können. Selbst wenn MacOS kein natives Tool zum Rückgängigmachen hat, gibt es ein paar einfache Methoden, mit denen Sie gelöschte Dateien auf Mac-Computern abrufen können.
Methode 1: Wiederherstellen der Datei mit dem Befehl Rückgängig verschieben
Wenn Sie die Datei zuletzt aus dem Finder-Menü löschen möchten, können Sie sie mit dem Befehl Rückgängig verschieben direkt zurückholen. Aber denken Sie daran, dass die Löschung das letzte sein muss, was Sie im Finder getan haben.
Um das gelöschte Objekt wiederherzustellen, gehen Sie zu der Multifunktionsleiste oben und wählen Sie Bearbeiten> Rückgängig Verschieben oder verwenden Sie die Tastenkombination Befehl + Z.
Wenn diese Methode nicht anwendbar war, wechseln Sie zu Methode 2.
Methode 2: Wiederherstellen Sie es aus dem Papierkorb
Wenn Sie Ihren Papierkorb nicht geleert haben, seit Sie die Datei versehentlich gelöscht haben, können Sie auf das Papierkorb-App-Symbol (rechte untere Ecke) klicken und mit der rechten Maustaste auf die Datei klicken, die Sie versehentlich gelöscht haben. Wählen Sie dann Zurücksetzen oder ziehen Sie es aus der Papierkorb-App, um es wiederherzustellen.
Wenn diese Methode Ihnen nicht geholfen hat, Ihre versehentlich gelöschte Datei wiederherzustellen, gehen Sie zu Methode 3 .
Methode 3: Wiederherstellen gelöschter Datei mit Time Machine
Wenn Sie vorsichtig genug waren, die Time Machine Backup-App vor dem versehentlichen Löschen der Datei einzurichten, ist der Wiederherstellungsvorgang äußerst einfach.
PRO TIPP: Wenn das Problem bei Ihrem Computer oder Laptop / Notebook auftritt, sollten Sie versuchen, die Reimage Plus Software zu verwenden, die die Repositories durchsuchen und beschädigte und fehlende Dateien ersetzen kann. Dies funktioniert in den meisten Fällen, in denen das Problem aufgrund einer Systembeschädigung auftritt. Sie können Reimage Plus herunterladen, indem Sie hier klickenHinweis: Diese Methode ist nicht anwendbar, wenn Sie die Time Machine-Funktion nicht eingerichtet haben.
Wenn Time Machine zuvor eingerichtet wurde, finden Sie hier eine kurze Anleitung zum Wiederherstellen der gelöschten Datei:
- Beginnen Sie mit der Finder App, um zu dem Ort zu navigieren, an dem sich die Datei befand. Klicken Sie dann auf das Time Machine-Symbol in der Menüleiste (oben rechts) und klicken Sie auf Enter Time Machine .
- Verwenden Sie als Nächstes den Schieberegler in der unteren rechten Ecke, um ein Datum vor dem versehentlichen Löschen der Datei festzulegen. Wählen Sie dann die Datei, die Sie wiederherstellen müssen, und klicken Sie auf Wiederherstellen .
Wenn diese Methode nicht anwendbar war, fahren Sie mit Methode 3 fort.
Methode 4: Verwenden einer Wiederherstellungssoftware von Drittanbietern
Wenn alle oben genannten Methoden nicht auf Ihre Situation anwendbar waren, haben Sie nur eine andere Wahl, als die Software eines Drittanbieters zu verwenden. Und selbst dann sind die Chancen, die Datei wiederherzustellen, ziemlich gering.
Wenn Sie jedoch keine andere Wahl haben, als eine Drittanbieter-Software zu verwenden, finden Sie hier eine Liste mit leistungsstarken Wiederherstellungsprogrammen von Drittanbietern, mit denen Sie Ihre Dateien zurückerhalten können:
- EaseUS Datenrettung für Mac
- Disk Drill
- TunesBro
PRO TIPP: Wenn das Problem bei Ihrem Computer oder Laptop / Notebook auftritt, sollten Sie versuchen, die Reimage Plus Software zu verwenden, die die Repositories durchsuchen und beschädigte und fehlende Dateien ersetzen kann. Dies funktioniert in den meisten Fällen, in denen das Problem aufgrund einer Systembeschädigung auftritt. Sie können Reimage Plus herunterladen, indem Sie hier klicken