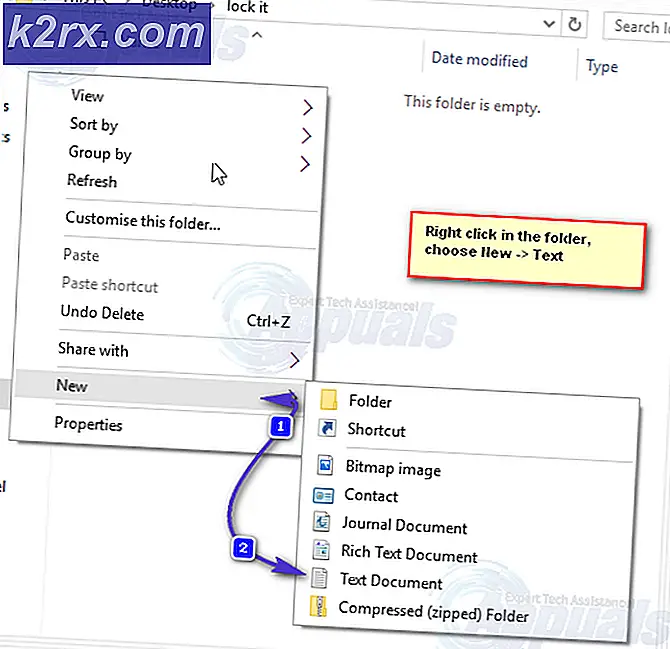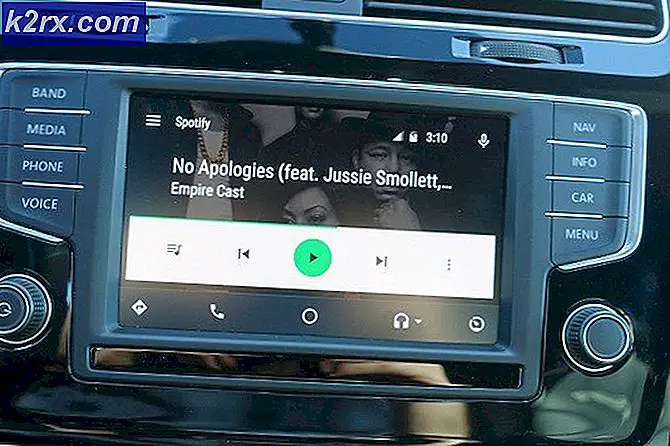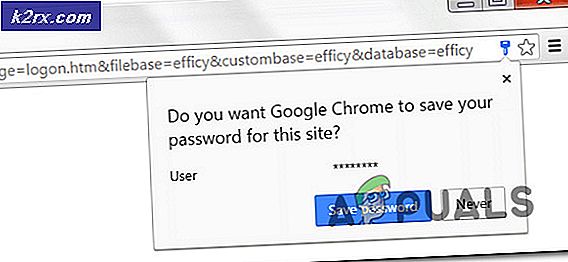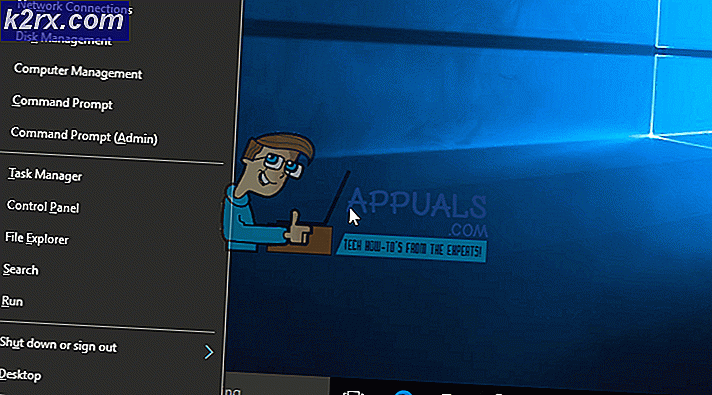So entfernen Sie MASetupCleaner.exe von Samsung Kies
Windows-Benutzer stoßen häufig auf verschiedene verdächtige Dateien, wenn sie ihre Computer für ihre persönlichen Zwecke verwenden, und sie sind oft unsicher, wie diese bestimmte Datei ihren Weg zu ihrem Computer fand. Es ist gut, vorsichtig zu sein und sich davor zu hüten, Dateien und Programme unbekannter Herkunft zu öffnen oder herunterzuladen.
Am besten ist es, wenn Sie einfach jede Datei googlen, auf die Sie neugierig sind, denn viele von ihnen können bösartig sein, wenn Sie sie von einer skizzenhaften Website herunterladen. Einige Dateien werden selbst von den besten Antivirenprogrammen nicht als bösartig erkannt, insbesondere wenn sie nicht regelmäßig aktualisiert werden. Schauen wir uns diese Datei an und finden Sie heraus, ob sie bösartig ist oder nicht!
Sollte Ihre MASetupCleaner.exe Datei entfernen?
Diese Datei wurde von vielen Windows-Benutzern als unbekannter Ursprung gemeldet, da sie nicht wissen, wo sie herkommt.
Es stellt sich heraus, dass diese Datei zu einem Programm namens Samsung Kies gehört, das im Grunde ein Programm ist, das es Ihnen leicht macht, Ihr Samsung Android Telefon mit Ihrem Computer zu synchronisieren. Benutzer wurden durch die Tatsache alarmiert, dass die Windows-Firewall dieses Programm gemeldet hat, um eine Internetverbindung herzustellen.
Wenn Sie Samsung Kies auf Ihrem Computer installiert haben, müssen Sie sich keine Sorgen machen, aber die Datei kann nervig werden, wenn diese Popup-Meldungen weiterhin angezeigt werden. Wenn Sie jedoch Samsung Kies nicht installiert haben, könnte dies ein Virus sein, der sich unter demselben Namen präsentiert. Finden Sie heraus, wie Sie diese Probleme beheben können.
Lösung 1: Deinstallieren Sie Samsung Kies
Wenn Sie Samsung Kies installiert haben, um Ihr Telefon zu reparieren, indem Sie die neueste Firmware herunterladen oder Ihre Dateien einmal synchronisieren, brauchen Sie es möglicherweise nicht regelmäßig, was bedeutet, dass Sie es frei löschen können. Versuchen Sie diese Methode zu deinstallieren, bevor Sie etwas anderes tun.
- Trennen Sie das USB-Kabel vom Gerät, bevor Sie fortfahren.
- Laden Sie die richtige Version von Kies herunter, indem Sie http://www.samsung.com/us/support/owners/app/kies besuchen und Ihre Version oben auf der Seite auswählen.
- Führen Sie die heruntergeladene Datei aus, indem Sie sie im Ordner Downloads finden
- Klicken Sie auf Entfernen, wenn Sie aufgefordert werden, Kies neu zu installieren oder zu entfernen.
- Aktivieren Sie das Kontrollkästchen neben Temporäre Sicherungsdatei löschen, und klicken Sie auf Ja.
- Die Anwendung wird dann vom Computer entfernt.
Wenn Sie derzeit keinen Zugriff auf eine Internetverbindung haben, können Sie Kies auch über die Systemsteuerung oder die App "Einstellungen" deinstallieren und von dort entfernen.
Wir sind sicher, dass Sie dies versucht haben, sobald Sie daran gedacht haben, Samsung Kies zu deinstallieren, aber lassen Sie uns noch einmal den Prozess für Benutzer durchgehen, die Probleme mit der Deinstallation von Apps haben.
- Öffnen Sie die Systemsteuerung, indem Sie in Ihrer Suchleiste danach suchen. Alternativ können Sie Einstellungen öffnen, indem Sie auf das Windows-Logo in der unteren linken Ecke klicken und auf das Zahnradsymbol klicken.
- Wechseln Sie in der Systemsteuerung in die Kategorieansicht und klicken Sie unter Programme und Funktionen auf Programm deinstallieren.
- Wenn Sie Einstellungen verwenden, klicken Sie einfach auf den Abschnitt Apps, sobald Sie die Einstellungen vorgenommen haben.
- Nachdem Sie sich die gesamte Liste der installierten Apps angesehen haben, suchen Sie Samsung Kies und klicken Sie auf Deinstallieren.
- Folgen Sie den Anweisungen auf dem Bildschirm.
- Starten Sie Ihren Computer neu und prüfen Sie, ob das Programm entfernt wurde.
- Warten Sie, bis der MASetupCleaner.exe-Fehler weiterhin angezeigt wird.
Lösung 2: Was tun, wenn die herkömmliche Methode nicht funktioniert?
Wenn die herkömmliche Methode zur Deinstallation von Samsung Kies und MASetupCleaner nicht funktioniert, können Sie diese spezielle Methode zum Deinstallieren unter Verwendung von Windows PowerShell ausprobieren.
- Starten Sie Windows PowerShell mit Administratorberechtigungen. Um dies zu tun, klicken Sie auf Start> Alle Apps> Windows PowerShell oder klicken Sie mit der rechten Maustaste auf das Startmenü-Logo und wählen Sie Windows PowerShell (Admin). Sie können auch mithilfe der Suchtaste in der Taskleiste danach suchen.
- Klicken Sie mit der rechten Maustaste auf Windows PowerShell, und klicken Sie auf Mehr> Als Administrator ausführen.
- Kopieren Sie den folgenden Befehl auf dem Windows PowerShell-Bildschirm und fügen Sie ihn ein, um die vollständige Liste der von Ihnen installierten Apps zusammen mit detaillierten Informationen zu jedem einzelnen zu erhalten. Stellen Sie sicher, dass Sie nach dem Einfügen des Textes auf Enter klicken, um den Befehl auszuführen.
- Get-AppxPackage -Alle Benutzer | Wählen Sie Name, PackageFullName
- Die Ausgabe des obigen Befehls wird eine Liste mit zwei Spalten sein. In der ersten Spalte wird der vollständige Name der App (Name) angezeigt und in der zweiten Spalte wird der vollständige Paketname (PackageFullName) angezeigt.
- Warten Sie, bis die Liste geladen ist, und versuchen Sie, nach Samsung Kies zu suchen. Dies kann eine Weile dauern, aber seien Sie geduldig, während Sie durch die installierten Apps schauen.
- Wenn Sie es gefunden haben, kopieren Sie alles neben der Zeile PackageFullName, indem Sie den gesamten Text auswählen und die Tastenkombination Strg + C verwenden.
- Verwenden Sie den folgenden Befehl, um Samsung Kies von Ihrem PC zu deinstallieren. Ersetzen Sie den fettgedruckten PackageFullName durch den tatsächlichen Namen, den Sie gerade kopiert haben, und klicken Sie auf Enter.
- Remove-AppxPackage -Package PackageFullName
- Starten Sie Ihren Computer neu, damit die Änderungen wirksam werden. Stellen Sie sicher, dass Sie alle geöffneten Apps speichern und schließen, bevor Sie sie neu starten.
Lösung 3: Entfernen von MASetupCleaner.exe vom Start
Wenn Sie Samsung Kies regelmäßig verwenden, möchten Sie es möglicherweise nicht von Ihrem Computer deinstallieren, da es nur wenige Alternativen für die Synchronisierung von Android-Telefonen mit Ihrem PC gibt. Was Sie jedoch tun können, ist, dass Sie es vom Start weg vollständig deaktivieren können, indem Sie die folgenden Anweisungen befolgen.
- Um die Datei mit dem Registrierungseditor aus dem Start zu entfernen, navigieren Sie zu Start >> Ausführen und geben Sie den folgenden Text ein: regedit.exe. Klicken Sie auf Eingabe oder OK, um den Registrierungseditor zu öffnen.
- Klicken Sie auf das Menü Datei im oberen linken Teil des Fensters und wählen Sie die Option Export.
- Wählen Sie, wo Sie die Änderungen in Ihrer Registrierung speichern möchten.
- Wenn Sie der Registrierung durch Bearbeiten etwas Schaden zufügen, öffnen Sie den Registrierungs-Editor erneut, klicken Sie auf Datei >> Importieren und suchen Sie die zuvor exportierte .reg-Datei.
- Wenn Sie die an der Registrierung vorgenommenen Änderungen nicht importieren können, können Sie das System mithilfe der Systemwiederherstellung in einem früheren Arbeitsstatus wiederherstellen.
Nachdem wir die Änderungen in unserer Registrierung erfolgreich gesichert haben, können wir mit der Lösung für unser Problem fortfahren.
PRO TIPP: Wenn das Problem bei Ihrem Computer oder Laptop / Notebook auftritt, sollten Sie versuchen, die Reimage Plus Software zu verwenden, die die Repositories durchsuchen und beschädigte und fehlende Dateien ersetzen kann. Dies funktioniert in den meisten Fällen, in denen das Problem aufgrund einer Systembeschädigung auftritt. Sie können Reimage Plus herunterladen, indem Sie hier klicken- Navigieren Sie im Registrierungseditor zu folgendem Schlüssel: HKEY_LOCAL_MACHINE >> Software >> Microsoft >> Windows >> Aktuelle Version
- Öffnen Sie die OR / AND RunOnce OR / AND und RunServices OR / AND RunServicesOnce Schlüssel und löschte alles, was Sie mit MASetupCleaner finden.
- Befolgen Sie dieselben Schritte für den Speicherort HKEY_CURRENT_USER mit den gleichen Schlüsseln und löschen Sie die gleichen Dateien.
- Starten Sie Ihren Computer neu und überprüfen Sie, ob MASetupCleaner.exe betreffende Meldungen angezeigt werden.
Wenn Sie möchten, dass die Registrierung zu bearbeiten, um die Datei aus dem Start zu entfernen, ist zu kompliziert, können Sie es auf andere Weise einfacher tun.
Alternativ können Sie einfach verhindern, dass die Software während des Startvorgangs geladen wird, ohne sie zu deaktivieren.
- Wenn Sie ein älteres Windows-Betriebssystem als Windows 10 verwenden, geben Sie msconfig in die Suchleiste oder das Dialogfeld Ausführen ein und navigieren Sie zur Registerkarte Start.
- Wenn Sie Windows 10 verwenden, klicken Sie auf STRG + UMSCHALT + ESC, um den Task-Manager zu öffnen und zur Registerkarte Start zu navigieren.
- Deaktivieren Sie das Starten von MASetupCLeaner, und Ihre Probleme mit der Windows-Firewall sollten behoben sein.
- Wenn Sie den MASetupCleaner nicht sehen, können Sie das Starten von Kies deaktivieren, indem Sie die Markierung im selben Fenster entfernen.
Lösung 4: Wiederherstellen Ihres PCs in einen früheren Status mithilfe der Systemwiederherstellung
Einige Benutzer behaupten, dass sie ihre MASetupCleaner.exe-Probleme nicht beheben konnten, auch nachdem sie Samsung Kies erfolgreich deinstalliert hatten. Diese Instanzen sind selten, aber sie passieren, deshalb empfehlen wir Ihnen, diese Option auszuprobieren, wenn alles andere fehlschlägt.
Die Systemwiederherstellungsoption kann Ihren Computer in die Phase vor der Installation dieses unerwünschten Programms bringen, sofern sich ein Systemwiederherstellungspunkt irgendwo dort befindet. Dies wird Ihr Problem beheben, aber Sie wissen, dass Sie möglicherweise einige installierte Anwendungen oder Dateien verlieren, also stellen Sie sicher, dass Sie alles sichern.
- Navigieren Sie zum Windows-Anmeldebildschirm und klicken Sie auf das Energiesymbol
- Halten Sie die Umschalttaste gedrückt, während Sie auf Neu starten klicken.
- Öffnen Sie die Fehlerbehebung >> Erweiterte Optionen >> Starteinstellungen und klicken Sie auf Neu starten.
- Sobald Sie mit einer nummerierten Liste mit verschiedenen Optionen aufgefordert werden, klicken Sie auf die Nummer neben dem Befehl Abgesicherter Modus mit Eingabeaufforderung aktivieren.
- Sobald die Eingabeaufforderung geöffnet wird, verwenden Sie die folgenden Befehle in dieser Reihenfolge, um den Bildschirm Systemwiederherstellung aufzurufen. Klicken Sie nach jedem auf die Eingabetaste und warten Sie, bis alles fertig ist.
- CD wiederherstellen
- rstrui.exe
- Folgen Sie den Anweisungen, wenn das Fenster Systemwiederherstellung geöffnet wird, und wählen Sie einen Wiederherstellungspunkt, bevor Sie Samsung Kies installiert haben.
- Fahren Sie mit dem Assistenten fort und klicken Sie auf Ja, um die Systemwiederherstellung zu starten.
- Beenden Sie diesen Prozess nicht und warten Sie, bis alles fertig ist.
Lösung 5: Wenn Sie vermuten, dass MASetupCleaner.exe ein Virus ist
Wenn Sie Samsung Kies nie auf Ihrem PC installiert haben und Sie Samsung Telefone überhaupt nicht angeschlossen haben, sollten Sie dieses Programm wahrscheinlich nicht auf Ihrem Computer sehen und es könnte sich um einen Virus handeln, der als Datei getarnt ist.
Malwarebytes produziert in der Regel kostenlose Sicherheitstools, mit denen Sie Ihren PC sicher schützen können. Dieses spezielle Anti-Rootkit-Tool wurde entwickelt, um Rootkits wie dieses loszuwerden und viele Leute haben berichtet, dass diese Software es tatsächlich geschafft hat, das Problem loszuwerden.
- Laden Sie Malwarebytes Anti-Malware-Tool von hier herunter.
- Schließen Sie alles, was Sie auf Ihrem Computer schließen können, und öffnen Sie die Datei, die Sie gerade heruntergeladen haben.
- Installieren Sie MBAM an einem geeigneten Ort und öffnen Sie es nach dem Ende der Installation.
- Aktualisieren Sie die Datenbank, sobald Sie das Programm öffnen.
- Suchen Sie Einstellungen auf der linken Seite des Bildschirms und gehen Sie zur Registerkarte Schutz.
- Aktivieren Sie die Option Nach Rootkits suchen, um nach dieser Malware zu suchen.
- Scannen Sie Ihren Computer mit einem Bedrohungsscan.
- Wenn der Scan abgeschlossen ist, lassen Sie die Option "Wiederherstellungspunkt erstellen" aktiviert und klicken Sie auf "Bereinigen".
- Ihr Computer wird neu gestartet. Überprüfen Sie, ob das Problem weiterhin besteht, wenn Sie versuchen, Ihre Antivirensoftware zu öffnen.
Wenn etwas mit der MBAM-Installation, dem Öffnen oder dem Entfernen der Malware zusammenhängt, müssen Sie ein Tool namens Rkill verwenden, das Ihnen dabei hilft, Prozesse zu beenden, die das Problem verursachen, sodass Sie sie umgehend entfernen können.
- Laden Sie Rkill von hier herunter.
- Nachdem Sie es heruntergeladen haben, suchen Sie es im Ordner "Downloads" und benennen Sie es um, um das Rootkit zu überlisten.
- Führen Sie es aus und warten Sie, bis der Prozess beendet ist. Starten Sie Ihren Computer jetzt NICHT neu. Führen Sie das MBAM-Tool erneut aus und entfernen Sie diese Malware.
Wenn Malwarebytes Anti-Rootkit nicht in der Lage war, das Rootkit loszuwerden, oder wenn Sie ein paar zusätzliche Scans durchführen möchten, gibt es mehrere hochwertige Tools, die Sie verwenden können.
- Laden Sie Zemana AntiMalware von hier herunter.
- Benennen Sie die Datei, die Sie gerade heruntergeladen haben, in etwas anderes um.
- Führen Sie die Installation aus und wählen Sie den Ordner, in den Sie Zemana installieren möchten.
- Die App sollte automatisch ausgeführt werden. Wenn dies nicht der Fall ist, öffnen Sie den Ordner, in dem Sie Zemana installiert haben, und benennen Sie die Datei ZAM.exe in eine andere Datei um, und doppelklicken Sie darauf.
- Scannen Sie Ihren Computer mit einer Deep Scan-Option.
PRO TIPP: Wenn das Problem bei Ihrem Computer oder Laptop / Notebook auftritt, sollten Sie versuchen, die Reimage Plus Software zu verwenden, die die Repositories durchsuchen und beschädigte und fehlende Dateien ersetzen kann. Dies funktioniert in den meisten Fällen, in denen das Problem aufgrund einer Systembeschädigung auftritt. Sie können Reimage Plus herunterladen, indem Sie hier klicken