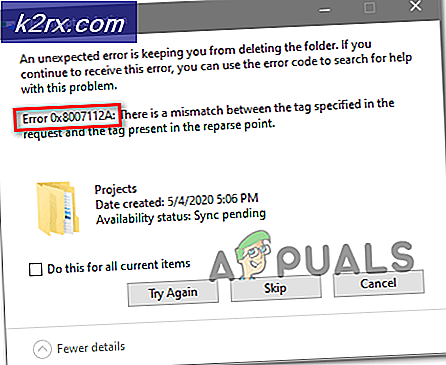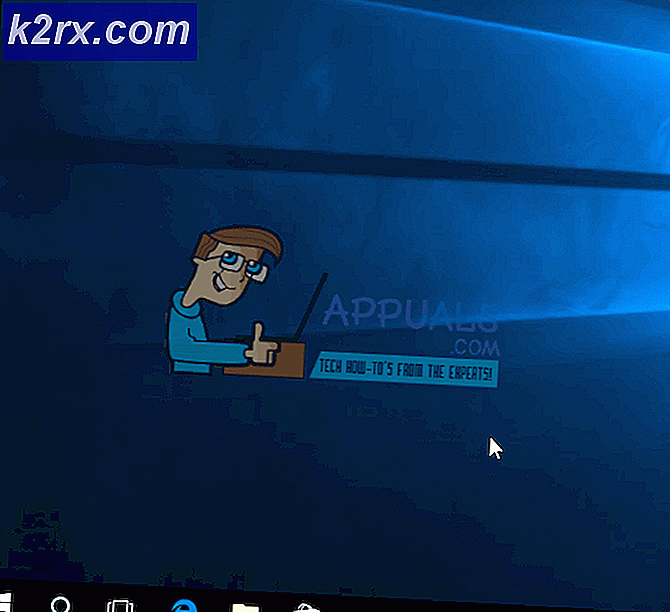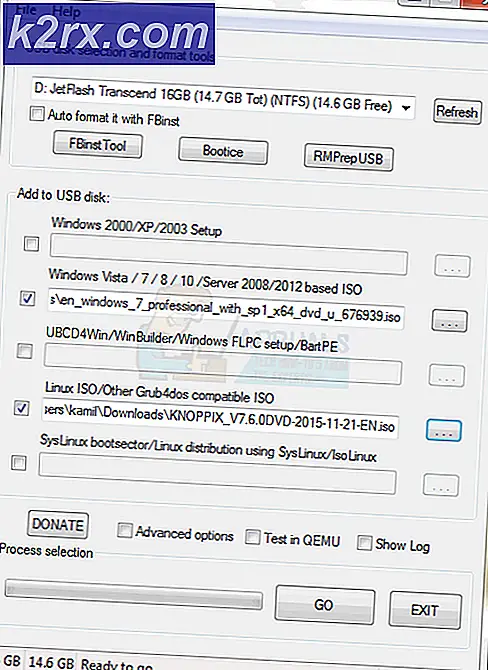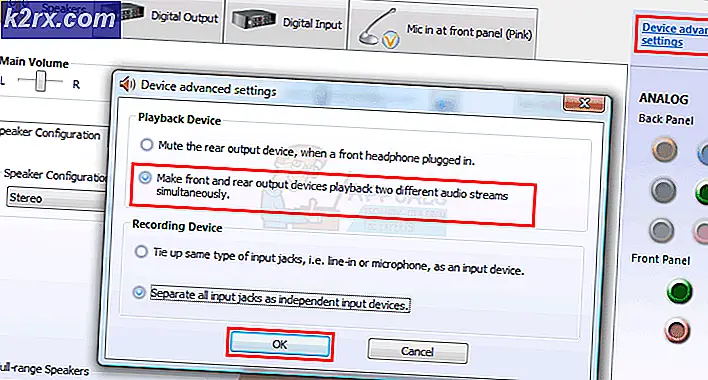Fix: Android Auto funktioniert nicht von App Stores von Drittanbietern
Android Auto ist die Antwort von Google auf die einfache Bedienung Ihres Android-Geräts während der Fahrt, da es sich mit Ihrem Armaturenbrett verbindet. Obwohl es eine nützliche App ist, gibt es einige Macken mit dem System - zum Beispiel weigert es sich, Anwendungen von Drittanbietern zu starten, die nicht aus dem Google Play Store heruntergeladen wurden.
Dies ist möglicherweise Googles Methode, um zu verhindern, dass Malware Ihr Fahrzeug entführt. Viele erfahrene Android-Nutzer bevorzugen jedoch App-Stores von Drittanbietern wie Aptoide oder XDA Labs. Dies gilt insbesondere für Benutzer, die benutzerdefinierte ROMs ohne Google-Apps installieren. Dies ist jedoch sehr frustrierend, wenn Sie Spotify-Titel nicht über Android Auto wiedergeben können, wenn Sie Spotify an einem anderen Ort als Google Play erworben haben.
In diesem Leitfaden führe ich Sie über ADB durch Side-Loading-Apps, um das System auszutricksen und Apps von Drittanbietern wie Spotify über Android Auto zu starten.
PRO TIPP: Wenn das Problem bei Ihrem Computer oder Laptop / Notebook auftritt, sollten Sie versuchen, die Reimage Plus Software zu verwenden, die die Repositories durchsuchen und beschädigte und fehlende Dateien ersetzen kann. Dies funktioniert in den meisten Fällen, in denen das Problem aufgrund einer Systembeschädigung auftritt. Sie können Reimage Plus herunterladen, indem Sie hier klicken- Laden Sie zuerst die ADB-Binärdatei für Ihr Betriebssystem herunter: Windows | Mac | Linux
- Extrahieren Sie die binäre .zip-Datei irgendwo auf Ihrem Desktop.
- Gehen Sie in die Einstellungen Ihres Android-Telefons> About Phone> tippen Sie 7 Mal auf Build Number, um den Entwicklermodus zu aktivieren.
- Geben Sie die Entwickleroptionen ein und aktivieren Sie das USB-Debugging.
- Verbinden Sie Ihr Telefon über USB mit Ihrem Computer und stellen Sie den MTP-Modus für die Dateiübertragung ein.
- Öffnen Sie den Ordner auf Ihrem Computer, in dem Sie die ADB-Binärdatei extrahiert haben.
- Laden Sie die neueste Spotify-APK-Datei von einem Drittanbieter-Markt Ihrer Wahl auf Ihr Gerät oder in die App, die Sie mit Android Auto starten möchten. Lade es nur auf deine SD-Karte herunter, installiere die App nicht von Android.
- Öffnen Sie nun eine Eingabeaufforderung auf Ihrem Computer im ADB-Binärverzeichnis. Für Windows-Benutzer müssen Sie nur UMSCHALTTASTE + Rechtsklick halten und hier ein Befehlsendgerät öffnen.
- Geben Sie nun den folgenden Befehl in das ADB-Fenster ein:
adb-Geräte - Das System startet den ADB-Daemon und fordert Ihr Telefon auf, die Verbindung zu Ihrem Computer zu autorisieren.
- Um sicherzustellen, dass die Verbindung autorisiert wurde, geben Sie " adb devices" erneut ein und das Terminal sollte die Seriennummer Ihres Android-Geräts anzeigen. Wenn nicht, lesen Sie diesen Artikel: Wie installiert man ADB unter Windows?
- Wenn die Verbindung erfolgreich war, geben Sie diesen Befehl ein:
ADB Shell - Schließlich geben Sie diesen letzten Befehl ein, um das Paket zu installieren:
pm install -i com.android.vending -r /sdcard/pfad/zu/spotify.apk - Es ist wichtig, es genau wie gezeigt einzugeben. Der Befehl -i gibt die Installationsquelle an, während der Befehl -r angibt, dass die Daten der App, wenn Sie bereits auf Ihrem Telefon vorhanden sind, nicht überschrieben werden sollten. Das bedeutet, dass Sie keine Spotify-Playlists verlieren / heruntergeladene Songs mit dieser Methode.
- Der Pfad / Teil des Befehls sollte durch den Speicherort ersetzt werden, an dem Sie die .apk-Datei gespeichert haben, die Sie installieren möchten. Wenn es sich zum Beispiel im Download-Ordner befindet, wäre /sdcard/Download/spotify.apk das, was Sie eingeben würden. Schließlich ersetzen Sie einfach spotify.apk durch den Namen der APK-Datei, die Sie versuchen, Seite zu laden, wenn Sie Probleme mit einer anderen App haben.
- Sobald Sie den Befehl eingeben, wird ein Erfolg zurückgegeben, wenn die Anwendung erfolgreich installiert wurde. Wenn Sie Android Nougat und höher verwenden, können Sie einfach die Einstellungsseite der App öffnen, um festzustellen, ob die Installationsquelle korrekt angegeben wurde. Wenn nicht, können Sie diesen Befehl einfach ausführen, um die Installationsquelle zu überprüfen:
pm Listenpakete - i - Irgendwo in der Ausgabe finden Sie das com.spotify.music-Paket und das Installationsquellpaket daneben. Wenn es com.android.vending sagt, dann sind wir erfolgreich.
PRO TIPP: Wenn das Problem bei Ihrem Computer oder Laptop / Notebook auftritt, sollten Sie versuchen, die Reimage Plus Software zu verwenden, die die Repositories durchsuchen und beschädigte und fehlende Dateien ersetzen kann. Dies funktioniert in den meisten Fällen, in denen das Problem aufgrund einer Systembeschädigung auftritt. Sie können Reimage Plus herunterladen, indem Sie hier klicken