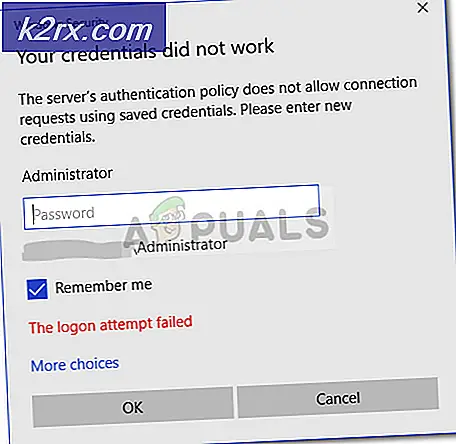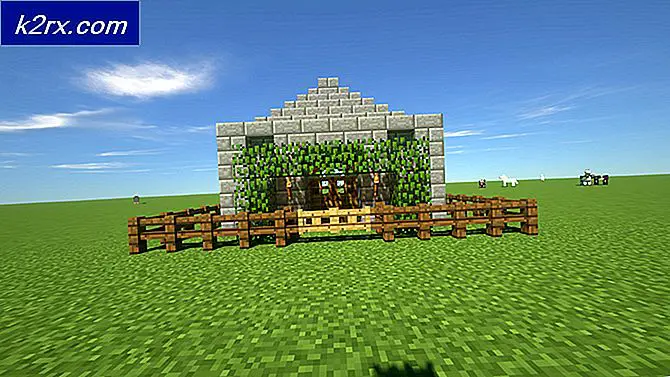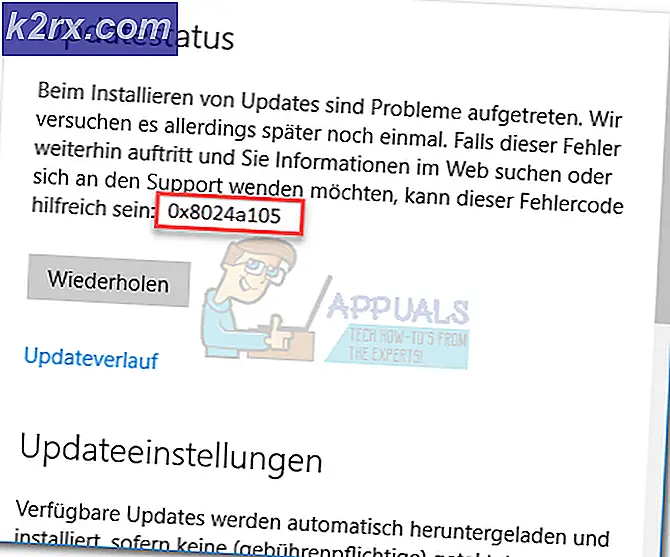So konvertieren Sie AVI oder ein anderes Format in MP4
AVI und MP4 werden üblicherweise als Multimedia-Containerformate verwendet. Während beide Audio- und Videodateien enthalten können, die von ihren Formaten unterstützt werden, benötigen Benutzer häufig unterschiedliche Formate, wenn sie an verschiedenen Geräten oder Software arbeiten. Hier entsteht die Notwendigkeit, ein Format in ein anderes Format zu konvertieren. Der beste Weg, eine AVI-Datei in die eines MP4-Formats zu konvertieren, ist die Verwendung von All in One Wondershare UniConverter.
Wondershare UniConverter konvertiert nicht nur Dateien im AVI-Format, sondern verfügt auch über eine Vielzahl von Formaten, auf die der Benutzer zugreifen kann. Und dies ist der Hauptgrund, warum jeder Wondershare Unicoverter anstelle der online verfügbaren kostenlosen Konverter verwenden sollte.
So können Sie eine Datei im AVI-Format auf Ihrem Computer in eine MP4-Datei konvertieren.
- So sieht Ihr Wondershare UniConveter aus. Ziemlich schick muss ich sagen. Die Software ist extrem einfach zu bedienen und alles ist für jeden Benutzer leicht verständlich.
- Der allererste grundlegende Schritt besteht darin, auszuwählen, in welches Format die aktuelle Datei konvertiert werden soll. Sie können die Registerkarte "Alle Dateien konvertieren in" auf der rechten Seite des Bildschirms sehen, auf der Sie auch feststellen können, dass mp4 ausgewählt wurde. Wenn Sie dazu auf den nach unten gerichteten Pfeil klicken, sehen Sie eine große Liste von Formatoptionen zur Auswahl. Dies ist ein weiterer wichtiger Grund, warum Wondershare UniConverter bei der Konvertierung von Dateien zu Ihren Top-Optionen gehören muss, da es so viele Formatkonvertierungen bietet.
- Der nächste grundlegende Schritt besteht nun darin, die zu konvertierende Datei hinzuzufügen. Direkt in der Mitte des Bildschirms sehen Sie die Option "Dateien hier hinzufügen oder ziehen, um die Konvertierung zu starten". Klicken Sie entweder auf das Pluszeichen rechts oben, wo dies geschrieben steht, um Ihren Computer zu durchsuchen und eine Datei zu Wondershare UniConverter hinzuzufügen, oder gehen Sie einfach zu der Datei, in der sich Ihre zu konvertierende Datei befindet, und ziehen Sie sie einfach per Drag & Drop auf das Grau Platz in der Software zur Verfügung gestellt.
- Sie müssen eine Weile warten, während Ihr Video auf die Software hochgeladen wird. Aus meiner Erfahrung mit der Software ging das Hochladen und Konvertieren sehr schnell.
- Nachdem Sie eine zu konvertierende Datei hinzugefügt haben, klicken Sie auf die Registerkarte auf der rechten Seite des Bildschirms mit der Aufschrift "Konvertieren" (siehe Abbildung unten).
- Der Download startet sofort, wenn Sie auf die Registerkarte "Konvertieren" klicken. Sie können die Download-Zeitleiste sehen, die direkt unter diesem Bereich angezeigt wird, wo Sie Ihre Quelle und Ihr Ziel für die Konvertierung sehen können.
- Die Registerkarte für die Konvertierung, die sich in der Mitte des Bildschirms befindet (siehe Abbildung unten), zeigt einen orangefarbenen Kreis. Dies ist ein Hinweis für den Benutzer, dass Ihre konvertierte Datei hier abgelegt wurde. Um darauf zuzugreifen, müssen Sie auf diese Registerkarte klicken, wie im Bild unten hervorgehoben. Sobald Ihre Konvertierung abgeschlossen ist, ist das Wort "Erfolg" in lila ein weiteres Zeichen, das auf dem Bildschirm für diese Software angezeigt wird.
- Wenn Sie die Registerkarte "Konvertiert" öffnen, werden die konvertierte Datei und die wichtigen Details zur Datei angezeigt, z. B. das aktuelle Format der Datei, die Auflösung des Videos, die Zeitdauer der konvertierten Datei und der Speicherplatz, den sie auf Ihrer Datei beansprucht Computer derzeit.
- Wenn Sie es auf Ihrem Computer suchen möchten, müssen Sie nur auf das Ordner-Like-Symbol klicken, wie in der Abbildung unten hervorgehoben. Dieses Symbol führt Sie zu dem Ordner auf Ihrem Computer.
- Dadurch werden Sie zu dem Ordner auf Ihrem Computer weitergeleitet, in dem sich diese konvertierte Datei befindet. UniConverter erstellt einen völlig neuen Ordner für Ihre konvertierten Dateien, damit Sie alle Ihre Konvertierungen leichter finden können.