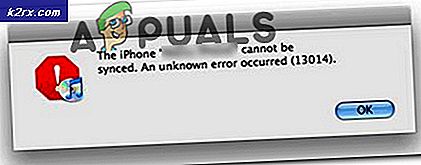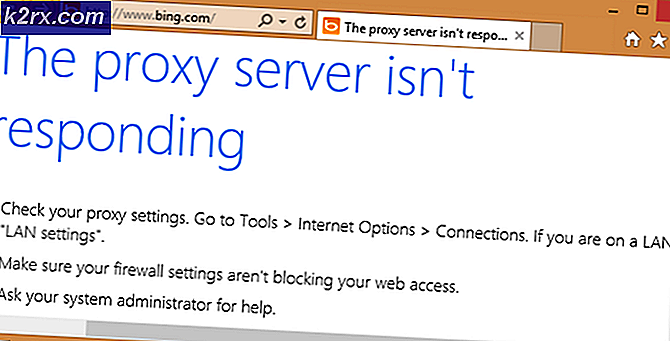So beheben Sie, dass Malwarebytes unter Windows nicht geöffnet werden
Malwarebytes ist ein großartiger Antivirenscanner mit einer großen Datenbank und ist aufgrund seiner Effizienz und Fähigkeit, Viren dort zu finden, wo andere Malware-Scanner versagen, beliebt geworden. Es gibt jedoch einige Probleme mit dem Tool. Benutzer haben berichtet, dass Malwarebytes unter Windows überhaupt nicht geöffnet werden kann, ohne dass eine Fehlermeldung angezeigt wird.
Die Erfahrung der Benutzer hat mehrere nützliche Methoden aufgezeigt, die dieses Problem lösen und Malwarebytes wieder ordnungsgemäß ausführen können. Überprüfen Sie sie unten und befolgen Sie die Anweisungen sorgfältig, um das Problem hoffentlich zu beheben.
Was verursacht das Problem, dass Malwarebytes unter Windows nicht geöffnet wird?
Es gibt verschiedene Gründe, warum Malwarebytes möglicherweise nicht auf Ihrem Computer geöffnet werden kann. Die Gründe reichen von schwerwiegend bis kleinlich und es ist wichtig, sofort zu handeln. Sehen Sie sich die Liste möglicher Ursachen an, die wir unten vorbereitet haben, und bestimmen Sie genau die, die für Ihr Szenario geeignet ist:
Lösung 1: Mögliche Infektionen
Schädliche Dateien hindern Sie häufig daran, verschiedene Anti-Malware-Tools auszuführen, indem Sie einfach den Start von genau gleichnamigen ausführbaren Dateien blockieren. Dies bedeutet, dass Sie Malwarebytes im Falle einer tatsächlichen Infektion nicht öffnen können, da der Name der ausführbaren Datei von Malware blockiert wird. Dies kann durch einfaches Umbenennen der ausführbaren Datei umgangen werden.
- Suchen Sie den Installationsordner des Tools manuell, indem Sie mit der rechten Maustaste auf die Verknüpfung auf dem Desktop oder an einer anderen Stelle klicken und auswählen Dateispeicherort öffnen Option aus dem Menü.
- Suchen Sie die mbam.exe Datei im Installationsordner von Malwarebytes, klicken Sie mit der rechten Maustaste darauf und wählen Sie die Umbenennen Option aus dem Kontextmenü.
- Stellen Sie sicher, dass Sie einen Namen auswählen, der einigen der wichtigsten Windows-Prozesse entspricht, z exe oder explorer.exe um sicherzustellen, dass der Dateiname nicht vom Virus blockiert wird.
- Versuchen Sie, Malwarebytes auszuführen, um zu sehen, ob es geöffnet wird. Wähle aus Scan Option auf dem Startbildschirm des Tools verfügbar.
- Malwarebytes startet wahrscheinlich den Aktualisierungsprozess, um die Virendatenbank zu aktualisieren, und fährt dann mit dem Scan fort. Bitte haben Sie etwas Geduld, bis der Vorgang abgeschlossen ist, was definitiv eine Weile dauern kann. Wenn auf Ihrem Computer Malware erkannt wird, bestätigen Sie, dass Sie diese haben gelöscht oder unter Quarantäne gestellt.
- Starte deinen Computer neu nach Abschluss des Scanvorgangs und überprüfen Sie, ob auf Ihrem Computer immer noch Malware-Probleme auftreten!
Lösung 2: Führen Sie eine saubere Installation von Malwarebytes durch
Viele Benutzer haben gesagt, dass die Neuinstallation von Malwarebytes von Grund auf ihr Problem dauerhaft behoben hat und dass Sie dies als die sicherste und längste Methode ausprobieren sollten. Wenn Sie jedoch die Premium-Version des Tools erworben haben, müssen Sie eine Möglichkeit finden, Ihre Aktivierungs-ID und Ihren Aktivierungsschlüssel abzurufen.
- Art "regedit" in dem Suche Leiste, auf die Sie zugreifen können sollten, nachdem Sie auf das Startmenü oder die Schaltfläche Suchen daneben geklickt haben. Sie können auch die Windows-Taste + R-Tastenkombination das sollte die öffnen Dialogfeld Ausführen wo Sie eingeben können "regedit“ und klicke OK.
- Verwenden Sie je nach Architektur Ihres PCs einen der unten aufgeführten Orte in der Registrierung, um Ihre ID und Ihren Schlüssel abzurufen:
Speicherort für Windows x86 32-Bit
HKEY_LOCAL_MACHINE\SOFTWARE\Malwarebytes' Anti-Malware
Speicherort für Windows x64 64-Bit
HKEY_LOCAL_MACHINE\SOFTWARE\Wow6432Node\Malwarebytes' Anti-Malware
Nachdem Sie Ihre ID und Ihren Schlüssel abgerufen haben, können Sie mit dem eigentlichen Neuinstallationsprozess fortfahren. Befolgen Sie die Anweisungen sorgfältig, wenn Sie nach der Deinstallation mit Ihrer Premium-Version fortfahren möchten.
- Öffnen MBAM >> Mein Konto und klicke auf Deaktivieren. Navigieren Sie zu Einstellungen >> Erweiterte Einstellungen und deaktivieren Sie das Kontrollkästchen neben dem „Aktivieren Sie das Selbstschutzmodul" Möglichkeit.
- Schließen Sie MBAM und laden Sie die „mbam-clean.exe”-Tool von der Malwarebytes-Site (der Download beginnt sofort, wenn Sie auf die Schaltfläche klicken). Schließen Sie alle geöffneten Programme und deaktivieren Sie vorübergehend alle anderen Sicherheitstools, die Sie möglicherweise geöffnet haben.
- Führen Sie die mbam-clean.exe Werkzeug und befolgen Sie die Anweisungen auf dem Bildschirm. Starten Sie Ihren Computer neu, wenn Sie dazu aufgefordert werden.
- Laden Sie die neueste Version von MBAM von ihrer Website herunter und installieren Sie sie, indem Sie den Anweisungen auf dem Bildschirm folgen.
- Deaktivieren Sie das Kontrollkästchen neben dem Versuch Klicken Sie nach dem Start des Programms auf die Schaltfläche mit der Aufschrift Aktivierung. Wenn Sie eine Testversion verwendet haben, kann es nicht schaden, die Testversion erneut herunterzuladen und den folgenden Schritt zu überspringen!
- Kopieren Sie die ICH WÜRDE und Schlüssel die Sie aus Ihrer Registrierung im Dialogfeld abgerufen haben, das Ihre Lizenz automatisch aktivieren sollte.
- Viel Spaß mit Malwarebytes Anti-Malware Premium und hoffentlich verschwindet der Fehler bezüglich des Echtzeitschutzes.
Wenn Sie die Premium- oder Pro-Version von MBAM nicht verwenden, befolgen Sie einfach die Schritte 3 bis 6 und genießen Sie Ihre aktualisierte Version von MBAM ohne Fehler.
Lösung 3: Verwenden Sie ein anderes Benutzerkonto
Dieses Problem tritt häufig aufgrund eines beschädigten Benutzerkontos auf, mit dem Sie sich bei Windows anmelden. Dieses Problem kann sich bei Verwendung anderer Programme auf unterschiedliche Weise manifestieren. Es ist immer besser, einfach ein neues Benutzerkonto zu erstellen und einfach alles weiter zu verwenden. Ihr Benutzerkonto ist häufig nur an Ihre persönlichen Dateien gebunden, die relativ einfach übertragen werden können.
- Verwenden Sie die Windows-Taste + R-Tastenkombination um die Lauf Dialogbox. Eintippen "cmd“ im angezeigten Dialogfeld und verwenden Sie die Tastenkombination Strg + Umschalt + Eingabetaste für admin Eingabeaufforderung.
- Geben Sie den folgenden Befehl ein, um zum zu navigieren Benutzerkonten Stellen Sie sicher, dass Sie danach auf Enter klicken:
Benutzerpasswörter kontrollieren2
- Drücke den Hinzufügen -Taste und befolgen Sie die Anweisungen auf dem Bildschirm. Stellen Sie sicher, dass Sie ein Nicht-Microsoft-Konto erstellen, indem Sie das Anmelden ohne Microsoft-Konto (nicht empfohlen) Option unten im Fenster.
- Klicken Nächster und bestätigen Sie Ihre Auswahl mit einem Klick Lokales Konto im nächsten Fenster. Geben Sie danach weitere Informationen wie Name und Passwort ein und navigieren Sie durch.
- Nachdem Sie das neue Konto erstellt haben, gehen Sie zurück zum Eingabeaufforderungsfenster und verwenden Sie den folgenden Befehl, um sich von Ihrem aktuellen Konto abzumelden:
Abschalten –L
- Melden Sie sich in dem soeben erstellten Konto an und Malwarebytes sollte jetzt ohne Probleme starten!