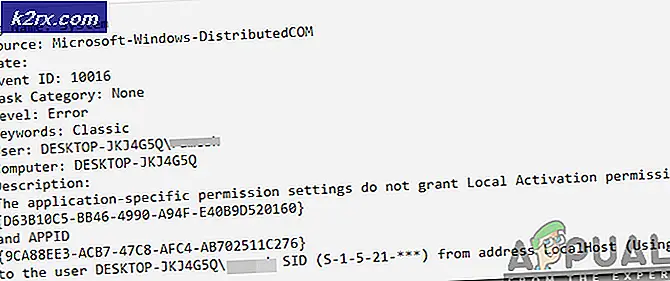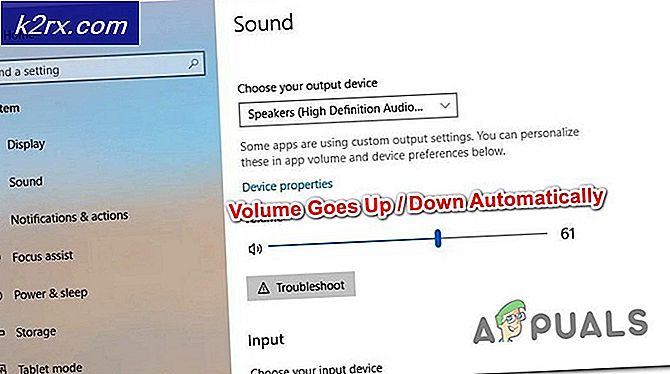Fix: Fehler 0x80040201 in Outlook senden
Der Outlook-Fehler 0x80040201 Dies kann durch verschiedene Faktoren verursacht werden, darunter falsche SMTP-Einstellungen, Antivirenprogramme von Drittanbietern, Add-Ins usw. Viele Benutzer haben gemeldet, dass sie diesen Fehlercode sehen, wenn sie versuchen, eine E-Mail an einen Empfänger zu senden. In einigen Fällen können sie laut einigen Benutzerberichten eine E-Mail senden, während sie auf eine empfangene antworten. Wenn sie jedoch versuchen, eine E-Mail von Grund auf neu zu schreiben und sie dann zu senden, tritt der Fehlercode mit dem folgenden Nachrichtencode auf.
Die Desktop-Anwendung von Outlook wird von vielen Benutzern unter ihrem Windows 10-Betriebssystem verwendet. Wie bei jeder anderen Anwendung gibt es jedoch hin und wieder ein Problem. Sie können den Fehler beheben, indem Sie die unten aufgeführten Lösungen implementieren.
Was verursacht im Outlook den Fehler 0x80040201?
Nun, der Fehler kann aus einer Reihe von Gründen auftreten, da es keine bestimmte Ursache gibt, auf die wir alles zurückführen können. Um eine Liste der möglichen Gründe zu erstellen, ist der Fehler häufig auf die folgenden Faktoren zurückzuführen:
Nachdem Sie ein grundlegendes Verständnis der möglichen Fehlerursachen haben, können Sie die folgenden Lösungen implementieren, um das Problem zu umgehen.
Lösung 1: Deaktivieren Sie Antivirus von Drittanbietern
Der erste Schritt zur Eingrenzung des Problems besteht darin, das Antivirenprogramm von Drittanbietern zu deaktivieren, das Sie auf Ihrem System ausführen. Antivirus legt häufig Einschränkungen fest und blockiert verschiedene Anforderungen, die vom System gesendet werden und aufgrund derer mehrere Fehler verursacht werden. Stellen Sie daher vor dem Ausprobieren der anderen Lösungen sicher, dass Sie das Antivirenprogramm eines Drittanbieters deaktivieren, falls Sie eines verwenden.
Lösung 2: Führen Sie Outlook im abgesicherten Modus aus
Ein weiterer möglicher Faktor für das Problem sind, wie bereits erwähnt, die Add-Ins von Drittanbietern in Outlook. Diese Add-Ins sind häufig dafür verantwortlich, bestimmte Probleme mit der Anwendung zu verursachen. In solchen Fällen ist es daher erforderlich, sie zu entfernen.
Zuerst müssen Sie Outlook im abgesicherten Modus ausführen, um zu sehen, ob das Problem dadurch isoliert wird. Wenn Sie im abgesicherten Modus ausgeführt werden, werden die Add-Ins von Drittanbietern nicht berücksichtigt. Sie können daher überprüfen, ob die Add-Ins tatsächlich die Fehlerursache sind. Wenn Sie im abgesicherten Modus problemlos eine E-Mail senden können, bedeutet dies, dass die Add-Ins von Drittanbietern tatsächlich die Ursache des Problems sind. In einem solchen Szenario müssen Sie sie entfernen. So führen Sie Outlook im abgesicherten Modus aus:
- Drücken Sie Windows-Taste + R. zu öffnen Lauf Dialogbox.
- Geben Sie Folgendes ein und drücken Sie dann die Eingabetaste:
Ausblick / sicher
- Das wird sich öffnen Microsoft Outlook im Sicherheitsmodus.
Wenn Sie eine E-Mail erfolgreich senden können, können Sie die Add-Ins wie folgt entfernen:
- Aufmachen Ausblick.
- Gehe zu Datei und navigieren Sie dann zu Optionen.
- Wechseln Sie zu Add-Ins Klicken Sie auf die Registerkarte und entfernen Sie alle Add-Ins von Drittanbietern, die Sie hinzugefügt haben.
- Starten Sie die Anwendung neu.
Lösung 3: Leeren der Autovervollständigungsliste
Wie oben erwähnt, wird in einigen Szenarien, wenn Sie ein Exchange-Konto erstellt haben, Ihre E-Mail in POP3 konvertiert, wodurch die Outlook-Anwendung nach Autocomplete-Kontakten sucht, die in der Exchange Autocomplete-Liste enthalten sind. Sobald Sie die Liste geleert haben, sucht die Outlook-Anwendung in der PST-Datei nach den Autocomplete-Kontakten. Dadurch wird auch die Autocomplete-Liste ständig neu erstellt. So leeren Sie die Liste:
- Aufmachen Microsoft Outlook.
- Gehe zu Datei und navigiere dann zu Optionen.
- Wechseln Sie zu Mail Tab und scrollen Sie nach unten, bis Sie ‘Sende Nachrichten’.
- Drücke den 'Leere automatische Vervollständigungsliste' Taste.
- Klicken Sie anschließend auf OK.
Dies wird hoffentlich Ihr Problem beheben.