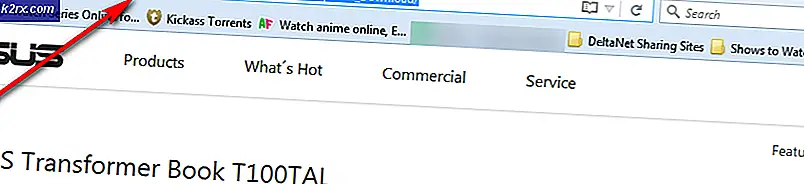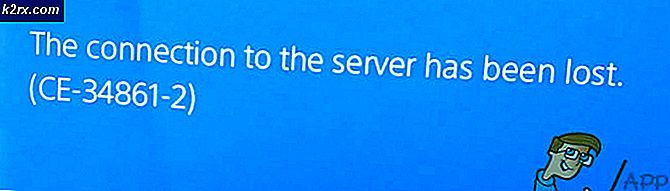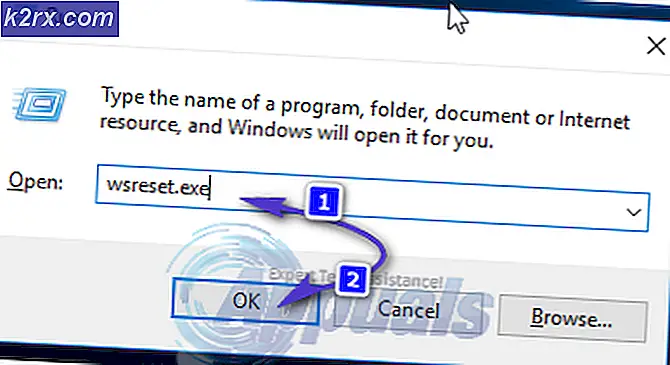So ordnen Sie ein Netzwerklaufwerk in Windows 10 zu
Wenn Sie einen freigegebenen Ordner oder einen Server haben, der Daten in Ihrem Netzwerk freigibt, sollten Sie ihn als Netzlaufwerk zuordnen. Der Prozess ist fast identisch mit anderen Versionen von Windows, aber aufgrund der Änderung der Benutzeroberfläche werden manche Benutzer es vielleicht etwas schwierig finden.
Daher werden in diesem Handbuch die Schritte zum Zuordnen eines Netzlaufwerks aufgelistet.
Sie können jeden freigegebenen Ordner als Netzlaufwerk zuordnen und über Windows Explorer darauf zugreifen.
So ordnen Sie ein Netzwerklaufwerk in Windows 10 zu
Halten Sie die Windows-Taste gedrückt und drücken Sie R und wählen Sie im linken Bereich Diesen PC . Klicken Sie dann in der oberen Leiste auf Karten-Netzwerklaufwerk .
Klicken Sie auf Netzwerklaufwerk unter dem Computer zuordnen. Wenn die Registerkarte Computer ausgeblendet ist, wird durch Klicken auf das Menü Computer das Netzwerklaufwerk wieder angezeigt. Wählen Sie im daraufhin angezeigten Dialogfenster den Laufwerksbuchstaben, den Sie für diesen Netzwerkspeicherort verwenden möchten.
PRO TIPP: Wenn das Problem bei Ihrem Computer oder Laptop / Notebook auftritt, sollten Sie versuchen, die Reimage Plus Software zu verwenden, die die Repositories durchsuchen und beschädigte und fehlende Dateien ersetzen kann. Dies funktioniert in den meisten Fällen, in denen das Problem aufgrund einer Systembeschädigung auftritt. Sie können Reimage Plus herunterladen, indem Sie hier klickenHinweis : Der Standardlaufwerksbuchstabe ist Z. Sie können einen beliebigen verfügbaren Laufwerkbuchstaben auswählen. Es ist jedoch besser, es auf diese Weise zu verlassen, da es sich nicht mit Ihren festen und entfernbaren Laufwerkbuchstaben verwechseln wird.
Geben Sie in das Textfeld Ordner die Adresse des Netzwerkverzeichnisses ein, beginnend mit doppelten Backslashes. Es ist oft praktisch, auf die Schaltfläche Browser zu klicken und auf den gewünschten Netzwerkpfad zu zeigen.
Wenn Sie den gewünschten Netzwerkspeicherort ausgewählt haben, klicken Sie auf OK . Wenn Sie möchten, dass Windows bei der Anmeldung automatisch eine Verbindung zu diesem Netzwerkstandort herstellt, aktivieren Sie das Kontrollkästchen Bei der Anmeldung erneut verbinden .
Wenn Sie zum Verbinden dieses Netzwerkspeicherorts andere Anmeldeinformationen verwenden möchten, aktivieren Sie das Kontrollkästchen Verbindung mit anderen Anmeldeinformationen herstellen und geben Sie die erforderlichen Anmeldeinformationen ein, wenn Sie dazu aufgefordert werden. Klicken Sie auf Fertig stellen, um den Vorgang abzuschließen.
Mit dieser praktischen Funktion können Sie so viele Netzlaufwerke zuordnen, wie Sie möchten. Sie können auch Verknüpfungen von zugeordneten Laufwerken erstellen und diese auf Ihren Desktop verschieben.
PRO TIPP: Wenn das Problem bei Ihrem Computer oder Laptop / Notebook auftritt, sollten Sie versuchen, die Reimage Plus Software zu verwenden, die die Repositories durchsuchen und beschädigte und fehlende Dateien ersetzen kann. Dies funktioniert in den meisten Fällen, in denen das Problem aufgrund einer Systembeschädigung auftritt. Sie können Reimage Plus herunterladen, indem Sie hier klicken