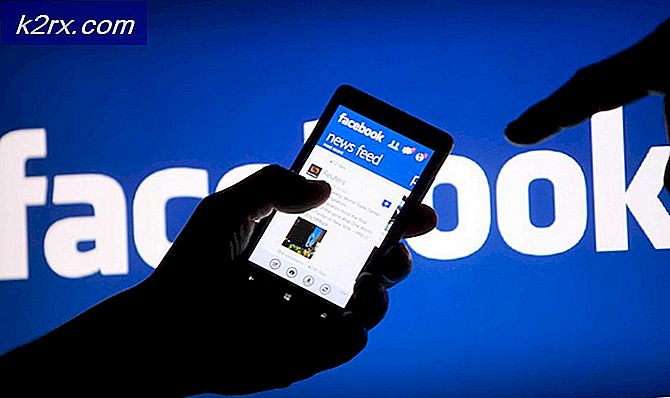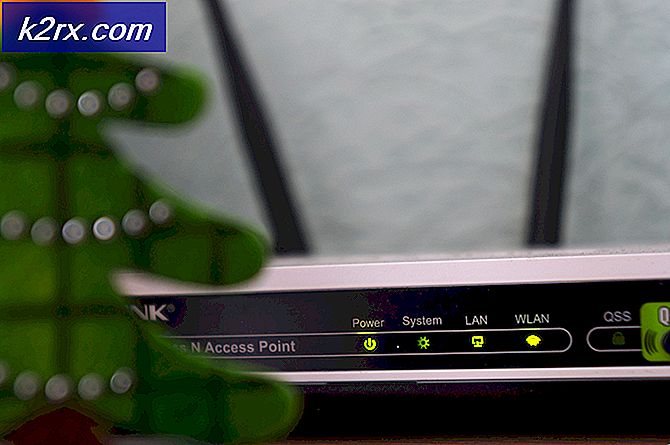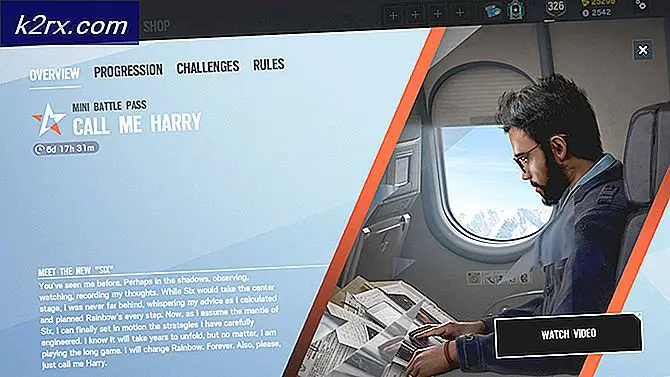Fix: Sie müssen einen Datenträger initialisieren, bevor der logische Datenträger-Manager darauf zugreifen kann
Wenn ein Windows-Benutzer eine externe Festplatte über ein USB-Kabel mit dem Computer verbindet, wird die externe Festplatte mit all ihren Partitionen zusammen mit allen anderen am Computer angeschlossenen Laufwerken in Computer oder Arbeitsplatz angezeigt. Es gibt jedoch ein Problem, das zuerst unter Windows 7 entdeckt wurde, wenn eine mit einem Windows-Computer verbundene externe Festplatte nicht in Arbeitsplatz angezeigt wird und ein von diesem Problem betroffener Benutzer in die Datenträgerverwaltung wechselt, um zu sehen, was läuft folgende Fehlermeldung:
Sie müssen eine Festplatte initialisieren, bevor Logical Disk Manager darauf zugreifen kann .
Jetzt initialisieren Sie eine Diskette mit einer völlig neuen, unformatierten Festplatte, damit Sie sie mit einem Dateisystem formatieren und verwenden können. Das Initialisieren einer bereits verwendeten Festplatte führt zum Verlust aller darauf gespeicherten Daten. Diese Fehlermeldung besagt im Wesentlichen, dass Windows nicht auf die externe Festplatte zugreifen kann, mit der Sie verbunden sind, und dass nur die Initialisierung der Festplatte möglich ist. Glücklicherweise kann dieses Problem behoben werden, vorausgesetzt, dass die externe Festplatte, die Sie an den Computer selbst anschließen, nicht schuld ist oder komplett tot ist (in diesem Fall wäre es Ihr einziger Weg, sie zu ersetzen). Im Folgenden sind einige der effektivsten Lösungen aufgeführt, die von einem von diesem Problem betroffenen Benutzer verwendet werden können, um das Problem zu beheben:
Lösung 1: Aktualisieren Sie die Treiber der externen Festplatte manuell
Windows hat möglicherweise Probleme, auf die externe Festplatte zuzugreifen und seinen Inhalt anzuzeigen, da die Gerätetreiber, die Ihr Computer für die Festplatte hat, veraltet sind. Veraltete Treiber können eine Menge verschiedener Probleme verursachen, einschließlich dieser. Wenn dieses Problem durch veraltete externe Festplattentreiber in Ihrem Fall verursacht wird, sollten Sie einfach die Treiber aktualisieren, um die Arbeit zu erledigen. Um die Treiber für die betroffene externe Festplatte manuell zu aktualisieren, müssen Sie:
- Drücken Sie die Windows-Logo- Taste + R, um ein Dialogfeld zum Ausführen zu öffnen.
- Geben Sie devmgmt.msc in das Dialogfeld Ausführen ein, um den Geräte-Manager zu öffnen.
- Doppelklicken Sie im Geräte-Manager auf den Abschnitt Universal Serial Bus Controller, um ihn zu erweitern.
- Suchen Sie den Eintrag für Ihre externe Festplatte im Abschnitt " Controller für Universal Serial Bus " und klicken Sie mit der rechten Maustaste darauf.
- Klicken Sie im daraufhin angezeigten Kontextmenü auf Treibersoftware aktualisieren .
- Klicken Sie auf Automatisch nach aktualisierter Treibersoftware suchen .
- Warten Sie, bis Windows automatisch nach verfügbaren Updates für die Treiber der externen Festplatte sucht.
- Wenn Windows verfügbare Treiberupdates findet, werden diese automatisch heruntergeladen und installiert - Sie müssen nur darauf warten. Wenn Windows keine verfügbare aktualisierte Treibersoftware findet, wechseln Sie einfach zu einer anderen Lösung.
- Sobald die Treiber für die externe Festplatte aktualisiert wurden, schließen Sie den Geräte-Manager und starten Sie Ihren Computer neu.
- Wenn der Computer hochfährt, überprüfen Sie, ob das Problem behoben wurde.
Lösung 2: Deinstallieren Sie die externe Festplatte und installieren Sie sie neu
Wenn das Aktualisieren der Treiber für die externe Festplatte nicht funktioniert, können Sie auch die externe Festplatte von Ihrem Computer deinstallieren und anschließend von Windows automatisch neu installieren, um etwaige Probleme mit der Installation des Geräts oder seiner Treiber zu beheben. Um die betroffene externe Festplatte zu deinstallieren und neu zu installieren, müssen Sie:
PRO TIPP: Wenn das Problem bei Ihrem Computer oder Laptop / Notebook auftritt, sollten Sie versuchen, die Reimage Plus Software zu verwenden, die die Repositories durchsuchen und beschädigte und fehlende Dateien ersetzen kann. Dies funktioniert in den meisten Fällen, in denen das Problem aufgrund einer Systembeschädigung auftritt. Sie können Reimage Plus herunterladen, indem Sie hier klicken- Drücken Sie die Windows-Logo- Taste + R, um ein Dialogfeld zum Ausführen zu öffnen.
- Geben Sie devmgmt.msc in das Dialogfeld Ausführen ein, um den Geräte-Manager zu öffnen.
- Doppelklicken Sie im Geräte-Manager auf den Abschnitt Universal Serial Bus Controller, um ihn zu erweitern.
- Suchen Sie den Eintrag für Ihre externe Festplatte im Abschnitt " Controller für Universal Serial Bus " und klicken Sie mit der rechten Maustaste darauf.
- Klicken Sie auf Deinstallieren .
- Klicken Sie auf OK, um die Aktion zu bestätigen.
- Nachdem die Treiber deinstalliert wurden, klicken Sie auf Aktion > Nach geänderter Hardware suchen . Sobald Sie dies tun, wird Windows die externe Festplatte automatisch erkennen und neu installieren.
- Nachdem die Festplatte neu installiert wurde, prüfen Sie, ob Windows sie erkennt und darauf zugreifen kann.
Lösung 3: Löschen Sie bestimmte Registrierungswerte UpperFilters und LowerFilters von Ihrem Computer
Es ist auch bekannt, dass ein bestimmter Satz von UpperFilters- und LowerFilters- Registrierungswerten Windows-Computern den Zugriff auf externe Festplatten ermöglichen und deren Inhalt dem Benutzer anzeigen. Tatsächlich kann das Vorhandensein von nur einem dieser beiden Registrierungswerte in vielen Fällen dieses Problem verursachen. Um diese UpperFilters- und LowerFilters- Registrierungswerte von Ihrem Computer zu überprüfen und zu löschen, müssen Sie Folgendes tun :
- Drücken Sie die Windows-Logo- Taste + R, um ein Dialogfeld zum Ausführen zu öffnen.
- Geben Sie regedit in das Dialogfeld Ausführen ein und drücken Sie die Eingabetaste, um den Registrierungseditor zu starten.
- Navigieren Sie im linken Bereich des Registrierungseditors zum folgenden Verzeichnis:
HKEY_LOCAL_MACHINE > SYSTEM > CurrentControlSet > Steuerelement > Klasse - Klicken Sie im linken Bereich des Registrierungs-Editors auf den Unterschlüssel {36FC9E60-C465-11CF-8056-444553540000} unter dem Klassenschlüssel, damit der Inhalt im rechten Fensterbereich angezeigt wird.
- Suchen Sie im rechten Bereich des Registrierungseditors nach Registrierungswerten mit dem Namen UpperFilters und LowerFilters .
- Wenn Sie einen oder beide dieser Registrierungswerte finden, klicken Sie mit der rechten Maustaste darauf und klicken Sie auf Löschen .
- Bestätigen Sie die Aktion im resultierenden Popup.
- Schließen Sie den Registrierungseditor, und starten Sie Ihren Computer neu.
- Wenn der Computer hochfährt, überprüfen Sie, ob das Problem weiterhin besteht.
Lösung 4: Deinstallieren Sie alle USB-Controller Ihres Computers und installieren Sie sie neu
- Drücken Sie die Windows-Logo- Taste + R, um ein Dialogfeld zum Ausführen zu öffnen.
- Geben Sie devmgmt.msc in das Dialogfeld Ausführen ein, um den Geräte-Manager zu öffnen.
- Doppelklicken Sie im Geräte-Manager auf den Abschnitt Universal Serial Bus Controller, um ihn zu erweitern.
- Klicken Sie nacheinander mit der rechten Maustaste auf jedes einzelne Gerät unter dem Abschnitt Universal Serial Bus Controller, klicken Sie auf Deinstallieren, und klicken Sie im daraufhin angezeigten Popup auf OK .
- Sobald alle USB-Controller Ihres Computers deinstalliert wurden, starten Sie sie neu.
- Wenn der Computer hochfährt, werden alle seine Universal Serial Bus Controller automatisch erkannt und neu installiert.
- Warten Sie, bis die USB- Controller neu installiert wurden, und überprüfen Sie, ob das Problem behoben wurde.
Lösung 5: Initialisieren Sie die externe Festplatte
Wenn alles andere fehlschlägt, müssen Sie möglicherweise die Festplatte initialisieren, damit Windows erneut erfolgreich darauf zugreifen kann. Das Initialisieren einer Festplatte sollte nicht auf die leichte Schulter genommen werden, da alle auf dem Laufwerk gespeicherten Daten gelöscht werden. In diesem Fall sollten Sie professionelle Datenwiederherstellungsexperten beauftragen, um zu ermitteln, ob sie Daten retten können, die Sie nicht von der betroffenen externen Festplatte verlieren wollen, bevor Sie sie tatsächlich initialisieren und dann formatieren. Professionelle Datenrettung kostet sicherlich einen schönen Pfennig, aber es ist Ihre beste Aufnahme, wenn Sie zumindest einige der Daten retten wollen, die auf der externen Festplatte gespeichert sind.
PRO TIPP: Wenn das Problem bei Ihrem Computer oder Laptop / Notebook auftritt, sollten Sie versuchen, die Reimage Plus Software zu verwenden, die die Repositories durchsuchen und beschädigte und fehlende Dateien ersetzen kann. Dies funktioniert in den meisten Fällen, in denen das Problem aufgrund einer Systembeschädigung auftritt. Sie können Reimage Plus herunterladen, indem Sie hier klicken