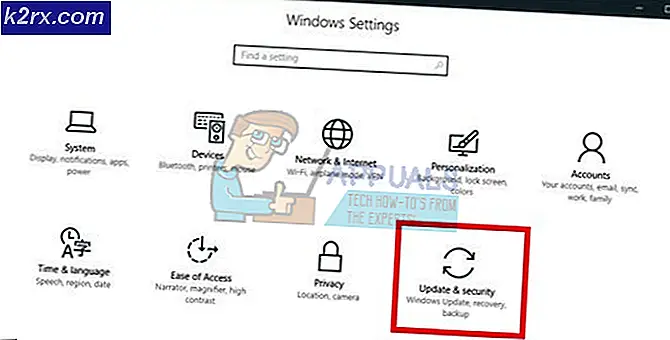Wie behebe ich den OneDrive-Fehlercode 0x80070185 unter Windows 10?
Dieser Fehler tritt auf, wenn eine der Personen versucht, auf die freigegebenen Dateien zuzugreifen, die auf Microsoft OneDrive verfügbar sind. Dieser Fehler führt zu Öffnungs- und Synchronisierungsfehlern bei allen freigegebenen Dateien. Aus diesem Grund kann der Benutzer nicht online auf die freigegebenen Dateien zugreifen. Darüber hinaus kann der Benutzer diese freigegebenen Dateien auch nicht auf sein Gerät herunterladen.
Dies macht die Situation für Bildungs- und Geschäftsorganisationen ziemlich problematisch, da die Benutzer nicht auf wichtige Dateien zugreifen können, um an Microsoft OneDrive zu arbeiten. Ganz zu schweigen davon, dass es auch ein Problem für den persönlichen Gebrauch ist. Der Fehler alarmiert den Benutzer mit der Meldung "Fehler 0x80070185: Der Cloud-Vorgang war nicht erfolgreich.". Dieser Fehler verhindert, dass der Benutzer eine Datei kopiert (lokal auf sein Gerät). Die Fehlerbenachrichtigung lautet wie folgt:
Was verursacht den OneDrive-Fehlercode 0x80070185?
Unsere technischen Forscher haben eine Liste der Ursachen erstellt, die den betrachteten Fehler verursachen können, da es einfach wird, das Problem zu beheben, sobald die Ursache bekannt ist. Die Liste lautet wie folgt:
- Öffnen Sie OneDrive in Ihrem Browser, melden Sie sich bei Ihrem Microsoft-Konto an und öffnen Sie die Dateibibliothek, auf die Sie zugreifen möchten.
- Wähle aus URL des Dokuments und drücke Strg + C. Tasten auf Ihrer Tastatur, um die URL der Dokumentbibliothek in die Zwischenablage zu kopieren.
- Klicken Start, Suche Dateimanager und öffne es. Dadurch wird das Datei-Explorer-Fenster geöffnet, das in Windows 10 ein sehr verbreiteter Dateimanager ist.
- Klicken Sie mit der rechten Maustaste auf Netzwerk, im linken Fensterbereich, und wählen Sie Netzwerklaufwerk zuordnen… Dadurch wird ein Fenster "Map Network Drive" geöffnet, in dem weitere Informationen von Ihrem Ende erforderlich sind, z. B. Laufwerksbezeichnung, Standort des lokalen Ordners usw.
- Klicke auf Stellen Sie eine Verbindung zu einer Website her, auf der Sie Ihre Dokumente und Bilder speichern können. Dadurch wird der Netzwerkspeicherort-Assistent geöffnet, mit dessen Hilfe wir die OneDrive-Ordnerbibliothek als Netzwerklaufwerk zuordnen können.
- Klicken Sie weiter auf Nächster bis zum Geben Sie den Speicherort Ihrer Website an Fenster kommt vorbei. Drücken Sie Strg + V. Tasten auf Ihrer Tastatur, um die zuvor in Schritt 1 kopierte OneDrive-Dateibibliotheks-URL in die Suchleiste einzufügen. Stellen Sie sicher, zu ersetzen http: // (In manchen Fällen, https: //) mit \\ und klicken Sie auf Nächster.
- Geben Sie dem Netzwerkstandort einen gewünschten Namen. Standardmäßig entspricht der Name dem Namen der OneDrive-Dokumentbibliothek. Klicken Sie auf Nächster > Fertig.
- Klicken Start, Suche Windows PowerShell, und klicken Sie auf Als Administrator ausführen. Dadurch wird das Windows PowerShell-Dienstprogramm mit Administratorrechten geöffnet. Das Windows PowerShell-Dienstprogramm ist ein von Microsoft entwickeltes Framework zur Aufgabenautomatisierung und Konfigurationsverwaltung.
- Kopieren Sie den folgenden Code in Windows PowerShell und drücken Sie Eingeben auf Ihrer Tastatur. Dadurch wird der Schleifenprozess für alle Dokumente eingeleitet, die auf dem soeben erstellten Netzwerklaufwerk verfügbar sind (verknüpft mit der OneDrive-Dateibibliothek).
{$ _. FullName Get-Content -Path $ _. FullName -first 1 | Out-Null} - Neu starten Ihren PC, um die Änderungen zu speichern.
- Versuchen Sie jetzt, auf Ihre Dateien auf Microsoft OneDrive oder Network Drive zuzugreifen / diese herunterzuladen. Dies sollte endlich Ihr Problem beheben.