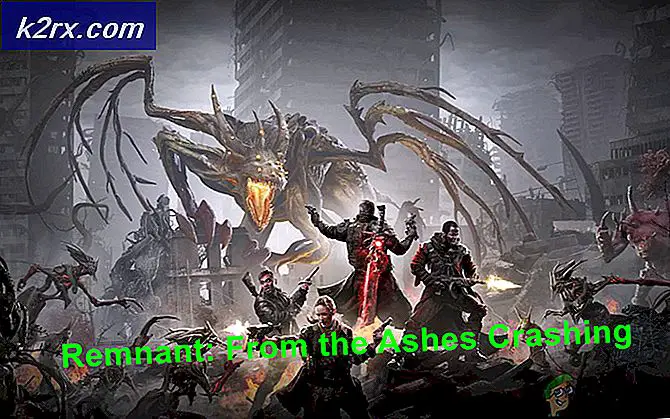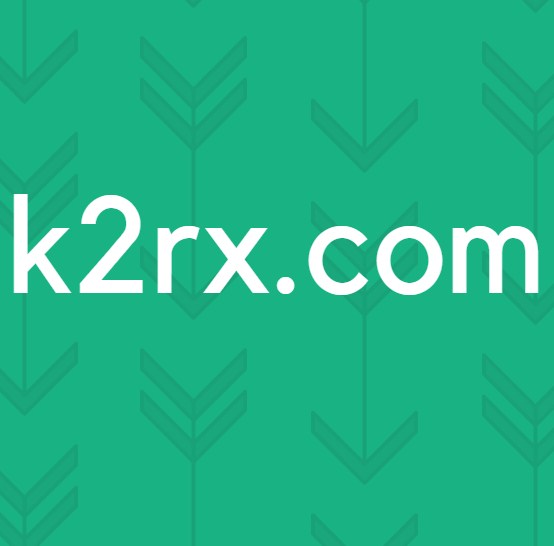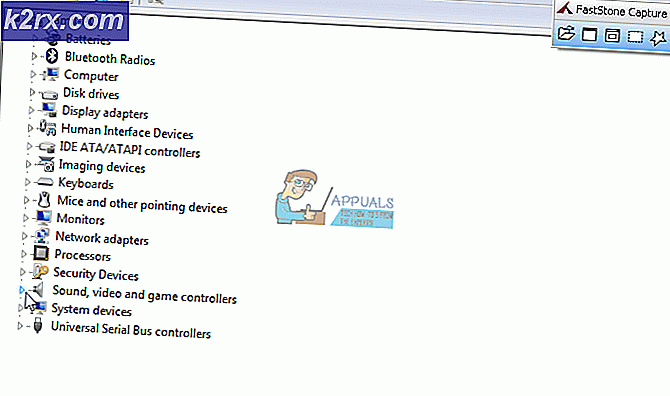Wie Ändern von X-Achsenwerten in Excel
Microsoft Excel ist zweifellos das leistungsfähigste Tabellenkalkulationsprogramm, das für das Windows-Betriebssystem verfügbar ist. Da Excel ein so leistungsstarkes Tabellenkalkulationsprogramm ist, ist es extrem funktionsreich. Eine der vielen, vielen Funktionen, die Excel seinen Benutzern bieten kann, ist die Möglichkeit, Diagramme und Grafiken zu erstellen. Diagramme und Grafiken können verwendet werden, um Daten in Form von Grafiken darzustellen. Excel ist in der Lage, Text und Daten zu einem Diagramm oder einer Grafik zu verarbeiten und jeden einzelnen Datenpunkt in der Grafik zu zeichnen. Außerdem haben Excel-Benutzer eine große Auswahl an verschiedenen Optionen, wenn es um die Art des Diagramms oder Diagramms geht, das sie erstellen möchten.
Fast alle der verschiedenen Arten von Diagrammen und Diagrammen, die Excel den Benutzern zu bieten hat, haben eines gemeinsam - sie haben sowohl eine X-Achse als auch eine Y-Achse. Die zwei Achsen eines Graphen oder Diagramms werden verwendet, um zwei verschiedene Kategorien von Datenpunkten darzustellen. Wenn Sie ein Diagramm in Excel erstellen, können Sie den Satz von Werten, die auf der Y-Achse angezeigt werden sollen, und den Satz von Werten, die auf der X-Achse angezeigt werden sollen, angeben. In einigen Fällen erstellt der Benutzer jedoch den Graphen und möchte anschließend die Werte von beispielsweise der X-Achse ändern. Glücklicherweise liegt das vollständig im Bereich der Möglichkeiten.
Es ist durchaus möglich, dass ein Benutzer die Werte der X-Achse in einem Diagramm in einem Excel-Arbeitsblatt in einen anderen Satz von Werten in einem anderen Satz von Zellen im Arbeitsblatt ändert. Darüber hinaus ist der Prozess, den Sie durchlaufen müssen, um die Werte der X-Achse in einem Diagramm in Excel zu ändern, in allen Versionen von Microsoft Excel ziemlich ähnlich. Wenn Sie die Menge der Werte ändern möchten, mit denen die X-Achse eines Diagramms in Excel geplottet wurde, müssen Sie Folgendes tun:
PRO TIPP: Wenn das Problem bei Ihrem Computer oder Laptop / Notebook auftritt, sollten Sie versuchen, die Reimage Plus Software zu verwenden, die die Repositories durchsuchen und beschädigte und fehlende Dateien ersetzen kann. Dies funktioniert in den meisten Fällen, in denen das Problem aufgrund einer Systembeschädigung auftritt. Sie können Reimage Plus herunterladen, indem Sie hier klicken- Starten Sie Microsoft Excel, und öffnen Sie die Kalkulationstabelle, die das Diagramm enthält, deren Werte, deren X-Achse Sie ändern möchten.
- Klicken Sie mit der rechten Maustaste auf die X-Achse des Graphen, dessen Werte Sie ändern möchten.
- Klicken Sie im Kontextmenü auf Daten auswählen.
- Klicken Sie im Abschnitt Horizontale (Kategorie) Achsenbeschriftungen auf Bearbeiten .
- Klicken Sie auf die Schaltfläche Bereich auswählen, die sich direkt neben dem Achsenbeschriftungsbereich befindet: Feld.
- Wählen Sie die Zellen aus, die den Wertebereich enthalten, mit dem die aktuellen Werte der X-Achse des jeweiligen Graphen ersetzt werden sollen.
- Nachdem Sie alle Zellen ausgewählt haben, die den vollständigen Wertebereich enthalten, klicken Sie erneut auf die Schaltfläche Bereich auswählen, um die Auswahl zu bestätigen.
- Klicken Sie auf OK . Sobald Sie dies tun, werden die aktuellen Werte der X-Achse des jeweiligen Graphen durch die neuen Werte ersetzt, die Sie ausgewählt haben.
- Klicken Sie im Dialogfeld Datenquelle auswählen auf OK, um sie zu schließen.
Während die oben aufgelisteten und beschriebenen Schritte dazu dienen, die Werte der X-Achse eines Graphen in Excel zu ändern, können mit den gleichen Schritten die Werte der Y-Achse eines Graphen in Excel geändert werden - Sie alle Ich muss nur mit der rechten Maustaste auf die Y-Achse des Diagramms in Schritt 2 anstelle der X-Achse des Diagramms klicken.
PRO TIPP: Wenn das Problem bei Ihrem Computer oder Laptop / Notebook auftritt, sollten Sie versuchen, die Reimage Plus Software zu verwenden, die die Repositories durchsuchen und beschädigte und fehlende Dateien ersetzen kann. Dies funktioniert in den meisten Fällen, in denen das Problem aufgrund einer Systembeschädigung auftritt. Sie können Reimage Plus herunterladen, indem Sie hier klicken