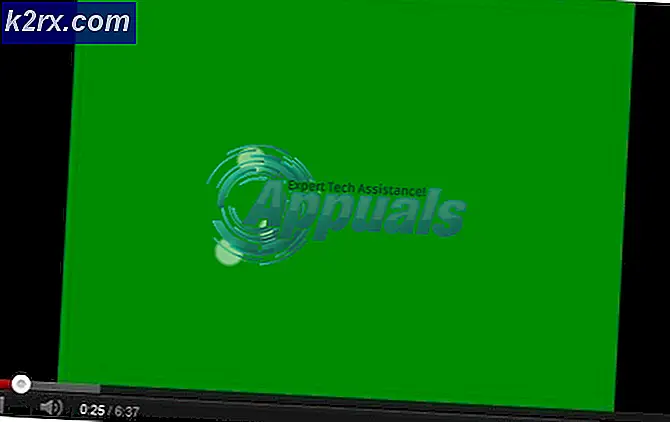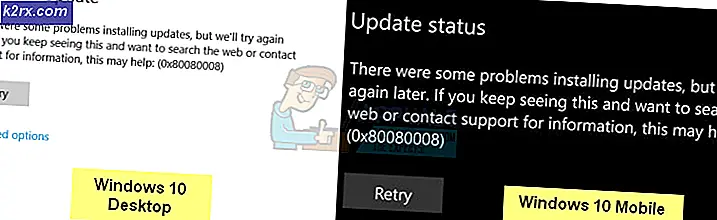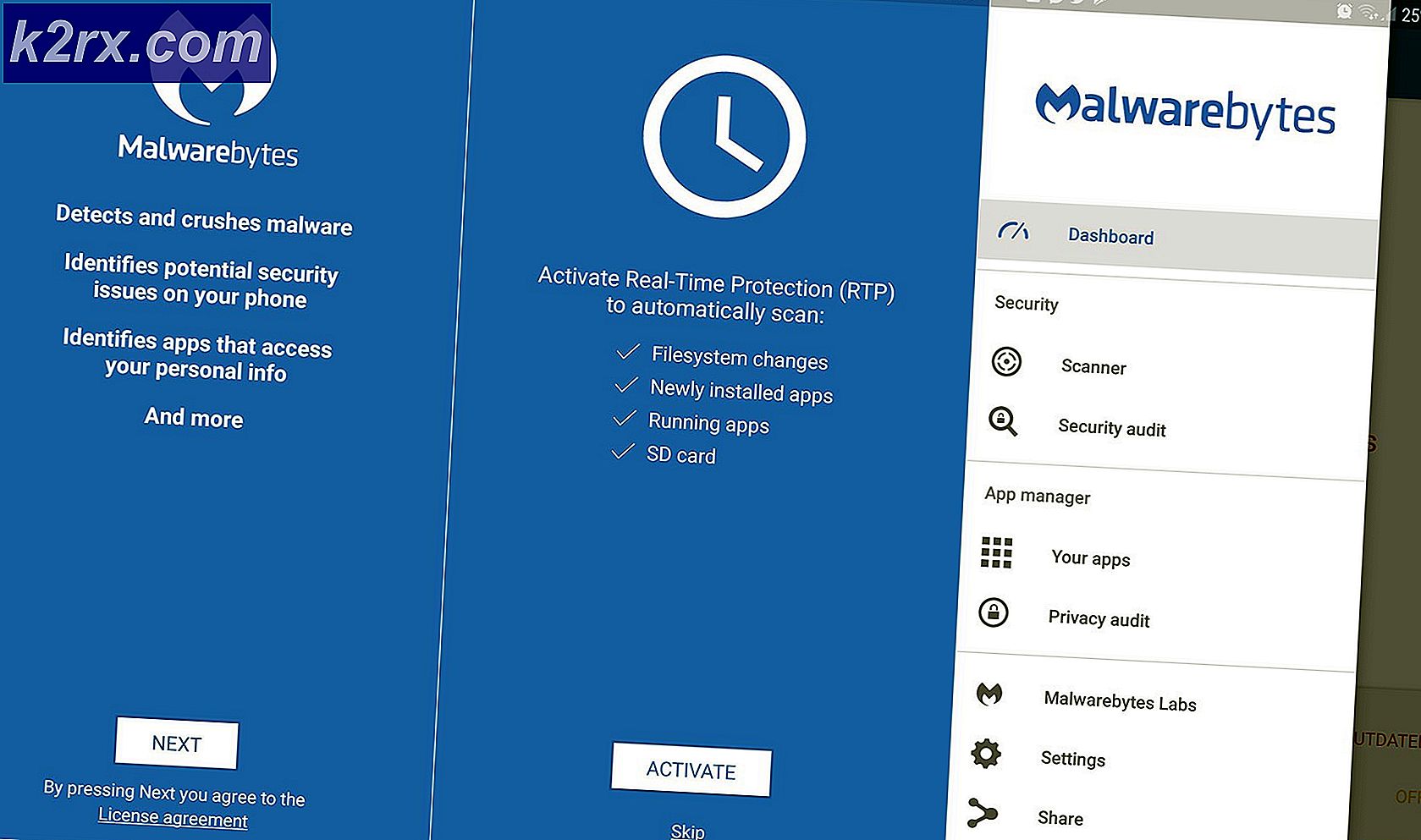Fix: Fehler beim Ausführen des Inpage-Vorgangs
Einige Windows-Benutzer haben gemeldet, dass sie die „Fehler beim Ausführen des Inpage-Vorgangs”Beim Versuch, ein Programm zu öffnen, zu installieren oder zu löschen. Einige betroffene Benutzer berichten, dass die Fehlermeldung nur bei Dateien auftritt, die auf einem bestimmten Laufwerk vorhanden sind (in den meisten Fällen unterscheidet sich das Laufwerk vom Betriebssystemlaufwerk). Externe Festplatten lösen diese Fehlermeldung mit größerer Wahrscheinlichkeit aus. Es wird hauptsächlich berichtet, dass das Problem unter Windows 7 auftritt. Es gibt jedoch einige Fälle, in denen Benutzer unter Windows 8.1 und Windows 10 auf das Problem stoßen.
Was verursacht den Fehler "Fehler beim Ausführen des Inpage-Vorgangs"?
Wir haben dieses spezielle Problem untersucht, indem wir uns verschiedene Benutzerberichte und die Reparaturstrategien angesehen haben, mit denen das Problem behoben wurde. Basierend auf dem, was wir sammeln können, gibt es häufige Schuldige, von denen bestätigt wird, dass sie für das Auftreten dieses Problems verantwortlich sind:
Wenn Sie Probleme haben, diese bestimmte Fehlermeldung zu beheben, finden Sie in diesem Artikel einige Schritte zur Fehlerbehebung. Unten finden Sie eine Sammlung von Methoden, mit denen andere Benutzer in einer ähnlichen Situation das Problem behoben haben.
Da die Methoden nach Schweregrad und Effizienz geordnet sind, empfehlen wir Ihnen, sie in der Reihenfolge zu befolgen, in der sie präsentiert werden. Sie werden schließlich auf einen Fix stoßen, der in Ihrem speziellen Szenario wirksam ist.
Methode 1: Durchführen eines CHKDSK-Scans
Die meisten Benutzer, die zuvor Schwierigkeiten hatten, das „Fehler beim Ausführen des Inpage-Vorgangs”Haben es geschafft, es durch Ausführen eines CHKDSK-Scans auf unbestimmte Zeit zu beheben. Dies ist wahrscheinlich in den Fällen wirksam, in denen das Problem durch eine Beschädigung der Systemdatei verursacht wird.
CHKDSK ist ein wichtiges Dienstprogramm, mit dem die Integrität des Dateisystems und der Dateisystemmetadaten überprüft werden kann. Darüber hinaus ist es auch so ausgestattet, dass es alle logischen Systemfehler beheben kann, die es findet. Dies ist genau das, was wir zur Behebung des Fehlers benötigen, da der Fehler hauptsächlich durch beschädigte Volume-Stammdateieinträge, fehlerhafte Sicherheitsbeschreibungen oder falsch ausgerichtete Zeitstempel oder Dateiinformationen zu einzelnen Dateien verursacht wird
Obwohl die Wahrscheinlichkeit hoch ist, dass diese Methode effektiv ist, denken Sie daran, dass sie viel Zeit in Anspruch nehmen wird (dies hängt auch von Ihren Hardwarespezifikationen und der Schwere der Beschädigung der Systemdatei ab. Stellen Sie in diesem Sinne sicher, dass Sie genug haben Zeit, bevor Sie sich an diesem Verfahren beteiligen.
Wenn Sie sicher sind, dass Sie Zeit haben, den Vorgang durchzuführen, führen Sie die folgenden Schritte aus, um einen CHKDSK-Scan zu starten:
- Drücken Sie Windows-Taste + R. zu öffnen a Lauf Dialogbox. Geben Sie dann „cmd" und drücke Strg + Umschalt + Eingabetaste um eine Eingabeaufforderung mit erhöhten Rechten zu öffnen. Wenn Sie von der aufgefordert werden UAC (User Account Control),klicken Ja Administratorrechte zu gewähren.
- Geben Sie in der erhöhten Eingabeaufforderung den folgenden Befehl ein und drücken Sie Eingeben So starten Sie einen CHKDSK-Scan, mit dem die häufigsten Arten von Systemdateifehlern behoben werden können:
CHKDSK L: / R.
- Warten Sie, bis der Vorgang abgeschlossen ist, und starten Sie Ihren Computer neu, sobald der Vorgang abgeschlossen ist.
- Erstellen Sie beim nächsten Start dieselben Schritte neu, die wir zuvor ausgelöst haben.Fehler beim Ausführen des Inpage-Vorgangs“ und sehen Sie, ob das Problem behoben wurde.
Hinweis: Wenn der CHKDSK-Scan ohne die Absicht, ihn abzuschließen, hängen bleibt, ist dies normalerweise ein Zeichen dafür, dass Ihre Festplatte im Sterben liegt. (Sehen Methode 3 für Anweisungen)
Wenn Sie immer noch auf dasselbe Problem stoßen, fahren Sie mit der folgenden Methode fort.
Methode 2: Durchführen einer Systemwiederherstellung
Einige Benutzer haben gemeldet, dass der Fehler nicht mehr aufgetreten ist, nachdem sie einen älteren Systemwiederherstellungspunkt verwendet haben, um ihren Computer in einen älteren Zustand zu versetzen.
Die Systemwiederherstellung ist ein weiteres Dienstprogramm, mit dem bestimmte Arten von Abstürzen behoben werden können, die wiederkehrende Fehlermeldungen hinterlassen. Mit diesem Dienstprogramm wird im Wesentlichen die gesamte Windows-Installation wieder in einen funktionsfähigen Zustand versetzt. Ein Wiederherstellungspunkt ist eine Momentaufnahme von Windows-Systemdateien, Programmdateien, Registrierungseinstellungen, Hardwaretreibern usw.
Systemwiederherstellungspunkte können manuell erstellt werden, Windows erstellt jedoch automatisch einen in festgelegten Zeitintervallen (etwa einmal pro Woche). Wenn der Fehler durch eine Softwareänderung (fehlerhafter Treiber, fehlende Datei usw.) verursacht wird, hilft Ihnen dieses Dienstprogramm dabei, Ihren Computer wieder in einen funktionsfähigen Zustand zu versetzen.
Folgendes müssen Sie tun, um eine Systemwiederherstellung durchzuführen:
- Drücken Sie Windows-Taste + R. um ein Dialogfeld "Ausführen" zu öffnen. Geben Sie dann ein „rstrui“ und drücke Eingeben um das System zu öffnen Wiederherstellen Magier.
- Wenn Sie zum Startbildschirm der Systemwiederherstellung gelangen, drücken Sie Nächster vorrücken.
- Wenn Sie den nächsten Bildschirm erhalten, stellen Sie sicher, dass Sie das Kontrollkästchen aktivieren, das mit associated verknüpft ist Zeige mehr Wiederherstellungspunkte. Wählen Sie als Nächstes einen Punkt aus, dessen Datum älter ist als das Datum, an dem der Fehler aufgetreten ist, und drücken Sie dann Nächster.
- Das Dienstprogramm ist jetzt betriebsbereit. Jetzt müssen Sie nur noch zuschlagen Fertig. Ihr Computer wird dann neu gestartet und der ältere Status wird beim nächsten Systemstart erzwungen.
Erstellen Sie beim nächsten Start die Schritte neu, die zuvor dieFehler beim Ausführen der Inpage-Operation”Problem und prüfen Sie, ob der Fehler weiterhin auftritt.
Wenn Sie immer noch Probleme haben, dieselbe Fehlermeldung zu beheben, fahren Sie mit der folgenden Methode fort.
Methode 3: Neuinstallation oder Reparaturinstallation
Wenn die oben genannten Methoden nicht hilfreich waren, müssen Sie die Möglichkeit in Betracht ziehen, Ihre Windows-Komponenten zurückzusetzen. Wenn Sie an diesem Punkt angelangt sind, haben Sie zwei Möglichkeiten:
- Sauber installieren – Bei einer Neuinstallation werden alle Ihre Windows-Komponenten zurückgesetzt, Sie verlieren jedoch auch alle persönlichen Dateien, Anwendungen und Benutzereinstellungen.
- Reparatur reparieren - Eine Reparaturinstallation ist die bessere Option, da nur die Windows-Komponenten (Systemdateien, integrierte Apps usw.) ruhen, ohne dass sich dies auf Ihre persönlichen Ergänzungen (Apps, Fotos, Musik, Dateien, Systemeinstellungen) auswirkt.
Befolgen Sie eine der oben genannten Methoden (die für Sie bequemer erscheint) und prüfen Sie, ob dieFehler beim Ausführen des Inpage-Vorgangs" ist gelöst.
Methode 4: Ersetzen Sie die Festplatte
Wenn Sie die oben genannten Methoden ohne Erfolg durchlaufen haben, besteht eine hohe Wahrscheinlichkeit, dass Sie sich mit dem "Fehler beim Ausführen des Inpage-Vorgangs” Fehler, weil Ihre Festplatte im Sterben liegt. Dies ist bei einer externen Festplatte recht häufig.
Falls dieses Problem bei einer externen Festplatte auftritt, versuchen Sie, sie an einen anderen Computer anzuschließen, und prüfen Sie, ob das Problem weiterhin auftritt. Wenn dieses Szenario auf Ihre Situation zutrifft, müssen Sie einen Ersatz erhalten.
Wenn die Festplatte wichtige Daten enthält, können Sie diese an einen Datenwiederherstellungsdienst weiterleiten. Beachten Sie jedoch, dass diese Dinge normalerweise teuer sind (tun Sie es also nur, wenn Sie es wirklich brauchen).