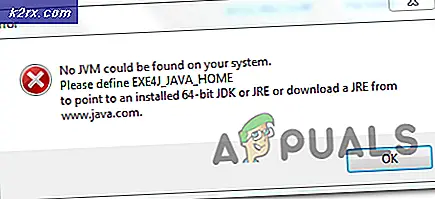Fix: QuickBooks Fehlercode H202
Es gibt einige Fehlercodes, die sich auf Fehler H202 beziehen und sie haben eine ähnliche Ursache und Lösung. Dieser spezielle Fehler kann auftreten, wenn Benutzer versuchen, ihre Unternehmensdatei zu öffnen, und dieser Fehler verhindert, dass sie dies tun.
Eine weitere Situation, in der dieser Fehler möglicherweise auftritt, ist die Mehrbenutzerumgebung, insbesondere wenn Sie versuchen, mit einer Unternehmensdatei zu arbeiten, die sich nicht auf Ihrem eigenen Computer befindet. Dieser Fehler tritt auf, wenn QuickBooks versucht, eine Verbindung mit der Firmendatei herzustellen, aber sie kann dies aus vielen verschiedenen Gründen nicht tun.
Stellen Sie sicher, dass Sie die Anweisungen in diesem Artikel sorgfältig befolgen, um einige nützliche Methoden zur Lösung dieses Problems zu finden.
Lösung 1: Überprüfen Sie den Hosting-Prozess
Da dieser Fehler häufig in der Umgebung mit mehreren Benutzern auftritt, in der ein Computer (der Server) als Host fungiert, müssen Sie unbedingt sicherstellen, dass auf nur einem Computer die Hostingoption aktiviert ist, indem Sie die folgenden Schritte für jeden Computer oder Arbeitsplatz ausführen das Projekt außer dem Hosting-Computer.
- Öffnen Sie QuickBooks, indem Sie auf das Symbol doppelklicken und zu Datei >> Dienstprogramme navigieren.
- Sie sollten die Option "Host Multi-User Access" in der angezeigten Liste sehen können, was bedeutet, dass dieser Computer nicht die Unternehmensdatei hostet und es sicher ist, zum nächsten Computer zu wechseln. Stellen Sie sicher, dass Sie nichts ändern, wenn Sie diese Option sehen.
- Wenn Sie auf Datei >> Dienstprogramme klicken und die Option Multi-User-Zugriff beenden angezeigt wird, klicken Sie auf diese Option, wodurch verhindert wird, dass dieser Computer der Host ist, sodass nur der Host-Computer verbleibt.
- Wiederholen Sie diesen Vorgang für alle Computer mit Ausnahme des echten Hosts.
Lösung 2: Überprüfen Sie, ob die richtigen Dienste ausgeführt werden
Diese Lösung und die Einstellungen darunter, die optimiert werden müssen, beziehen sich auf den Servercomputer oder den Host, auf dem die Option in Lösung 1 aktiviert sein sollte. Es gibt ein paar Dienste, die ständig auf dem Server-Computer ausgeführt werden müssen (QuickbooksDBXX und QBCFMonitorService), also stellen wir sicher, dass sie es sind.
- Wenn Sie eine ältere Version von Windows als Windows 10 verwenden, können Sie am einfachsten auf die auf Ihrem PC ausgeführten Dienste zugreifen, indem Sie auf die Schaltfläche Start klicken und zum Dialogfeld Ausführen navigieren.
- Geben Sie services.msc in das Dialogfeld ein und warten Sie, bis die Liste der Dienste geöffnet wird.
- Wenn Sie Windows 10 verwenden, können Sie auch mit der Tastenkombination Strg + Umschalt + Esc auf Dienste zugreifen, um den Task-Manager aufzurufen.
- Navigieren Sie im Task-Manager zum Tab Dienste und klicken Sie unten im Fenster neben dem Zahnradsymbol auf Dienste öffnen.
Nachdem Sie die Dienste erfolgreich geöffnet haben, folgen Sie den Anweisungen unten.
- Suchen Sie QuickBooksDBXX, indem Sie auf die Spalte Name klicken, um die Services in alphabetischer Reihenfolge zu sortieren.
- Klicken Sie mit der rechten Maustaste auf den Dienst und klicken Sie auf Eigenschaften.
- Navigieren Sie zum Starttyp, und legen Sie ihn auf Automatisch fest, stellen Sie jedoch sicher, dass der Dienststatus "Wird ausgeführt" oder "Gestartet" lautet.
- Wenn der Status "Gestoppt" lautet, müssen Sie vor dem Fortfahren auf die Schaltfläche "Start" im Eigenschaftenfenster klicken.
- Als nächstes klicken Sie auf die Wiederherstellungsregisterkarte, suchen Sie die erste Fehleroption und wählen Sie den Dienst neu starten. Diese Option stellt sicher, dass der Dienst bei einem Fehler automatisch neu gestartet wird. Tun Sie das Gleiche für den zweiten Fehler und nachfolgende Fehler.
Der Dienst sollte jetzt beginnen und Sie werden in Zukunft keine Probleme damit haben. Wenn Sie jedoch auf Start klicken, wird folgende Fehlermeldung möglicherweise Ihnen angezeigt:
Windows konnte den QuickbooksDBXX-Dienst auf lokalem Computer nicht starten. Fehler 1079: Das für diesen Dienst angegebene Konto unterscheidet sich von dem Konto, das für andere Dienste angegeben wird, die in demselben Prozess ausgeführt werden.
Wenn dies der Fall ist, befolgen Sie die nachstehenden Anweisungen, um das Problem zu beheben.
- Folgen Sie den Schritten 1 bis 4 aus den folgenden Anweisungen, um die Eigenschaften des Dienstes zu öffnen.
- Navigieren Sie zur Registerkarte Anmelden und klicken Sie auf die Schaltfläche Browser.
- Geben Sie im Feld Geben Sie den zu verwendenden Objektnamen ein den Namen Ihres Computers ein und klicken Sie auf Namen überprüfen und warten Sie, bis der Name authentifiziert wurde.
- Klicken Sie auf OK, wenn Sie fertig sind, und geben Sie das Administratorkennwort in das Feld Kennwort ein, wenn Sie dazu aufgefordert werden.
- Klicken Sie auf OK und schließen Sie dieses Fenster.
- Navigieren Sie zurück zu den Eigenschaften von QuickbooksDBXX und klicken Sie auf Start.
- Schließen Sie alles und überprüfen Sie, ob der Dienst ausgeführt wird. Wiederholen Sie den Vorgang für den QBCFMonitorService.
Lösung 3: Öffnen Sie die QuickBooks Netzwerkanschlüsse, um Daten zu übertragen
Firewalls können QuickBooks daran hindern, ordnungsgemäß auf das Internet zuzugreifen, und das ist ein großes Problem. Auf Ihrem Computer können verschiedene Firewalls installiert sein, es wird jedoch nicht empfohlen, mehrere zu verwenden. Sehen wir uns an, wie Sie sicherstellen können, dass QuickBooks-Dateien nicht von der Windows-Firewall blockiert werden:
- Navigieren Sie zur Systemsteuerung, indem Sie im Startmenü danach suchen und auf System und Sicherheit >> Windows Firewall klicken. Sie können die Ansicht auch auf die Symbole "Groß" oder "Klein" umschalten und sofort auf die Windows-Firewall klicken.
- Wählen Sie die Optionen für Erweiterte Einstellungen und markieren Sie Eingehende Regeln im linken Bildschirmbereich.
- Klicken Sie mit der rechten Maustaste auf Eingehende Regeln und klicken Sie auf Neue Regel. Wählen Sie im Abschnitt Regeltyp die Option Port. Wählen Sie TCP aus der ersten Gruppe von Optionsfeldern aus (TCP wird empfohlen), und schalten Sie das zweite Optionsfeld auf Bestimmte lokale Ports. Sie müssen die folgenden Ports hinzufügen, um die Aktualisierungsfunktionen von QuickBooks zu reparieren:
QuickBooks Desktop 2018: 8019, 56728, 55378-55382
QuickBooks Desktop 2017: 8019, 56727, 55373-55377
QuickBooks Desktop 2016: 8019, 56726, 55368-55372
QuickBooks Desktop 2015: 8019, 56725, 55363-55367
- Stellen Sie sicher, dass Sie sie durch ein Koma bis zum letzten trennen und klicken Sie auf Weiter, nachdem Sie fertig sind.
- Wählen Sie im nächsten Fenster das Optionsfeld Verbindung zulassen und klicken Sie auf Weiter.
- Wählen Sie den Netzwerktyp, wenn Sie diese Regel anwenden möchten. Wenn Sie häufig von einer Netzwerkverbindung zu einer anderen wechseln, sollten Sie alle Optionen aktivieren, bevor Sie auf Weiter klicken.
- Benennen Sie die Regel etwas, das für Sie sinnvoll ist, und klicken Sie auf Fertig stellen.
- Stellen Sie sicher, dass Sie dieselben Schritte für ausgehende Regeln wiederholen (wählen Sie in Schritt 2 Ausgehende Regeln).
Lösung 4: Bearbeiten der Host-Datei unter Windows
Manchmal ist es möglicherweise notwendig, die Windows-Hosts-Datei zu bearbeiten und Ihren Webserver dort hinzuzufügen, um diesen Server zur Whitelist hinzuzufügen. Dies ist ein etwas fortgeschrittener Prozess und Sie sollten immer sicherstellen, dass Sie die Anweisungen genau befolgen. Sie benötigen Administratorzugriff, um fortzufahren. Melden Sie sich also mit Ihrem Administratorkonto an.
- Verwenden Sie auf dem Server die Tastenkombination Windows-Taste + R, um das Dialogfeld Ausführen zu öffnen.
- Geben Sie cmd ein und drücken Sie die Eingabetaste, um das Eingabeaufforderungsfenster zu öffnen.
- Geben Sie ipconfig / all ein (nach ipconfig ist ein Leerzeichen vorhanden) und drücken Sie die Eingabetaste, um diesen Befehl auszuführen
- Notieren Sie den Hostnamen (Computername) und die IP-Adresse (entweder IP-Adresse oder IP-Adresse v4). Stellen Sie sicher, dass Sie den Vorgang für alle Arbeitsstationen und Computer in der Multi-User-Umgebung wiederholen. Schreiben Sie diese Informationen auf ein Stück Papier oder speichern Sie sie in einer Textdatei.
Als nächstes müssen wir einfach die Windows-Hosts-Datei bearbeiten.
- Schließen Sie QuickBooks und navigieren Sie zu Startmenü >> Dieser PC. Stellen Sie sicher, dass Sie zu der folgenden Adresse navigieren:
C: \ Windows \ System32 \ Treiber \ usw. ODER
C: \ Windows \ Syswow64 \ Treiber \ Etc.
Hinweis: Wenn Sie den Windows-Ordner unter This PC >> Local Disk C nicht sehen können, müssen Sie sicherstellen, dass Sie die versteckten Dateien und Ordner anzeigen können, indem Sie die folgenden Schritte ausführen:
- Klicken Sie im Menü des Datei-Explorers auf die Registerkarte Ansicht, und aktivieren Sie das Kontrollkästchen Ausgeblendete Elemente im Bereich Ein- / Ausblenden. Der Datei-Explorer zeigt die versteckten Dateien an und speichert diese Option, bis Sie sie erneut ändern.
- Klicken Sie mit der rechten Maustaste auf die Datei Hosts im Ordner, wählen Sie Öffnen mit und öffnen Sie die Datei mit Editor.
- Geben Sie die IP-Adresse ein und geben Sie den Computernamen ein (Server - hat die IP-Adresse und den Computernamen der Workstation. Workstation - hat die Server-IP und den Computernamen). Wenn Sie diese Informationen eingeben, verwenden Sie die Tab-Taste anstelle der Leertaste, um die IP-Adresse und den Computernamen zu trennen.
- Nachdem Sie fertig sind, können Sie die Änderungen übernehmen und QuickBooks im Mehrbenutzermodus erneut öffnen.
PRO TIPP: Wenn das Problem bei Ihrem Computer oder Laptop / Notebook auftritt, sollten Sie versuchen, die Reimage Plus Software zu verwenden, die die Repositories durchsuchen und beschädigte und fehlende Dateien ersetzen kann. Dies funktioniert in den meisten Fällen, in denen das Problem aufgrund einer Systembeschädigung auftritt. Sie können Reimage Plus herunterladen, indem Sie hier klicken