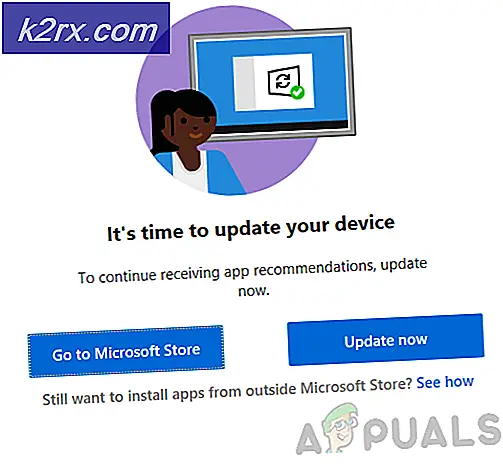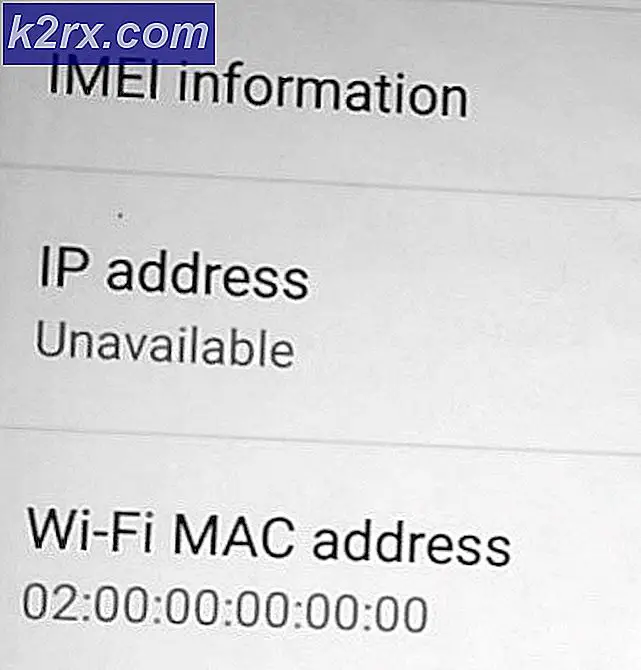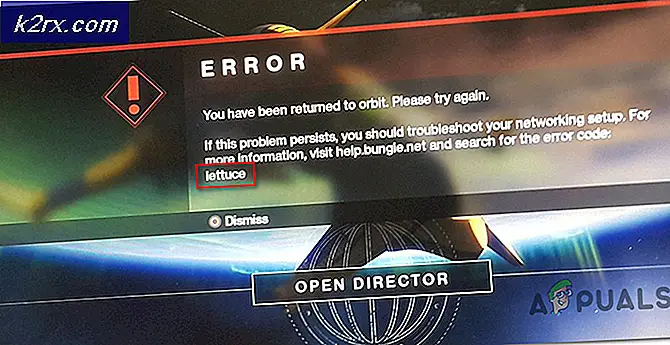So ändern Sie die Großschreibung von Text
Einige Benutzer haben uns mit Fragen erreicht und gefragt, ob es möglich ist, Kleinbuchstaben in Microsoft Word, Google Text & Tabellen oder sogar ohne Verwendung eines Texteditors in Großbuchstaben (oder umgekehrt) zu ändern. Bei einigen betroffenen Benutzern erwägen wir sogar, den Text zu löschen, den sie fälschlicherweise mit der falschen Groß- und Kleinschreibung eingegeben haben. Es gibt jedoch viel effizientere Möglichkeiten, um dieses Problem zu beheben.
Glücklicherweise bieten Microsoft Word und alle anderen Texteditoren die Möglichkeit, den ausgewählten Groß- und Kleinschreibungstext zu ändern. Es ist alles sehr einfach, auch wenn Sie überhaupt nicht technisch versiert sind. Tatsächlich gibt es verschiedene Möglichkeiten, dies zu tun. Um Ihnen die Arbeit noch einfacher zu machen, haben wir die einzelnen Verfahren im Folgenden ausführlich erläutert.
Wir zeigen Ihnen, wie Sie die Großschreibung unter Windows, MacOS und Linux ändern können. Um die Sache noch flexibler zu gestalten, haben wir auch ein kostenloses Großschreibungstool integriert, das Sie unabhängig vom verwendeten Betriebssystem verwenden können.
Alle unten aufgeführten Methoden funktionieren für Sie unabhängig von Ihrer Windows-Version oder der von Ihnen verwendeten Microsoft Office-Version. Befolgen Sie die Methode, die für Ihre Vorgehensweise besser geeignet erscheint, und ignorieren Sie die Methoden, die für Ihr bestimmtes Szenario nicht anwendbar sind.
Methode 1: Großschreibung von Text in Microsoft Word (Windows oder Mac)
Da Microsoft Word bei Texteditoren den größten Marktanteil hat, müssen Sie wahrscheinlich wissen, wie Sie Kleinbuchstaben in Großbuchstaben konvertieren oder umgekehrt. Es gibt zwei Möglichkeiten, wie Sie Text in Microsoft Word groß schreiben können.
Beachten Sie, dass beide der folgenden Methoden auch mit der Office 365-Version funktionieren, jedoch nicht mit Word Online.
Verwenden der Tastenkombination
Der schnellste Weg, um die Großschreibung in Microsoft Word zu ändern, ist die Verwendung von Umschalt + F3 Verknüpfung. Wählen Sie einfach den Text aus, den Sie in eine andere Groß- und Kleinschreibung konvertieren möchten, und drücken Sie die Tastenkombination einmal (Umschalt + F3).
Dadurch wird der ausgewählte Text systematisch zwischen Kleinbuchstaben, Großbuchstaben oder Großbuchstaben für jedes Wort geändert.
Verwenden der Schaltfläche "Fall ändern"
Ein fokussierterer Ansatz, der jedoch mehr Zeit in Anspruch nehmen kann, ist die Verwendung von Fall ändern Schaltfläche zum Ändern der Großschreibung. Beginnen Sie wie zuvor mit der Auswahl des Textes, den Sie ändern möchten. Anstatt die Tastenkombination zu drücken, gehen Sie zur Menüleiste oben und klicken Sie auf Fall ändern Symbol.
Sie müssen dann zwischen SentenceCase, LowerCase, UpperCase, Großschreibung jedes Wortes und wählen ToggleCase. Wie Sie sehen können, stehen Ihnen mit dieser Option mehr Optionen zur Auswahl als mit der Tastenkombination.
Methode 2: Großschreibung von Text in Google Text & Tabellen
Google Text & Tabellen ist ein ziemlich würdiger Konkurrent von Microsoft Word. Und genau wie Word enthält es auch ein Großschreibungstool, das genauso solide ist wie ein Konkurrent. Das Tool ist jedoch irgendwie in einem seiner Menüs versteckt, sodass es schwieriger zu finden ist, wenn Sie nicht wissen, wo Sie suchen sollen.
Sie können das Großschreibungstool verwenden, um zwischen zu wechseln Kleinbuchstaben, Großbuchstaben und Titel.
Um die Großschreibung in Google Text & Tabellen zu verwenden, wählen Sie zunächst den Text aus, den Sie ändern möchten. Verwenden Sie dann das Menüband oben, um darauf zu klicken Format> Großschreibung. Sie haben dann die Möglichkeit, aus 3 verschiedenen Arten der Großschreibung auszuwählen.
PRO TIPP: Sie können Google Text & Tabellen noch mehr Großschreibungsoptionen hinzufügen, indem Sie das installieren Fall ändern Add-On in Google Text & Tabellen. Diese Erweiterung verfügt über einen intelligenteren Fallformatierer und kann Großschreibungsregeln befolgen. Sie können beispielsweise die Groß- und Kleinschreibung für Artikel ("a", "the" usw.) verwenden, während Sie die Optionen beibehalten, um die Groß- und Kleinschreibung für den Rest Ihres Textes umzukehren.
Hier finden Sie eine Kurzanleitung zur Installation und Verwendung von Fall ändern Add-On zu Google Text & Tabellen:
- Öffnen Sie ein Google Text & Tabellen-Dokument und stellen Sie sicher, dass Sie mit Ihrem Konto angemeldet sind.
- Greifen Sie dann auf die Multifunktionsleiste oben auf dem Bildschirm zu und klicken Sie auf Add-OnsKlicken Sie dann auf Holen Sie sich Add-Ons…
- Verwenden Sie die Suchfunktion in der oberen rechten Ecke des Fensters, um nach der Registerkarte "Add-Ons" zu suchen ‘Fall ändern’.
- Klicken Sie dann in der Ergebnisliste auf Kostenlos Schaltfläche, die dem zugeordnet ist Fall ändern Erweiterung.
- Sie werden dann aufgefordert, sich mit Ihrem Google-Konto anzumelden. Klicken Sie anschließend auf ermöglichen um die Installation abzuschließen.
- Sobald die Erweiterung installiert wurde, verwenden Sie sie, indem Sie den Text auswählen und zu gehen Add-Ons> Fall ändernWählen Sie dann die gewünschte Großschreibung aus.
Methode 3: Großschreibung von Text im Sublime Text Editor
Sublime Text ist immer noch einer der beliebtesten Texteditoren, insbesondere bei Programmen oder Fachleuten, die mit viel Code arbeiten. Und genau wie alle anderen gängigen Texteditoren enthält Sublime Text eine Funktion, mit der Sie die Großschreibung Ihrer Wörter ändern können.
Klicken Sie auf, um das Großschreibungstool für erhabenen Text zu verwenden Bearbeiten Menü (auf dem Menüband oben) und wählen Sie Fall konvertieren. Wählen Sie dann im nächsten Menü die gewünschte Großschreibung aus.
Sie können zwischen Titel-, Groß-, Klein- und Swap-Groß- und Kleinschreibung wählen.
Wenn Sie die Dinge schneller machen möchten, können Sie auch die Tastenkombination verwenden Befehl (Strg) + K.und dann drücken Befehl (Strg) erneut, um zwischen den 4 verschiedenen Kapitalisierungsoptionen zu wechseln.
Methode 4: Großschreibung von Text in macOS
Das Gute an Mac-Computern ist, dass die meisten in das Betriebssystem integrierten Apps über eine integrierte Grammatikprüfung sowie eine Großschreibung von Text verfügen.
Das Anpassen der Groß- und Kleinschreibung unter MacOS ist sehr einfach. Sie müssen lediglich den Text auswählen, den Sie ändern möchten, und dann mit der rechten Maustaste darauf klicken, um das Kontextmenü aufzurufen. Bewegen Sie den Mauszeiger über das Transformationsmenü und wählen Sie die gewünschte Großschreibung aus. Sie können aus wählen Machen Sie Großbuchstaben, machen Sie Kleinbuchstaben oder Profitieren.
HINWEIS: Falls Sie die Optionen im Kontextmenü mit der rechten Maustaste nicht sehen, klicken Sie einfach in den Schriftarteinstellungen der App auf das Zahnradsymbol und Sie sollten es sehen. Denken Sie auch daran ichEin Schriftsteller und einige andere Schreib-Apps, die unter MacOS zu finden sind, verfügen über eigene Funktionen für Groß- und Kleinschreibung. Diese können dem Standard-Transformationsmenü zusätzliche Optionen hinzufügen.
Methode 5: Online-Großschreibung von Text
Wenn Sie eine Option wünschen, die unabhängig vom verwendeten Betriebssystem funktioniert, empfehlen wir Ihnen, ein kostenloses Online-Tool zu verwenden. Diese Dinge funktionieren unabhängig von Ihrem Betriebssystem, der Art des zu bearbeitenden Texts oder der Art der Groß- und Kleinschreibung, in die Sie konvertieren müssen.
Wir haben eine ganze Reihe davon getestet, bevor wir uns für zwei solide Optionen entschieden haben - Fall konvertieren oder Titel Fall. Beide Tools sind kostenlos und konvertieren Ihren Text automatisch. Convert Case verfügt über eine einfachere Benutzeroberfläche, die es für nicht-technische Personen attraktiver macht. In Bezug auf die Funktionalität ist TitleCase jedoch der klare Gewinner.
Neben vielen verschiedenen Konvertierungsoptionen, einschließlich Kleinbuchstaben, Startbuchstaben, Pascalbuchstaben, Bindestrichen und mehr, können Sie auch automatisch Unterbrechungen von Verknüpfungen aus Ihrem Text entfernen oder sogar entfernen.
Sie können auch Titelfallerweiterungen aus der Standardliste erstellen oder eigene benutzerdefinierte hinzufügen.