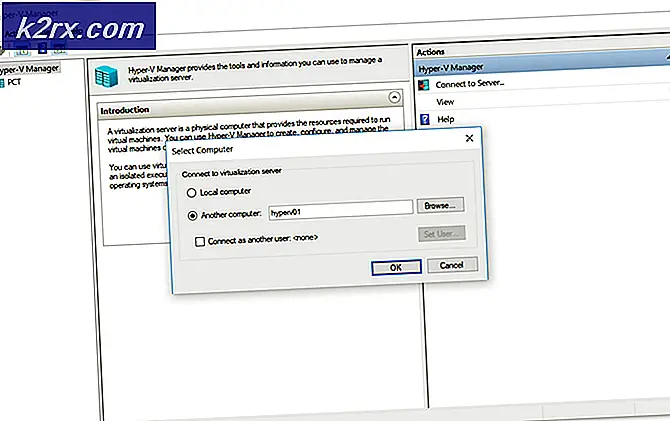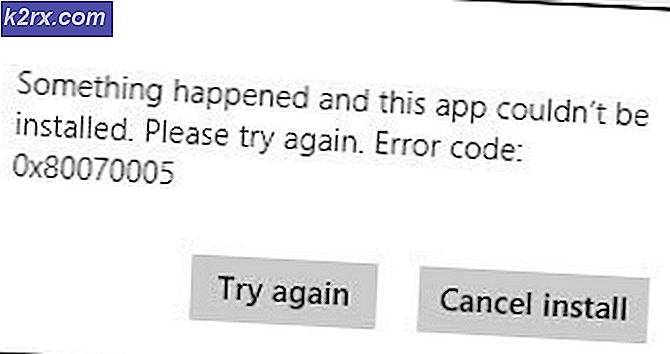Was ist: Toaster.exe und wie man es deaktiviert
Toaster.exe wird hauptsächlich als ein Prozess identifiziert, der zu Dells DataSafe Local Backup- Software gehört, die Teil des SoftThinks-Agent- Dienstes ist. Die ausführbare Datei kann jedoch auch ein Benachrichtigungs-Plugin von WinAmp sein, das zu AOL .
"Toaster.exe" von Dell DataSafe Local Backup befindet sich standardmäßig unter C: \ Programme \ Dell DataSafe Local Backup . Der AOL-Prozess (den WinAmp verwendet) befindet sich in C: \ Programme \ Wanadoo .
Beide Vorkommen von toaster.exe haben ein potentielles Sicherheitsrisiko - das bedeutet, dass sie auf bösartige Weise durch einen Virus verändert und als Tarnung gegen Sicherheits-Scans verwendet werden können.
Einige Benutzer haben festgestellt, dass der Prozess (der zu DataSafe Local Backup gehört ) automatisch im Task-Manager angezeigt wird und ziemlich viele GPU-Ressourcen verwendet. Dies hat das Potenzial, die Leistung im Spiel auf niedrigen bis mittleren Rigs zu verlangsamen. Es gab auch Situationen, in denen Benutzer häufig einen Fehler " Toaster.exe Bad Image" sehen .
Was ist DataSafe Local Backup?
DataSafe Local Backup ist Dells beliebteste Endbenutzersoftware, die eine zuverlässige Sicherung und Bereitstellung von Wiederherstellungslösungen ermöglicht. Die Software ist in der Lage, OS-Dateien, Treiber, Anwendungen, Benutzereinstellungen und persönliche Dateien (Musik, Fotos, Videos, Dokumente usw.) zu sichern und wiederherzustellen.
Die Software soll eine ausfallsichere Anwendung gegen Datenverlust sein, der durch einen Virenangriff, Softwarefehler und Hardwarefehler verursacht wird. Die Aktivierung dieser Funktion könnte sich auf lange Sicht als nützlich erweisen, da sie es ermöglicht, das Gerät auf die Werkseinstellungen zurückzusetzen und dabei Ihre persönlichen Daten und Dateien zu behalten. Dies ist der Grund dafür, dass der toaster.exe- Prozess die meiste Zeit geöffnet ist und weiterhin Eingaben benötigt.
Allgemeine Probleme
Während die Software hinter toaster.exe definitiv nützlich ist, ist der Prozess oft mit Einfrieren und anderen Verhaltensweisen verbunden, die die Reaktionsfähigkeit des Systems lähmen.
Benutzer haben auch berichtet, dass, während Toaster.exe aktiv ist, die Maus Scroll-Funktion deaktiviert ist und Drag & Drop-Dateiübertragungen nicht funktionieren.
Mögliches Sicherheitsrisiko
Wenn der Fehler Toaster.exe Bad Image angezeigt wird, ist dies möglicherweise das Symptom einer Malware-Infektion. Das ist jedoch höchst unwahrscheinlich auf den neuesten Windows-Versionen, die die neuesten Sicherheitsupdates enthalten. Sie können dieses Szenario beseitigen, indem Sie den Task-Manager öffnen (Strg + Umschalt + Esc), mit der rechten Maustaste auf toaster.exe klicken und Dateispeicherort öffnen auswählen. Dort klicken Sie mit der rechten Maustaste auf toaster.exe und wählen Sie Scannen mit Windows Defender.
PRO TIPP: Wenn das Problem bei Ihrem Computer oder Laptop / Notebook auftritt, sollten Sie versuchen, die Reimage Plus Software zu verwenden, die die Repositories durchsuchen und beschädigte und fehlende Dateien ersetzen kann. Dies funktioniert in den meisten Fällen, in denen das Problem aufgrund einer Systembeschädigung auftritt. Sie können Reimage Plus herunterladen, indem Sie hier klickenDarüber hinaus können Sie auch einen leistungsfähigeren Spyware / Adware-Scanner wie MalwareBytes verwenden, um die Möglichkeit einer Sicherheitsbedrohung auszuschließen.
So deaktivieren Sie toaster.exe (DataSafe Local Backup)
Wenn Sie festgestellt haben, dass DataSafe Local Backup den PC verlangsamt oder der Fehler Toaster.exe Bad Image häufig angezeigt wird, wird das Problem normalerweise durch Deaktivieren des Dienstes behoben. Hier ist eine kurze Anleitung dazu:
- Drücken Sie die Windows-Taste + R, um den Befehl Ausführen zu öffnen. Geben Sie services.msc ein und drücken Sie die Eingabetaste, um das Fenster Dienste zu öffnen.
- Scrollen Sie bis zum Ende des Bildschirms Dienste und vergewissern Sie sich, dass die Registerkarte Erweitert aktiviert ist.
- Scrollen Sie nach unten durch die Dienste, bis Sie einen Dienst namens SoftThinks-Agent-Dienst finden . Klicken Sie mit der rechten Maustaste darauf und wählen Sie Eigenschaften.
- Aktivieren Sie im Fenster Eigenschaften die Registerkarte Allgemein, und klicken Sie auf die Schaltfläche Beenden.
- Sobald der Dienst beendet wurde, verwenden Sie das Dropdown-Menü neben Starttyp, um das Verhalten auf Manuell festzulegen, und drücken Sie zum Bestätigen auf Anwenden .
PRO TIPP: Wenn das Problem bei Ihrem Computer oder Laptop / Notebook auftritt, sollten Sie versuchen, die Reimage Plus Software zu verwenden, die die Repositories durchsuchen und beschädigte und fehlende Dateien ersetzen kann. Dies funktioniert in den meisten Fällen, in denen das Problem aufgrund einer Systembeschädigung auftritt. Sie können Reimage Plus herunterladen, indem Sie hier klicken