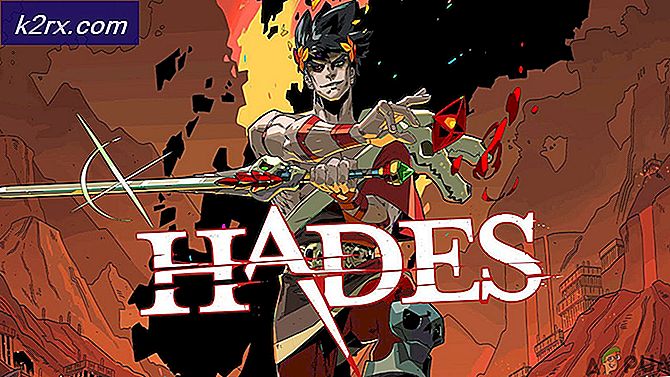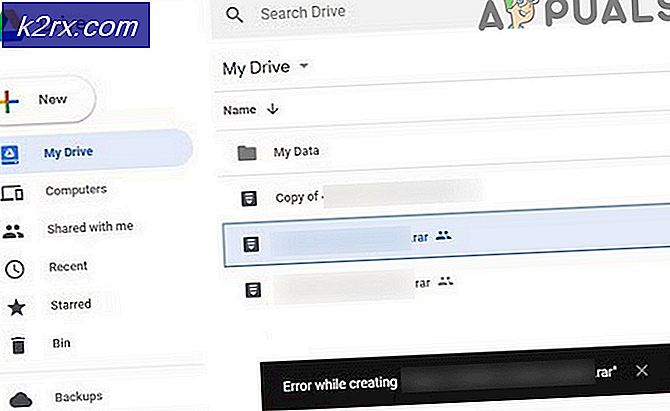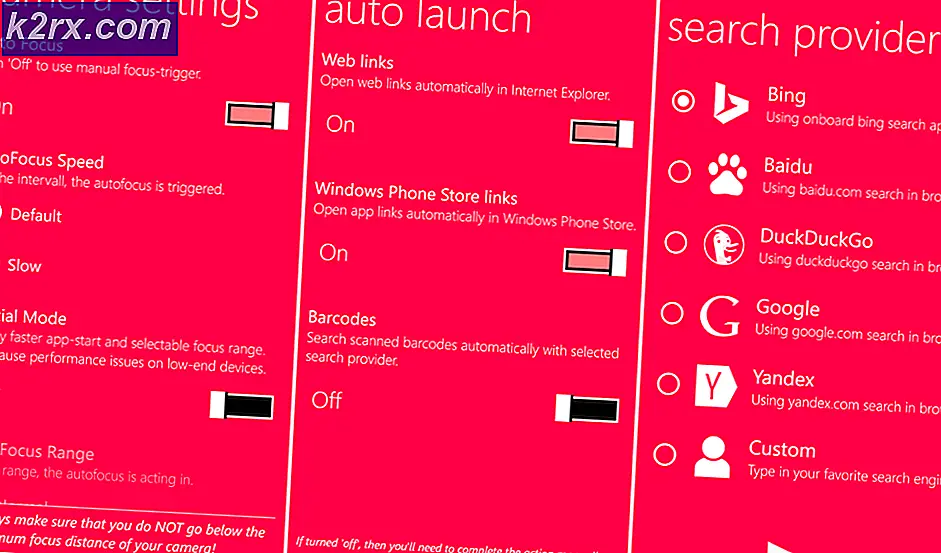So deaktivieren / aktivieren Sie die Windows-Wiederherstellungsumgebung unter Windows 10?
Windows-Wiederherstellungsumgebung (WinRE) ist ein äußerst effektives Tool, wenn es darum geht, Probleme zu beheben, die die Stabilität jeder letzten Windows-Iteration beeinträchtigen können. Es gibt jedoch einen wachsenden Trend von Benutzern, die nach Möglichkeiten suchen, sie zu deaktivieren, insbesondere angesichts der jüngsten Sicherheitsbedenken, dass nicht autorisierte Benutzer PCs werkseitig wiederherstellen und Benutzerdaten mit diesem Dienstprogramm löschen können.
Durch Deaktivieren der Windows-Wiederherstellungsumgebung können Sie Erweiterte Optionen Menü enthält nicht mehr die Option „Diesen PC zurücksetzen‘. Dadurch wird verhindert, dass unbefugte Benutzer ohne die erforderlichen Berechtigungen einen vollständigen Datenverlust begünstigen.
Wenn Sie dies tun möchten, haben wir zwei verschiedene Methoden hinzugefügt, mit denen Sie erzwingen können, dass dieses Dienstprogramm deaktiviert bleibt (über die Eingabeaufforderung oder über den Registrierungseditor).
Wir haben auch Schritte aufgenommen, mit denen Sie das Dienstprogramm Windows Recovery Environment aktivieren können, falls Sie es zuvor deaktiviert haben oder einen Computer mitgebracht haben, auf dem WinRE bereits deaktiviert war.
Lösung 1: Überprüfen des Status von WinRE
Bevor Sie eine der folgenden Methoden zum Deaktivieren der Windows-Wiederherstellungsumgebung verwenden, müssen Sie den aktuellen Status von WinRE überprüfen. Wenn Sie auf die Fehler „Wiederherstellungsumgebung konnte nicht gefunden werden“, ist es wahrscheinlich, dass der Windows RE-Status bereits auf . gesetzt ist Deaktiviert.
Hier ist eine kurze Anleitung zum Überprüfen des Status von WinRE über eine erhöhte CMD prompt:
- Drücken Sie Windows-Taste + R zu öffnen a Lauf Dialogbox. Wenn Sie sich im Ausführungsfeld befinden, geben Sie 'cmd' und drücke Strg + Umschalt + Eingabetaste sich öffnen und Erhöhte Eingabeaufforderung. Wenn Sie vom . dazu aufgefordert werden UAC (Benutzerkontensteuerung), klicken Ja Administratorrechte zu erteilen.
- Geben Sie den folgenden Befehl ein und drücken Sie En, sobald Sie sich in der Eingabeaufforderung für erhöhte CMD befindentähm, um den Status Ihres Windows RE-Status zu erfahren:
Reagenz /info
- Überprüfen Sie die Ergebnisse und sehen Sie den Wert von Windows Re-Status. Wenn der Wert auf eingestellt ist Aktiviert, Sie sollten eine der folgenden Methoden verwenden können, um die Windows-Wiederherstellungsumgebung zu deaktivieren.
Falls die Untersuchung ergeben hat, dass der Status von WinRE auf gesetzt ist Deaktiviert und Sie haben ein Problem im Zusammenhang mit dieser Komponente, folgen Sie Methode 4 für Anweisungen auf Aktivieren erneut und korrigieren Sie den Fehler.
Lösung 2: Deaktivieren von WinRE über eine erhöhte Eingabeaufforderung
Wenn Sie die Wiederherstellungsumgebung deaktivieren möchten, nachdem ein Energiezyklus dreimal ausgeführt wurde, können Sie dies am besten über eine Eingabeaufforderung mit erhöhten Rechten tun. Der genaue Befehl kann jedoch je nach Windows-Version unterschiedlich sein.
In jedem Fall, wenn Sie dies tun möchten, ist der ideale Weg, dies zu tun, indem Sie eine erhöhte CMD-Eingabeaufforderung öffnen, bevor Ihr Computer hochfährt. Mehrere betroffene Benutzer haben bestätigt, dass sie durch diesen Vorgang die Windows-Wiederherstellungsumgebung (WinRE) deaktivieren konnten.
Hier ist eine kurze Anleitung zum Deaktivieren der Windows-Wiederherstellungsumgebung (WinRE) von einer erhöhten CMD-Eingabeaufforderung:
- Legen Sie zunächst ein kompatibles Installationsmedium in Ihren Computer ein und starten Sie ihn dann neu, um von ihm zu booten.
- Sobald Sie zum Startbildschirm gelangen, drücken Sie eine beliebige Taste, wenn Sie dazu aufgefordert werden, um vom Installationsmedium zu booten.
- Klicken Sie nach dem erfolgreichen Start vom Installationsmedium auf Reparieren Sie Ihren Computer (unten links) und warten Sie, bis das Reparaturtool geladen ist.
Hinweis: Unter Windows 10 können Sie den Zugang zum Reparaturmenü ohne das Installationsmedium erzwingen, indem Sie 3 aufeinanderfolgende Maschinenunterbrechungen ermöglichen (indem Sie Ihren Computer mitten in der Startsequenz ausschalten).
- Sobald Sie sich im anfänglichen Reparaturmenü befinden, klicken Sie auf Fehlerbehebungaus der Liste der verfügbaren Optionen. Klicken Sie als Nächstes in der Liste der Unteroptionen auf Eingabeaufforderung, um a . zu öffnen Eingabeaufforderung Fenster mit Administratorzugriff.
- Sobald Sie es schaffen, in die Registierungseditor, verwenden Sie den linken Abschnitt, um zu folgendem Ort zu navigieren:
Computer\HKEY_LOCAL_MACHINE\SYSTEM\CurrentControlSet\Control\Session Manager
Hinweis: Sie können entweder manuell dorthin navigieren oder den Ort direkt in die Navigationsleiste oben einfügen und auf drückenEingebenum sofort dorthin zu gelangen.
- Nachdem Sie den richtigen Ort erreicht haben, wechseln Sie zur rechten Seite und doppelklicken Sie auf BootAusführen Multi-String-Wert.
- Sobald Sie im Edit-String Wert von BootAusführen, Löschen Sie einfach den Text in den Wertdaten und klicken Sie auf OK sobald die Kiste komplett leer ist.
- Sobald diese Änderung erzwungen wurde, können Sie den Registrierungseditor sicher schließen und Ihren Computer neu starten.
- Nach Abschluss des nächsten Startvorgangs sollte die Windows-Wiederherstellungsumgebung effektiv deaktiviert werden.
Falls Ihre WinRE-Umgebung bereits deaktiviert ist und Sie nach einer Möglichkeit suchen, sie wieder verfügbar zu machen, befolgen Sie die nachstehenden Anweisungen.
4. So aktivieren Sie die Windows-Wiederherstellungsumgebung
Falls Sie nach einer Technik suchen, mit der Sie ein zuvor deaktiviertes aktivieren können Windows-Wiederherstellungsumgebung (WinRE). Genau wie beim Deaktivieren von WinRE gibt es zwei verschiedene Möglichkeiten, diese Option auf Ihrem PC wieder verfügbar zu machen.
Wählen Sie den Guide, mit dem Sie sich wohler fühlen. Beide werden letztendlich die gleichen Ergebnisse erzielen, aber sie verwenden unterschiedliche Dienstprogramme.
Aktivieren Sie WinRE über die Eingabeaufforderung
- Drücken Sie Windows-Taste + R zu öffnen a Lauf Dialogbox. Geben Sie als Nächstes ein 'cmd' in das Textfeld und drücken Sie Strg + Umschalt + Eingabetaste um eine Eingabeaufforderung mit erhöhten Rechten zu öffnen. Wenn Sie vom . dazu aufgefordert werden UAC (User Account Control), klicken Ja Administratorzugriff zu gewähren.
- Sobald Sie sich in der Eingabeaufforderung mit erhöhten Rechten befinden, geben Sie den folgenden Befehl ein und drücken Sie die Eingabetaste, um die Wiederherstellungsumgebung zu aktivieren:
reagentc.exe /enable
- Sie werden möglicherweise aufgefordert, die Änderung zu bestätigen. Klicken Sie in diesem Fall auf Ja Um die Windows-Wiederherstellungsumgebung zu aktivieren, starten Sie Ihren Computer neu, damit die Änderung dauerhaft wird.
- Nach Abschluss der nächsten Startsequenz sollte die WinRe-Komponente bereits wieder aktiviert sein.
Aktivieren Sie WinRE über den RegistryEditor
- Drücken Sie Windows-Taste + R zu öffnen a Lauf Dialogbox. Geben Sie als Nächstes ein 'regedit' und drücke Eingeben um den Registrierungseditor zu öffnen. Bei Aufforderung von UAC (Benutzerkontensteuerung),Klicken Sie auf Ja, um Administratorrechte zu erteilen.
- Sobald Sie im Registierungseditor, verwenden Sie den linken Abschnitt des Dienstprogramms, um zum folgenden Speicherort zu navigieren:
Computer\HKEY_LOCAL_MACHINE\SYSTEM\CurrentControlSet\Control\Session Manager
Hinweis: Sie können entweder manuell zu diesem Ort navigieren oder den Ort direkt in die Navigationsleiste oben einfügen und die Eingabetaste drücken, um sofort dorthin zu gelangen.
- Mit dem Sitzungsmanager Taste ausgewählt, gehen Sie in den rechten Bereich und doppelklicken Sie auf BootExecute. Sobald Sie im Mehrsaitige bearbeiten fügen Sie den folgenden Text in das Messwert Kästchen und drücke OK um die Änderungen zu speichern.
autocheck autochk *
- Schließen Sie den Registrierungseditor und starten Sie Ihren Computer neu, um die Änderung zu erzwingen.
- Beim nächsten Start sollte die Windows-Wiederherstellungsumgebung wieder aktiviert werden.