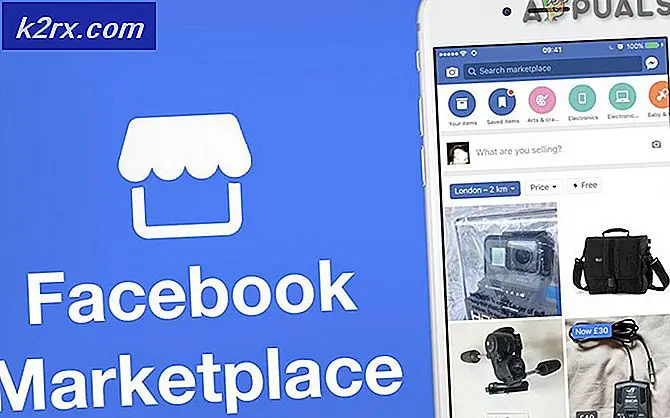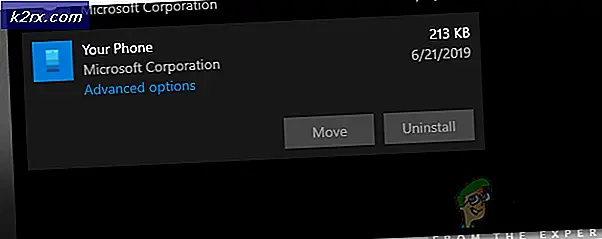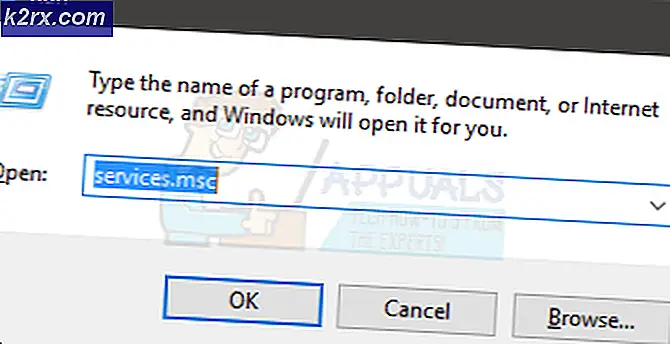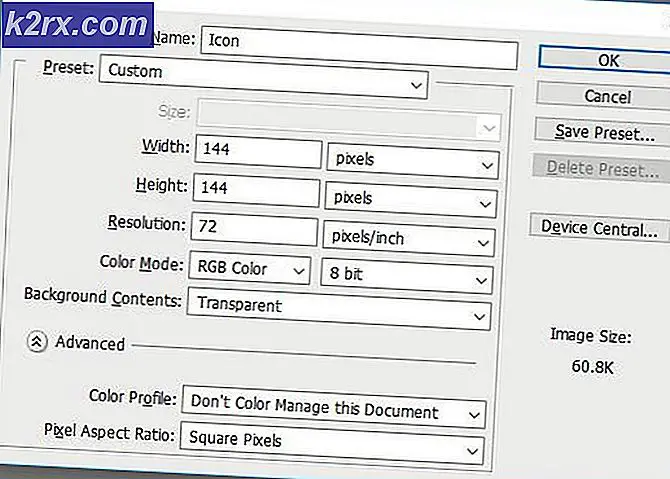Wie behebe ich den 0xc0000006-Fehler (STATUS_IN_PAGE_ERROR)?
Das 0xc0000006 Fehler tritt normalerweise auf, wenn Benutzer versuchen, bestimmte ausführbare Dateien zu starten, die am häufigsten in Visual Studio erstellt werden, oder wenn bestimmte ausgeführt werden Visual Basic-Skripte. 0xc0000006 Fehler ein NTSTATUS-Code, der bedeutet STATUS_IN_PAGE_ERROR.
Dieser Fehler tritt häufig auf, wenn versucht wird, eine ausführbare Datei von einem Netzwerkvolume aus auszuführen. Dies ist höchstwahrscheinlich auf ein zeitweise auftretendes Problem zurückzuführen, das durch eine überprotektive Firewall oder eine AV-Suite verursacht wird. Dieses falsch positive Ergebnis kann jedoch auch durch einen fehlerhaften Registrierungswert von AppInst_DLLs oder durch eine Art Systembeschädigung verursacht werden.
Methode 1. Deinstallation der AV / Firewall-Suite eines Drittanbieters
Wenn Sie beim Versuch, eine ausführbare Datei von einem Netzwerkvolume auszuführen, auf ein Problem stoßen und eine Suite eines Drittanbieters verwenden, tritt das Problem möglicherweise aufgrund eines falschen Positivs auf, das die Sicherheitssuite dazu zwingt, die Verbindung mit dem Netzwerk zu beenden Netzwerkvolumen.
Hinweis: Es wird am häufigsten berichtet, dass Kaspersky für die Verursachung dieser bestimmten Fehlermeldung verantwortlich ist.
Falls dieses Szenario auf Ihre aktuelle Situation anwendbar ist, haben Sie zwei Möglichkeiten:
Option 1 ist schwieriger zu implementieren, da die Schritte zum Einrichten von Ausnahmen spezifisch für die von Ihnen verwendete Suite eines Drittanbieters sind. Wenn Sie nicht wissen, wie es geht, suchen Sie online nach Schritten, um dies mit Ihrer AV / Firewall-Suite zu tun.
Wenn du gehen willst Option 2Hier finden Sie schrittweise Anweisungen zum Deinstallieren der Suite / Firewall eines Drittanbieters, die das Problem verursacht:
- Öffnen Sie a Lauf Dialogfeld durch Drücken von Windows-Taste + R.. Geben Sie als Nächstes ein ‘Appwiz.cpl’ und drücke Eingeben das öffnen Programme und Funktionen Speisekarte.
- Sobald Sie es schaffen, in die Programme und Funktionen Scrollen Sie im Menü durch die Liste der installierten Anwendungen und suchen Sie die Sicherheit von Drittanbietern, die Sie deinstallieren möchten. Nachdem Sie die Anwendung gefunden haben, klicken Sie mit der rechten Maustaste darauf und wählen Sie Deinstallieren aus dem neu erscheinenden Kontextmenü.
- Befolgen Sie in der Aufforderung zur Deinstallation die Anweisungen auf dem Bildschirm, um diesen Vorgang abzuschließen, und starten Sie dann Ihren Computer neu, um den Vorgang abzuschließen.
Hinweis: Wenn Sie die Extrameile in Anspruch nehmen und sicherstellen möchten, dass Sie keine Restdateien zurücklassen, die möglicherweise immer noch dasselbe Verhalten verursachen, finden Sie hier eine Kurzanleitung Entfernen von Restdateien Ihrer kürzlich deinstallierten AV-Suite. - Nach Abschluss des nächsten Startvorgangs sollte der integrierte AV (Windows Defender) bereits aktiv sein. Überprüfen Sie, ob Sie das Problem erneut replizieren können, indem Sie versuchen, dieselbe ausführbare Datei zu starten, die zuvor das Problem verursacht hat 0xc0000006 Fehler (STATUS_IN_PAGE_ERROR).
Falls das Problem immer noch nicht behoben ist, fahren Sie mit dem nächsten möglichen Fix fort.
Methode 2. Bereinigen des Werts AppInst_DLLs
Wie sich herausstellt, kann dieser bestimmte Fehler auch aufgrund eines bestimmten Registrierungsschlüssels auftreten, der die Anzahl der Abstürze und unerwarteten Einfrierungen verfolgt, die sich auf Apps von Drittanbietern auswirken. Dieser spezielle Schlüssel kann jedoch möglicherweise fehlerhaft werden und unter bestimmten Umständen Ihr System dazu zwingen, das auszulösen 0xc0000006 Fehler (STATUS_IN_PAGE_ERROR) wenn dies nicht der Fall ist.
Wenn Sie der Meinung sind, dass dieses Szenario anwendbar sein könnte, befolgen Sie die nachstehenden Anweisungen, um sicherzustellen, dass keine Fehlalarme im Zusammenhang mit Leistungseinbußen, Registrierungsfehlern, RAM-Rückgang, fragmentierten Dateien, unnötigen oder redundanten Programminstallationen auftreten, die das System möglicherweise zum Auslösen zwingen 0xc0000006Error:
- Drücken Sie Windows-Taste + R. zu öffnen a Lauf Dialogbox. Geben Sie als Nächstes ein "Regedit" und drücke Eingeben um den Registrierungseditor zu öffnen. Bei der UAC (Benutzerkontensteuerung), klicken Ja Administratorrechte zu gewähren.
- Wenn Sie sich im Registrierungseditor befinden, navigieren Sie im linken Bereich zum folgenden Speicherort:
Computer \ HKEY_LOCAL_MACHINE \ SOFTWARE \ WOW6432Node \ Microsoft \ Windows NT \ CurrentVersion \ Windows
Hinweis: Sie können manuell zu diesem Ort navigieren oder sofort dorthin gelangen, indem Sie den Ort direkt in die Navigationsleiste einfügen und drücken Eingeben.
- Nachdem Sie zum richtigen Speicherort navigiert haben, wechseln Sie in den rechten Bereich des Registrierungseditors und doppelklicken Sie auf Applnit_DLLs. Löschen Sie den aktuellen Wert und klicken Sie auf OK, um die Änderungen zu speichern.
- Sobald der Wert von Applnit_DLLs Wenn dies gelöscht wurde, starten Sie Ihren Computer neu und prüfen Sie, ob das Problem beim nächsten Start des Computers behoben ist.
Im Falle des gleichen 0xc0000006 Fehlerbleibt bestehen, fahren Sie mit dem nächsten möglichen Fix fort.
Methode 3. Ausführen von DISM- und SFC-Scans
Wenn Sie mit keiner der folgenden Methoden das Problem beheben konnten 0xc0000006 Fehler,Möglicherweise wird das Problem durch eine Inkonsistenz der Systemdateien verursacht, die durch eine Art von Beschädigung verursacht wird. Mehrere betroffene Benutzer, die Schwierigkeiten hatten, das Problem zu beheben, haben berichtet, dass das Problem behoben wurde, nachdem sie einige integrierte Dienstprogramme ausgeführt hatten, mit denen die Beschädigung der Systemdatei behoben werden konnte. SFC (System File Checker) und DISM (Deployment Image Servicing and Management).
Es ist wichtig zu verstehen, dass SFC und DISM unterschiedliche Ansätze haben, um die Beschädigung von Systemdateien zu beheben. Aus diesem Grund ist es am besten, beide zusammen zu verwenden, um Ihre Chancen auf eine Lösung des Problems zu verbessern.
SFC ist viel effizienter als die Behebung logischer Fehler, da es sich auf den lokal gespeicherten Cache stützt, um beschädigte Dateien durch fehlerfreie Kopien zu ersetzen. Andererseits, DISM beruht auf WU (Windows Update)Komponente zum Ersetzen beschädigter Dateien durch fehlerfreie Entsprechungen.
Folgendes müssen Sie tun, um DISM und SFC über eine CMD-Eingabeaufforderung mit erhöhten Rechten auszuführen:
- Drücken Sie Windows-Taste + R. zu öffnen a Lauf Dialogbox. Geben Sie als Nächstes ein "Cmd" in das Textfeld und drücken Sie Strg + Umschalt + Eingabetaste um eine erhöhte CMD-Eingabeaufforderung zu öffnen. Und wenn du das siehst UAC (Benutzerkontensteuerung), klicken Ja Administratorrechte zu gewähren.
- Wenn Sie die Eingabeaufforderung mit erhöhtem CMD erreicht haben, geben Sie den folgenden Befehl ein und drücken Sie die Eingabetaste, um einen SFC-Scan zu starten:
sfc / scannow
Hinweis: Bevor Sie diesen Scan starten, ist es wichtig zu verstehen, dass eine Unterbrechung dieses Vorgangs keine Option ist. Wenn Sie dies tun, ist Ihr System möglicherweise zusätzlichen logischen Fehlern ausgesetzt, die in Zukunft möglicherweise andere Fehlermeldungen verursachen. Dieser Vorgang kann mehrere Stunden dauern. Auch wenn keine Fehler gemeldet werden, machen Sie sich keine Sorgen. SFC ist bekannt dafür, dass er ersetzte Daten nicht meldet.
- Starten Sie Ihren Computer nach Abschluss des Vorgangs neu und prüfen Sie, ob das Problem beim nächsten Systemstart behoben ist. Wenn die nächste Startsequenz abgeschlossen ist, befolgen Sie Schritt 1 erneut, um ein weiteres erhöhtes CMD-Terminal zu öffnen.
- Wenn Sie zu einer erhöhten CMD-Eingabeaufforderung zurückkehren, geben Sie den folgenden Befehl ein und drücken Sie die Eingabetaste, um einen DISM-Scan zu starten:
DISM / Online / Cleanup-Image / RestoreHealth
Hinweis: Bevor Sie diesen Vorgang starten, müssen Sie sicherstellen, dass Ihre Internetverbindung stabil ist. Beachten Sie, dass DISM stark auf die WU-Komponente angewiesen ist, um neue Kopien herunterzuladen und fehlerhafte Daten zu ersetzen.
- Starten Sie nach Abschluss des Scanvorgangs Ihren Computer neu und prüfen Sie, ob das Problem beim nächsten Systemstart behoben ist.
Wenn das gleiche Problem weiterhin besteht, lesen Sie die unten stehende endgültige Methode, um Anweisungen zum Aktualisieren jeder Betriebssystemkomponente zu erhalten.
Methode 4. Durchführen einer Reparaturinstallation
Wenn Ihnen keine der oben genannten möglichen Korrekturen geholfen hat, ist es sehr wahrscheinlich, dass das Problem, auf das Sie stoßen, nicht auf herkömmliche Weise gelöst werden kann. In diesem Fall können Sie das Problem nur beheben, indem Sie jede Windows-Komponente aktualisieren.
Der einfachste Weg, dies zu tun, ohne Ihre persönlichen Daten zu verlieren, besteht darin, eine Reparaturinstallation durchzuführen (direktes Upgrade-Verfahren. Der sicherste Weg, dies zu tun, ist die Verwendung eines kompatiblen Installationsmediums.
HINWEIS: Wenn Sie kein kompatibles Installationsmedium haben, finden Sie hier So erstellen Sie eine für Windows 10.
Wenn Sie eine fertig haben, folgen Sie den Anweisungen (Hier) für Anweisungen zum Durchführen einer Reparaturinstallation.