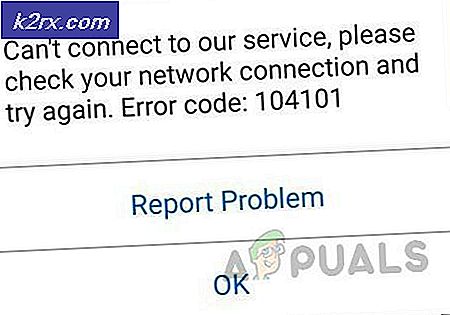Fix: Google Play Musik Fehlercode 16
Der Fehlercode 16, der bei der Verwendung des Google Play Musikdienstes angezeigt wird, ist ein ziemlich ärgerlicher Fehler und verhindert häufig, dass Benutzer einige einfache Aktionen ausführen, wie das Hinzufügen von Musik zu ihrer Bibliothek usw. Der Fehler wird normalerweise auf dem Bildschirm angezeigt.
Verbindung zum Server fehlgeschlagen mit Fehlercode: 16
Lösungen für dieses Problem variieren von Benutzer zu Benutzer und es gibt keine offiziellen Antworten von Google, wie Sie dieses Problem vermeiden oder angehen können. Aus diesem Grund müssen Sie die Anweisungen in den folgenden Lösungen befolgen, um dieses Problem selbst anzugehen und versuche es zu lösen.
Lösung 1: Deaktivieren Sie bestimmte Avast Antivirus-Funktionen
Avast ist eines der Antivirus-Tools, die den Google Play Music-Dienst stören, und Sie müssen sich dessen bewusst sein. Das Deaktivieren Ihres Antivirenprogramms wird nicht in allen Fällen empfohlen, und es ist wichtig, eine Kopie eines der Antivirentools auf Ihrem Computer zu haben. Wenn Sie jedoch Avast auf Ihrem PC installiert haben, müssen Sie bestimmte Anpassungen vornehmen, damit Ihr Google Play Music-Dienst wieder funktioniert.
- Öffnen Sie Ihre Avast Antivirus-Benutzeroberfläche, indem Sie auf das Symbol auf dem Desktop doppelklicken oder indem Sie auf das Symbol im unteren rechten Teil der Taskleiste doppelklicken.
- Klicken Sie auf die Schaltfläche Einstellungen im unteren linken Teil des Bildschirms.
- Navigieren Sie im linken Bereich zur Registerkarte Komponenten und klicken Sie auf die Schaltfläche Anpassen neben dem Eintrag Web Shield in der Liste.
- Deaktivieren Sie das Kontrollkästchen neben der Option HTTPS-Scan aktivieren, um es zu deaktivieren. Überprüfen Sie, ob der Fehlercode weiterhin bei der Verwendung von Google Play Music angezeigt wird.
Alternative: Wenn diese Methode für Sie nicht funktioniert hat, sollten Sie versuchen, Avast vollständig zu deaktivieren, bevor Sie versuchen, die Aktion abzuschließen, die Sie zuvor nicht ausführen konnten. Da Avast nur auf bestimmte Aktionen wie das Hochladen von Musik abzielt, können Sie sie ausschalten, Musik hochladen und wieder einschalten.
- Klicken Sie mit der rechten Maustaste auf das Avast-Symbol im unteren rechten Bereich der Taskleiste (System Tray) und wählen Sie die Option Schildsteuerung >> Shutdown Shields. Wählen Sie die Zeit aus, die Sie zum Hochladen von Musik oder zum Ausführen Ihrer gewünschten Aktion benötigen.
- Nachdem Sie fertig sind, können Sie Avast manuell wiederherstellen, indem Sie die Schilde aus der Taskleiste wiederherstellen, oder Sie können auf die Zeit warten, die Sie ablaufen lassen, um die Schilde automatisch wieder zu öffnen.
Lösung 2: Workaround für BitDefender Benutzer
Das Problem bezüglich der Inkompatibilität von Antivirus-Tools mit Google Play Music erstreckt sich auch auf BitDefender und es gibt eine Lösung, die das Problem beseitigt, wenn Sie BitDefender verwenden. Es besteht darin, einen bestimmten Schutzbereich zu deaktivieren, der jetzt nicht mehr wichtig ist, aber Sie sollten dennoch entscheiden, ob Sie ihn deaktivieren möchten.
- Öffnen Sie Ihre BitDefender Antivirus-Benutzeroberfläche, indem Sie auf das Symbol auf dem Desktop doppelklicken oder indem Sie auf das Symbol im unteren rechten Teil der Taskleiste doppelklicken.
- Klicken Sie auf die Schaltfläche Einstellungen oben rechts auf dem Bildschirm.
- Stellen Sie sicher, dass Sie im Fenster "Einstellungsübersicht" zum Abschnitt Datenschutz navigieren.
- Wechseln Sie zur Registerkarte Antiphishing, und schalten Sie den Schalter neben der Option SSL scannen auf aus. Überprüfen Sie, ob der Fehlercode 16 weiterhin auftritt.
Lösung 3: Lösungen für Kaspersky-Benutzer
Es scheint, dass selbst die hohe Qualität, die für Antivirus-Tools bezahlt wird, die gleichen Probleme verursacht, und Sie müssen Google Chrome der Ausschlussliste von Kaspersky hinzufügen, um Ihr Problem zu lösen. Folgen Sie den nachstehenden Anweisungen, wenn Sie eine Version des Programms Kaspersky Internet Security verwenden und der Fehlercode 16 auftritt.
- Öffnen Sie die Benutzeroberfläche von Kaspersky Antivirus, indem Sie auf das Symbol auf dem Desktop doppelklicken oder indem Sie auf das Symbol im unteren rechten Teil der Taskleiste doppelklicken.
- Klicken Sie in der Kaspersky-Benutzeroberfläche auf das Symbol Einstellungen.
- Navigieren Sie zur Registerkarte "Erweitert" und wählen Sie die Option "Bedrohungen und Ausschlüsse".
- Wählen Sie die Option Vertrauenswürdige Anwendungen angeben unter der Überschrift Ausnahmen
- Klicken Sie unten im Fenster auf die Schaltfläche "Hinzufügen", und suchen Sie mithilfe des Suchsymbols oben in Chrome. Oder scrollen Sie nach unten, bis Sie die Chrome-Anwendung gefunden haben.
- Wählen Sie Google Chrome aus der Liste und klicken Sie auf Weiter.
- Aktivieren Sie auf der Seite "Ausschlüsse für die Anwendung" das Kontrollkästchen für die Option "Alle Daten nicht durchsuchen" und klicken Sie auf das Dropdown-Menü, um diese Option in "Verschlüsselten Datenverkehr nicht durchsuchen" zu ändern. Wählen Sie anschließend Hinzufügen und starten Sie Chrome neu, um diese Änderungen zu übernehmen.
- Überprüfen Sie, ob der Fehlercode 16 weiterhin angezeigt wird, während Sie versuchen, Musik hochzuladen.
Lösung 4: Lösung für AVG-Benutzer
Es scheint, dass eine große Anzahl von bekannten Antivirus-Tools Konflikte mit dem Google Play Musik-Service haben und AVG ist keine Ausnahme. Ähnlich wie bei den oben genannten Lösungen müssen Sie in AVG für Google eine Ausnahme bereitstellen. Sie können dann Musik mit Google Play Music verbinden und hochladen.
- Öffnen Sie AVG, indem Sie auf das Symbol auf Ihrem Computer doppelklicken oder indem Sie es im System suchen, indem Sie unten rechts auf dem Bildschirm versuchen.
- Klicken Sie auf Menü >> Einstellungen und navigieren Sie im neuen Fenster zum Register Komponenten.
- Klicken Sie auf die Schaltfläche Anpassen neben dem Eintrag Web Shield in der Liste und navigieren Sie zur Registerkarte Ausnahmen.
- Unter den URLs zum Ausschließen Abschnittstyp in den folgenden Adressen, um zu versuchen, den Fehlercode 16 zu beheben:
google.com/*
* .google.com
Lösung 5: Herunterladen und Ändern des Standorts in Google Play Music Manager
Mit dem Google Play Music Manager können Sie das Problem umgehen, und Sie können es von hier herunterladen.
Manchmal wird der Music Manager-Tool verwirrt und Sie müssen ihm buchstäblich sagen, wo sich Ihre Musikdateien befinden, wenn Sie den Fehlercode 16 vermeiden möchten. Nicht jeder verwendet Music Manager, um die Musikdateien seines Google Play Music-Dienstes zu verwalten Stellen Sie sicher, dass Sie die folgenden Anweisungen befolgen, um den Fehlercode zu vermeiden.
- Öffnen Sie den Musikmanager und stellen Sie sicher, dass Sie mit Ihrem eigenen Google-Konto angemeldet sind, in dem der Fehler auftritt.
- Klicken Sie im Musik-Manager auf die Registerkarte Erweitert, und suchen Sie die Option Speicherort meiner Musiksammlung: Ordner.
- Klicken Sie auf Ändern und durchsuchen Sie Ihren Computer, um den Ordner zu finden, in dem sich Ihre Musik befindet.
- Überprüfen Sie, ob der Fehlercode 16 weiterhin auf Ihrem PC angezeigt wird.
Hinweis: Wenn Sie mit Google Play Music Manager das Problem nicht lösen konnten, können Sie dieses von einem Nutzer in Google-Foren vorgeschlagene Update ausprobieren. Die Methode scheint mehreren Nutzern dabei geholfen zu haben, das Problem zu lösen.
- Öffnen Sie Google Music Manager und navigieren Sie zum Abschnitt Einstellungen
- Bleiben Sie auf der Registerkarte Hochladen im Fenster Einstellungen und deaktivieren Sie die Option neben Songs automatisch hochladen, die zu meinen ausgewählten Ordnern hinzugefügt wurden.
Lösung 6: Installieren Sie die Google Play Music Mini Player-Erweiterung in Ihrem Browser neu
Die Neuinstallation dieser Erweiterung scheint den Leuten geholfen zu haben, sich mit diesem enormen Problem zu befassen, und diese Lösung sollte definitiv helfen, wenn die obigen Lösungen überhaupt keine Ergebnisse hervorbringen konnten. Die Methode ist einfach und Sie verlieren dabei keine Ihrer Daten.
- Am einfachsten können Sie die Einstellungen für Erweiterungen in Chrome öffnen, indem Sie zu diesem Link navigieren:
chrome: // Erweiterungen
- Suchen Sie die Google Play Music Mini Player-Erweiterung und klicken Sie auf das Symbol für den Papierkorb, um es dauerhaft aus Chrome zu entfernen.
- Installieren Sie die Erweiterung erneut, indem Sie diesen Link aufrufen und oben rechts auf der Seite auf "Zu Chrome hinzufügen" klicken. Stellen Sie sicher, dass Sie Ihren Browser erneut öffnen und überprüfen Sie, ob das Problem weiterhin besteht.
PRO TIPP: Wenn das Problem bei Ihrem Computer oder Laptop / Notebook auftritt, sollten Sie versuchen, die Reimage Plus Software zu verwenden, die die Repositories durchsuchen und beschädigte und fehlende Dateien ersetzen kann. Dies funktioniert in den meisten Fällen, in denen das Problem aufgrund einer Systembeschädigung auftritt. Sie können Reimage Plus herunterladen, indem Sie hier klicken