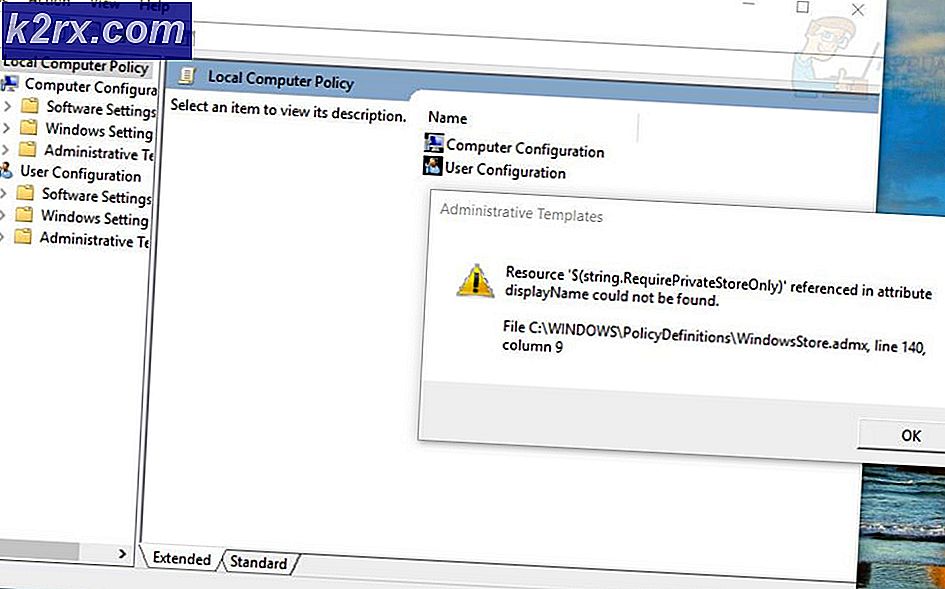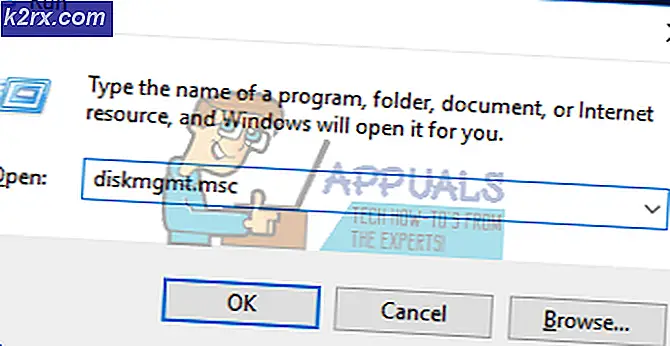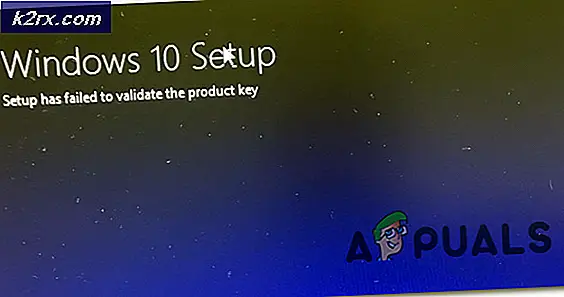Problembehebung Bei Microsoft Edge kann keine sichere Verbindung zu dieser Seite hergestellt werden
Microsoft Edge ist ein Browser, der weitaus fortschrittlicher und funktionaler ist als der Internet Explorer, den er in Windows 10 ersetzt hat. Obwohl Internet Explorer in Windows 10 noch vorhanden ist, ist Edge jetzt der Standardbrowser. Der Browser ist schon eine ganze Weile hier und wird mit jedem Update besser und besser. Es gibt jedoch einige Probleme, eines davon ist dasEs kann keine sichere Verbindung zu dieser Seite hergestellt werden’Fehlermeldung beim Versuch, eine Verbindung zu einer HTTPS-Website herzustellen. Dies liegt häufig an den TLS-Verschlüsselungseinstellungen. Es kann durch mehrere andere Gründe verursacht werden, die wir unten erwähnen werden.
Lassen Sie uns daher auf die realen Dinge eingehen und zunächst die Ursachen der Fehlermeldung erwähnen und anschließend die Lösungen bereitstellen.
Was bewirkt, dass Microsoft Edge die Fehlermeldung "Kann keine sichere Verbindung zu dieser Seite herstellen" ausgibt?
Wenn ein Browser versucht, eine Verbindung zu einer HTTPS-Website herzustellen, stützt er sich auf die TLS-Handshakes zwischen dem Browser und dem Server. HTTPS (Secured Hypertext Transfer Protocol) ist im Gegensatz zu HTTP eine sichere Form der Kommunikation zwischen dem Webserver und dem Browser, da alle Daten, die durch das Protokoll fließen, verschlüsselt sind und von niemand anderem gelesen werden können. Lassen Sie uns die Ursachen für diesen Fehler in Microsoft Edge erläutern.
Um Ihr Problem zu beheben, gehen Sie bitte die unten aufgeführten Lösungen durch.
Lösung 1: Akzeptieren Sie alte TLS-Verschlüsselungseinstellungen (1.0, 1.1 und 1.2).
Die erste Problemumgehung besteht darin, dass Sie die Verschlüsselungseinstellungen für TLS 1.0 und 1.1 in Ihrem Windows akzeptieren müssen. Es ist auch möglich, dass die Website, auf die Sie zugreifen möchten, die TLS 1.2-Verschlüsselung verwendet und in Windows nicht aktiviert ist. Daher müssen Sie TLS 1.2 in den Einstellungen für Internetoptionen in Windows überprüfen. Das zu tun ist ganz einfach.
- Klicke auf Startmenü Geben Sie dann ein Internet Optionen und öffnen “Internet Optionen”.
- Dann geh zum Registerkarte "Erweitert" darin und überprüfen Sie das „TLS 1.0”, “TLS 1.1" und "TLS 1.2”Kontrollkästchen in der die Einstellungen Abschnitt davon.
- Stellen Sie außerdem sicher, dass die “Verwenden Sie SSL 3.0Das Kontrollkästchen ist deaktiviert, da bekannt ist, dass es Probleme verursacht und die Situation möglicherweise verschlimmert.
- Klicken "OK“, um die Änderungen zu übernehmen, und überprüfen Sie dann Ihren Browser erneut. Hoffentlich wird die Website, auf der Sie dieses Problem hatten, jetzt geladen.
Lösung 2: Aktivieren Sie die Anzeige gemischter Inhalte in den Internet-Sicherheitseinstellungen
Jetzt können Sie auch die Anzeige von gemischten Inhalten "HTTP zusammen mit HTTPS" in den Windows-Internet-Sicherheitseinstellungen aktivieren. Wie bereits erwähnt, haben Websites, die HTTPS verwenden und auch HTTP-Inhalte enthalten, Probleme bei der Arbeit, da beide Kommunikationsmethoden sehr unterschiedlich sind. Wenn Sie Websites besuchen, die HTTP zusammen mit HTTPS verwenden, müssen Sie die Option zum Anzeigen gemischter Inhalte aktivieren. Andernfalls werden sie nicht ordnungsgemäß geladen. Befolgen Sie dazu die angegebenen Schritte:
- Art Internet Optionen in dem Startmenü.
- Dann geh zu Sicherheit Tab.
- Wählen Sie anschließend das “Internet”Oder das Globussymbol und klicken Sie auf Benutzerdefiniert Niveau.
- Dann öffnet sich ein neues Fenster mit dem Sicherheit Einstellungsmöglichkeiten darin.
- Scrollen Sie nach unten, bis Sie den Text sehen Gemischte Inhalte anzeigen.
- Aktivieren Sie die Option Aktivieren darunter.
- Klicken OK aus diesem Fenster zu verlassen und OK wieder zu verlassen Internet Optionen.
Danach können Sie hoffentlich wieder HTTPS-Websites in Microsoft Edge besuchen.
Lösung 3: Zurücksetzen von Browserdaten und Cache
Wenn keine der oben genannten Methoden funktioniert, bedeutet dies wahrscheinlich, dass in Ihrem Browser beschädigte / unerwünschte Daten vorhanden sind, die im Widerspruch zu dessen Betrieb stehen. Dies ist ein sehr häufiges Problem bei Microsoft Edge seit einiger Zeit und wird normalerweise nach dem Löschen der darin enthaltenen Daten behoben. Beachten Sie, dass mit dieser Methode alle in Ihrem Browser gespeicherten Verlaufsdaten, Lesezeichen und sonstigen Einstellungen gelöscht werden. Stellen Sie daher sicher, dass Sie sie sichern, bevor Sie fortfahren.
- Öffnen Sie Microsoft Edge in Ihrem Browser und klicken Sie aufdrei horizontale Punkteoben rechts auf dem Bildschirm vorhanden.
- Klicken Sie nun aufdie Einstellungen und nach dem Navigieren zumBrowserdaten löschenStellen Sie sicher, dass Sie den gesamten Cache und alle anderen Daten löschen.
- Änderungen speichern und verlassen. Starten Sie Ihren Computer neu und prüfen Sie, ob das Problem endgültig behoben ist.
Lösung 4: Ändern der DNS-Adresse
DNS (Domain Name System) ist eine der wichtigsten Komponenten bei der Kommunikation über das Internet. Sie lösen die Namensadressen in IP-Adressen auf und leiten die Anfrage dann weiter. DNS-Adressen sind normalerweise auf Standard eingestellt, die mit der Adresse verbunden sind, die auf die Standardadresse Ihres ISPs eingestellt ist.
Sie sollten Ihre DNS-Adresse in die Adresse von Google ändern und dann prüfen, ob die Fehlermeldung weiterhin angezeigt wird. Wenn es nicht erneut auftritt, können Sie das DNS von Google weiterhin verwenden. Es ist genauso schnell wie die normalen Server und hat eine fast 100% ige Betriebszeit.