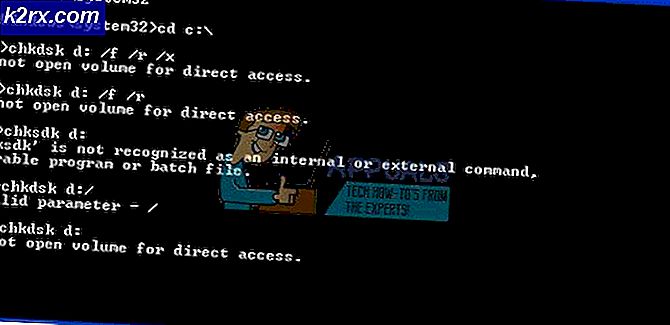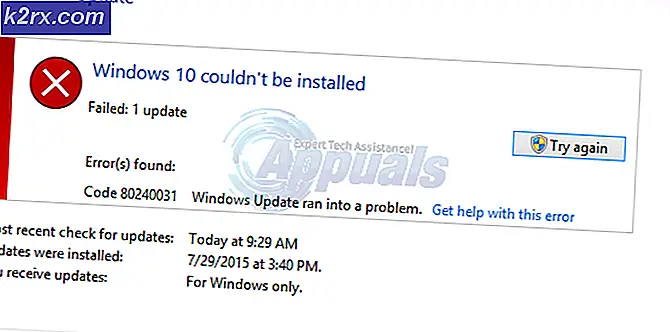So führen Sie eine Sicherung und Wiederherstellung in Windows Server 2019 durch
Die Implementierung von Backup- und Restore-Strategien in einer persönlichen oder geschäftlichen Umgebung ist sehr wichtig. Es stehen unzählige verschiedene Tools zur Verfügung, um verschiedene Arten von Backups auf verschiedenen Betriebssystemen oder Anwendungen auf einem lokalen Speicher oder einer Cloud wie AWS, Azure oder Google Cloud durchzuführen.
In diesem Artikel zeigen wir Ihnen, wie Sie Sicherungen und Wiederherstellungen mithilfe des nativen Windows-Sicherungsservers in Windows Server 2019 installieren, konfigurieren und durchführen. Das gleiche Verfahren gilt auch für frühere Windows Server-Betriebssysteme.
1. Installieren Sie die Windows Server-Sicherungsfunktion
Im ersten Schritt installieren wir die Windows Server Backup-Funktion in Windows Server 2019.
- Öffnen Server Administrator
- Klicke auf Rollen und Funktionen hinzufügen
- Unter Bevor Sie beginnen klicken Nächster
- Unter Installationstyp auswählen, wählen Rollenbasierte oder funktionsbasierte Installation und klicke Nächster
- Unter Zielserver auswählenWählen Sie Ihren Server und klicken Sie auf Nächster
- Unter Serverrollen auswählen klicken Nächster
- Unter Funktionen auswählen wählen Windows Server-Sicherung und Nächster
- Unter Installationsabschnitte bestätigen klicken Installieren
- Unter Installations fortschritt klicken Schließen
2. Konfigurieren Sie die Windows Server-Sicherung
Im zweiten Schritt zeigen wir Ihnen, wie Sie eine Sicherung mithilfe der Funktionen "Einmal sichern" und "Sicherungszeitplan" konfigurieren und durchführen.
- Öffnen Server Administrator
- Klicke auf Werkzeuge oben rechts im Fenster und klicken Sie dann auf Windows Server-Sicherung
- Klick auf das Aktion Registerkarte und wählen Sie dann Einmal sichern. Sie können dasselbe tun, indem Sie auf der rechten Seite der Software auf Einmal sichern klicken.
- Unter Backup-Optionen wählen Verschiedene Optionen und klicken Sie auf Andere Optionen auswählen, wenn Sie kein geplantes Backup erstellt haben oder um einen Speicherort oder Elemente für dieses Backup anzugeben, die sich von dem geplanten Backup unterscheiden.
- Unter Wählen Sie Backup-Konfiguration wählen Vollständiger Server (empfohlen) um alle Serverdaten, Anwendungen und den Systemstatus zu sichern. Klicken Nächster.
- Unter Zieltyp angeben wählen Remote-Freigabeordner und klicken Sie auf Sie können keine Daten im lokalen Speicher sichern, wenn kein Sicherungsspeicher verfügbar ist. Schließen Sie ein Volume aus der Liste der Volumes aus oder sichern oder fügen Sie ein anderes Laufwerk hinzu und wiederholen Sie dann den Vorgang.
- Geben Sie einen Remote-Standort an und klicken Sie auf Erben, und klicken Sie auf Die Option inherit macht das Backup für jeden zugänglich, der Zugriff auf den angegebenen Remote-Freigabeordner hat.
- Zur Verfügung stellen Referenzen eines Benutzers, der Schreibzugriff auf den freigegebenen Netzwerkordner hat.
- Unter Bestätigung klicke auf Sicherung
- Überprüf den Sicherungsfortschritt. Sie können diesen Assistenten schließen und der Sicherungsvorgang wird im Hintergrund weiter ausgeführt. Sie können es auch direkt im Backup-Tool überprüfen.
- Öffnen Dateimanager und navigieren Sie zu dem Ort, an dem Sie Ihr Backup gespeichert haben. Sie sehen einen neuen Ordner namens WindowsImageBackup welches gesicherte Daten enthält.
3. Planen der Sicherung
- Öffnen Windows Server-Sicherung
- Klick auf das Aktion Registerkarte und wählen Sie dann die Sicherungszeitplan. Sie können dasselbe tun, indem Sie auf der rechten Seite des Tools auf Backup-Zeitplan klicken
- Unter Einstieg klicken Nächster
- Unter Wählen Sie Backup-Konfiguration, wählen Vollständiger Server (empfohlen) um Serverdaten, Anwendungs- und Systemstatus zu sichern und klicken Sie dann auf Nächster
- Unter Backup-Zeit angeben Konfigurieren Sie den Zeitplan, wenn Sie eine vollständige Serversicherung durchführen möchten, und klicken Sie auf Nächster. Es gibt zwei Optionen zur Konfiguration, einmal täglich Backup und einmal täglich für mehr Backups. In unserem Fall führen wir einmal täglich um 20:00 Uhr ein geplantes Backup durch.
- Unter Zieltyp angeben Wählen Sie den Ort aus, an dem Sie die Backups speichern möchten, und klicken Sie auf Nächster. Wie Sie im Screenshot sehen können, stehen drei Optionen zur Verfügung: Backup auf eine Festplatte, die für Backups vorgesehen ist (empfohlen), Backup auf ein Volume und Backup in einen freigegebenen Netzwerkordner. In unserem Fall werden wir wählen In einem freigegebenen Netzwerkordner sichern. Bitte beachten Sie, dass bei Verwendung eines freigegebenen Remote-Ordners als Speicherziel für geplante Backups jedes Backup das vorherige Backup löscht und nur das neueste Backup verfügbar ist.
- Unter Geben Sie den freigegebenen Remote-Ordner an Geben Sie den Ort ein und wählen Sie Erben, und klicke Nächster.
- Sicherungszeitplan registrieren durch Eingabe von Benutzername und Passwort.
- Unter Bestätigung klicke auf Fertig.
- Klicken Schließen das Fenster zu schließen.
4. Gesicherte Daten wiederherstellen
Die Art und Weise, wie Sie eine Wiederherstellung durchführen sollten, hängt vom Szenario ab. Falls Sie auf Windows zugreifen und die Windows Server-Sicherung öffnen können, können Sie dies tun, indem Sie die Genesen Option wie unten beschrieben.
- Öffnen Windows Server-Sicherung
- Klicke auf Aktion und dann klick Genesen
- Unter Einstieg, wählen Sie den Ort, an dem Sie Ihr Backup gespeichert haben, und klicken Sie auf Nächster. In unserem Fall wird es auf einer Netzwerkfreigabe gespeichert.
- Geben Sie den Standorttyp an indem Sie einen lokalen und einen Remote-Freigabeordner auswählen. In unserem Fall ist es a Remote-Freigabeordner.
- Geben Sie den Remote-Ordner an und klicken Sie auf Nächster.
- Anmeldeinformationen bereitstellen eines Benutzers, der Lesezugriff auf den freigegebenen Netzwerkordner hat.
- Wählen Sie das Datum aus eines Backups, das für die Wiederherstellung verwendet werden soll. Backups sind für fett markierte Daten verfügbar.
- Wählen Wiederherstellungstyp und klicke Nächster. Es stehen fünf Optionen zur Verfügung: Dateien und Ordner, Hyper-V, Volumes, Anwendungen, Systemstatus. Wir werden uns erholen Dateien und Speicher.
- Wählen Sie Elemente aus, die Sie wiederherstellen möchten, und klicken Sie auf Nächster. Als Beispiel werden wir alle Dateien vom Desktop wiederherstellen.
- Wiederherstellungsoptionen angeben und wählen Sie aus, was Sie mit den Kopien machen möchten, und klicken Sie auf Weiter.
- Unter Bestätigung klicken Genesen
- Überprüfen Sie den Wiederherstellungsfortschritt. Wenn es fertig ist, klicke Schließen.
- Öffnen Dateimanager oder navigieren Sie zu dem Ort, an dem Sie Ihre Dateien wiederhergestellt haben.
Falls Sie Ihr Windows aufgrund von Problemen mit Bootdateien nicht starten können, müssen Sie die Wiederherstellungsumgebung ausführen und die Systemwiederherstellung starten.
- Legen Sie eine bootfähige DVD oder einen USB-Stick in die Maschine ein oder schließen Sie sie an. Das bootfähige Laufwerk muss das Windows-Image enthalten, das Sie auf Ihrem Computer ausführen. In unserem Fall ist es Windows Server 2019.
- Bootfähig konfigurieren Optionen im BIOS oder Hypervisor und starten Sie Ihren Computer neu.
- Wenn du siehst Drücken Sie eine beliebige Taste, um von CD oder DVD zu booten, drücken Sie bitte die Eingabetaste.
- Unter Windows Setup Wählen Sie Sprache, Zeit- und Währungsformat, Tastatur und drücken Sie Nächster.
- Klicke auf Deinen Computer reparieren
- Klicke auf Fehlerbehebung
- Klicke auf Wiederherstellung von Systemabbildern
- Wählen das Zielbetriebssystem.
- Folgen das Verfahren zum Wiederherstellen von Windows mithilfe eines Systemabbilds von Ihrem Wechsellaufwerk oder Ihrer Netzwerkfreigabe.