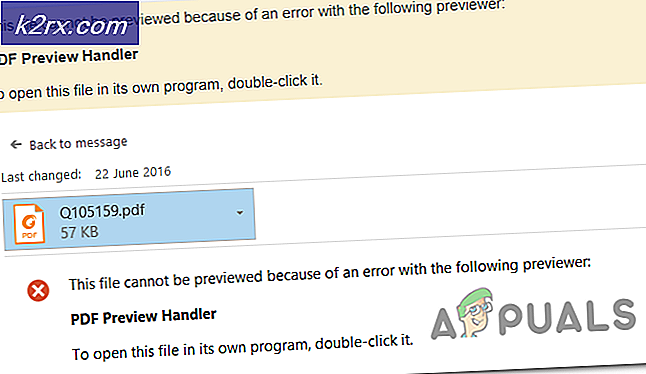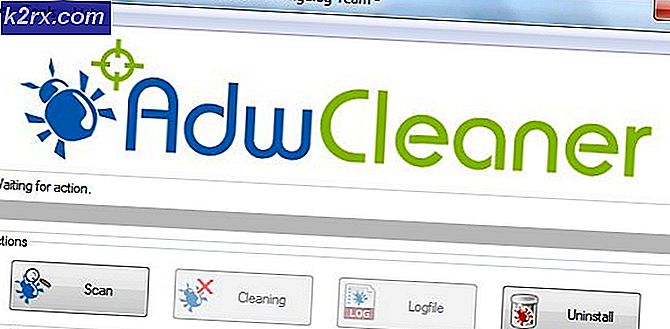So beheben Sie den Fehlercode 800F0922 unter Windows 7 / 8.1 / 10
Einige Windows-Benutzer stoßen auf die Fehlercode 800f0922 beim Versuch, ein ausstehendes Update auf ihrem Computer zu installieren. In den meisten Fällen tritt dieses spezielle Problem unter Windows 7 und Windows 8.1 und manchmal auch unter Windows 10 auf.
Nach der Untersuchung dieses speziellen Fehlercodes stellt sich heraus, dass dieses Problem aufgrund verschiedener potenzieller Täter auftreten kann. Hier ist eine kurze Liste von Szenarien, in denen die 800f0922 Fehler Code wird bestätigt:
Jetzt, da Sie jeden potenziellen Schuldigen kennen, sind hier die möglichen Lösungen für die 800f0922Fehlercode:
Methode 1: Ausführen der Windows Update-Fehlerbehebung
Bevor Sie eine der anderen unten aufgeführten Fehlerbehebungen verwenden, sollten Sie zunächst überprüfen, ob Ihr Windows 7- oder Windows 8.1-Computer nicht für die automatische Behebung dieses Problems ausgestattet ist. Wenn Microsoft dieses Problem bereits kennt und aktiv eine Reparaturstrategie dafür integriert hat, dann ist dieWindows Update-Fehlerbehebungsollte es automatisch beheben können.
Windows Update Troubleshooter ist im Wesentlichen eine Sammlung automatisierter Reparaturstrategien, die eine Vielzahl von Problemen beheben. Nach dem Start wird die WU-Komponente automatisch analysiert und versucht, etwaige Inkonsistenzen zu beheben (oder zumindest eine Korrektur zu empfehlen).
Hier ist eine kurze Schritt-für-Schritt-Anleitung zum Ausführen des Windows Update Troubleshooter-Dienstprogramms, um das Problem zu beheben 800f0922 Fehlercode:
- Drücken Sie Windows-Taste + R zu öffnen a Lauf Dialogbox. Geben Sie als Nächstes ein 'Steuerung' in das Textfeld und drücken Sie Eingeben die öffnen Klassische Systemsteuerung Schnittstelle.
- Sobald Sie im Hauptgebäude sind Schalttafel Benutzeroberfläche, verwenden Sie die Suchfunktion (oben rechts) und suchen Sie nach ‘Fehlerbehebung‘. Klicken Sie anschließend in der Ergebnisliste auf das Fehlerbehebung Eintrag, um die Liste der integrierten Problembehandlung zu erweitern.
- Innerhalb der Fehlerbehebung Menü, klicke auf System und Sicherheit.
- Sobald Sie im System und Sicherheit Menü, klicke auf Windows Update (unter Fenster) und klicke auf Windows Update-Fehlerbehebung.
- Beginnen Sie auf dem ersten Bildschirm der Fehlerbehebung, indem Sie das Kontrollkästchen aktivieren, das mit . verknüpft istReparaturen automatisch durchführendann klick Nächster bewegen, um den Vorgang einzuleiten.
- Warten Sie nach dem Start des Scans, bis der Vorgang abgeschlossen ist, und klicken Sie dann auf Wenden Sie diese Korrektur an und befolgen Sie die Anweisungen auf dem Bildschirm, um den empfohlenen Fix anzuwenden.
- Starten Sie Ihren Computer neu und prüfen Sie, ob die 800f0922Fehler ist jetzt behoben.
Falls das gleiche Problem weiterhin auftritt, wenn Sie versuchen, ein ausstehendes Update zu installieren, versuchen Sie es mit Methode 2.
Methode 2: Zurücksetzen der Windows Update-Komponente
Wenn der erste potenzielle Fix wirkungslos war, sollten Sie als Nächstes alle Windows Update-Komponenten zurücksetzen, die für diesen Fehlercode verantwortlich sein könnten. Wie einige betroffene Benutzer bestätigt haben, ist es möglich, die 800f0922Fehlercode aufgrund einer oder mehrerer Komponenten, die sich derzeit in einem Schwebezustand befinden.
Wenn dieses Szenario zutrifft, können Sie das Problem beheben, indem Sie die folgenden Anweisungen befolgen, um jede WU-Komponente zurückzusetzen:
- Öffne a Lauf Dialogfeld durch Drücken von Windows-Taste + R. Geben Sie als Nächstes ein 'cmd' und drücke Strg + Umschalt + Eingabetaste um eine erhöhte Eingabeaufforderung zu öffnen. Wenn du das servierst UAC (Benutzerkontensteuerung), klicken Ja Administratorzugriff zu gewähren.
- Sobald Sie sich im CMD-Fenster befinden, geben Sie die folgenden Befehle der Reihe nach ein und drücken Sie Eingeben nach jedem, um alle wesentlichen WU-Dienste zu stoppen:
net stop wuauserv net stop cryptSvc net stop bits net stop msiserver
HinweisHinweis: Durch Ausführen dieser Befehle werden die Windows Update-Dienste, das MSI-Installationsprogramm, die Kryptografiedienste und die BITS-Dienste beendet.
- Führen Sie als Nächstes schnell hintereinander die folgenden Befehle aus, um die Ordner "Software Distribution" und "Catroot" umzubenennen:
ren C:\Windows\SoftwareDistribution SoftwareDistribution.old ren C:\Windows\System32\catroot2 Catroot2.old
Hinweis: Dieser Vorgang zwingt Ihr Betriebssystem, die aktuellen Ordner zu ignorieren und neue Instanzen der beiden Ordner zu erstellen.
- Nachdem der Ordner erfolgreich umbenannt wurde, führen Sie die folgenden Befehle aus, um die in Schritt 2 deaktivierten Dienste wieder zu aktivieren:
net start wuauserv net start cryptSvc net start bits net start msiserver
- Starten Sie Ihren Computer neu und prüfen Sie, ob der Update-Fehler jetzt behoben ist.
Für den Fall, dass Sie das am Ende immer noch sehen 800f0922Fehler, gehen Sie nach unten zum nächsten möglichen Fix unten.
Methode 3: Installieren Sie zuerst das Update KB2919355 (nur Windows 8.1)
Wenn dieser Fehlercode unter Windows 8.1 angezeigt wird, wird dieser Fehlercode wahrscheinlich angezeigt, weil Sie versuchen, ein Update zu installieren, das ein Infrastrukturupdate erfordert, das derzeit auf Ihrem Computer fehlt.
In den meisten dokumentierten Fällen unter Windows 81. ist dieses fehlende Update KB2919355 – Wir haben es geschafft, mehrere verschiedene Benutzerberichte zu finden, die es geschafft haben, den 800f0922-Fehlercode mithilfe der zu beheben fix Microsoft Update-Katalog um die zu installieren KB2919355 aktualisieren, bevor Sie Windows Update verwenden, um das ausstehende Update zu installieren, das den Fehlercode ausgelöst hat.
Wenn Sie sich nicht sicher sind, wie Sie die Microsoft Update-Katalog Befolgen Sie zu diesem Zweck die folgenden Anweisungen:
- Öffnen Sie Ihren Standard-Webbrowser und greifen Sie auf die Homepage des Microsoft Update-Katalogs.
- Sobald Sie sich auf der richtigen Seite befinden, verwenden Sie die Suchfunktion in der oberen linken Ecke des Bildschirms, um nach den fehlenden zu suchen KB2919355Windows Update.
- Suchen Sie nach der Generierung der Ergebnisse nach der entsprechenden Version der KB2919355aktualisieren, indem Sie sich die angestrebte Betriebssystemarchitektur und die Windows-Version ansehen, für die sie entwickelt wurden. Sie müssen sicherstellen, dass Sie die Windows 8.1-Version herunterladen und die richtige Bit-Version entsprechend Ihrer Windows-Installation auswählen.
Hinweis: Wenn Sie nicht sicher sind, welche Bit-Infrastruktur Sie verwenden, drücken Sie Windows-Taste + R (zu öffnen a Lauf Feld) dann tippe 'msinfo32' und schlagen Eingeben die öffnen System Information Speisekarte. Sobald Sie drinnen sind, klicken Sie auf msinfo32, gehen Sie dann zum rechten Abschnitt und überprüfen Sie den zugehörigen Eintrag Systemtyp– Wenn dort x64-basierter PC steht, verwenden Sie eine 64-Bit-Version und wenn es 86-basierter PC heißt, verwenden Sie 32-Bit. - Sobald Sie wissen, welche Version Sie herunterladen müssen, fahren Sie fort und klicken Sie auf Herunterladen Schaltfläche, die dem richtigen Update zugeordnet ist.
- Sobald der Downloadvorgang abgeschlossen ist, öffnen Sie den Datei-Explorer und navigieren Sie zu dem Speicherort, an dem das Update heruntergeladen wurde (standardmäßig befindet es sich im Herunterladen Mappe). Wenn Sie dort ankommen, doppelklicken Sie auf die ausführbare Datei des Installationsprogramms (falls verfügbar) oder klicken Sie mit der rechten Maustaste auf die inf-Datei und wählen Sie Installieren aus dem gerade erschienenen Kontextmenü.
- Starten Sie Ihren Computer nach Abschluss der Installation konventionell neu und versuchen Sie, das zuvor fehlgeschlagene Update erneut mit der 800f0922 Fehlersobald der nächste Start abgeschlossen ist.
Wenn derselbe Fehlercode weiterhin auftritt, fahren Sie mit der nächsten möglichen Fehlerbehebung unten fort.
Methode 4: Ausführen von DISM- und SFC-Scans nach dem Deaktivieren der integrierten Frameworks
Wenn Sie auf diesen Fehlercode stoßen, während Sie versuchen, Microsoft .NET Framework über Windows Update zu installieren, oder wenn Steam versucht, es als Spielabhängigkeit zu installieren, haben Sie es wahrscheinlich mit einem Konflikt zwischen vorhandenen Versionen von .NET Frameworks und neuen Iterationen zu tun
In diesem Fall haben andere betroffene Benutzer festgestellt, dass Sie das Problem beheben können sollten, indem Sie .NET Framework 3.5 und .NET Framework 4.6 deaktivieren, bevor Sie einige Dienstprogramme verwenden, die die Beschädigung von Systemdateien beheben können (DISM und SFC).
Diese Methode wurde von vielen Benutzern bestätigt, bei denen dieses Problem bei der Installation einer .NET Framework-Version aufgetreten ist.
Wenn Sie eine Schritt-für-Schritt-Anleitung zum Durchsetzen dieser Methode auf Ihrem Computer suchen, befolgen Sie die folgende Anleitung:
- Drücken Sie Windows-Taste + R zu öffnen a Lauf Dialogbox. Geben Sie als Nächstes ein ‘appwiz.cpl’ in das Textfeld und drücken Sie Eingeben die öffnen Programme und Funktionen Speisekarte.
- Sobald Sie im Programme und Funktionen gehen Sie in den linken Bildschirmbereich nach unten und klicken Sie auf Schalte Windows Funktionen ein oder aus.
- Deaktivieren Sie im Inneren des Windows-Features-Bildschirms die Kontrollkästchen, die mit . verbunden sind .ET Framework 3.5 (enthält .NET 2.0 und 3.0)und .NET Framework 4.8 Erweiterte Diensteund klicken Sie auf OK, um die Änderungen zu speichern.
- Wenn Sie aufgefordert werden, die Änderung zu bestätigen, tun Sie dies und starten Sie Ihren Computer neu.
- Drücken Sie nach Abschluss des nächsten Startvorgangs Windows-Taste + R zu öffnen a Lauf Dialogfeld erneut und geben Sie ein 'cmd' innerhalb des Textfeldes. Aber dieses Mal drücke Strg + Umschalt + Eingabetaste sich öffnen und erhöhte Eingabeaufforderung.
Hinweis: Bei Aufforderung durch den UAC (Benutzerkontensteuerung), klicken Ja Administratorzugriff zu gewähren.
- Sobald Sie sich in der CMD-Eingabeaufforderung mit erhöhten Rechten befinden, geben Sie den folgenden Befehl ein, um einen SFC-Scan zu initiieren:
sfc /scannow
Hinweis: Warten Sie, bis der Vorgang abgeschlossen ist, und starten Sie dann Ihren Computer neu, sobald der Vorgang abgeschlossen ist.
- Wenn der nächste Start abgeschlossen ist, öffnen Sie eine weitere CMD-Eingabeaufforderung mit erhöhten Rechten gemäß den obigen Anweisungen und geben Sie die folgenden Befehle ein, um die Dateibeschädigung mit dem DISM zu scannen und zu beheben (Bereitstellungs-Image-Wartung und -Verwaltung) Nützlichkeit:
DISM.exe /Online /Cleanup-Image /Scanhealth DISM.exe /Online /Cleanup-Image /Restorehealth
- Wenn der DISM-Vorgang abgeschlossen ist, kehren Sie zum Bildschirm Fensterfunktionen zurück (befolgen Sie die Anweisungen in den Schritten 2 und 3) und aktivieren Sie die zuvor deaktivierten .NET-Frameworks erneut, bevor Sie Ihren Computer neu starten.
- Versuchen Sie beim nächsten Start, das gleiche .NET-Paket zu installieren, das zuvor die 800f0922 und sehen Sie, ob das Problem jetzt behoben ist.
Wenn Sie dies bereits befolgt haben und immer noch das gleiche Problem auftritt, fahren Sie mit der nächsten möglichen Lösung unten fort.
Methode 5: Zuerst das Creators Update installieren (nur Windows 10)
Wenn Sie Windows 10 verwenden, hängt das Problem möglicherweise mit einem fehlenden Architekturupdate zusammen. Laut einigen betroffenen Benutzern können Sie diesen Fehlercode in Situationen erwarten, in denen Sie versuchen, ausstehende Updates zu installieren, die das Creators Update als Voraussetzung haben.
Normalerweise sollte das Creators Update automatisch von der WU-Komponente (Windows Update) installiert werden, aber eine bestimmte Art von Systemdateibeschädigung oder vom Endbenutzer auferlegte Einschränkungen können die Installation des Architekturupdates verhindern.
Wenn dieses Szenario zutrifft, sollten Sie das Problem beheben können, indem Sie den Update-Assistenten verwenden, um das Creators Update anzuwenden, bevor Sie versuchen, das Update zu installieren, das mit dem Fehler fehlgeschlagen ist 800f0922Error.
Hier ist eine kurze Installation des Creators-Update mit dem Update-Assistenten:
- Das Wichtigste zuerst, Sie müssen Laden Sie das Media Creation Tool herunter von dem offizielle Downloadseite.
- Wenn Sie auf der richtigen Seite sind, klicken Sie auf Jetzt aktualisieren Schaltfläche zum Herunterladen der neuesten Version des Windows Update-Assistent.
- Nachdem der Download abgeschlossen ist, doppelklicken Sie auf das Windows10Upgrade.exe, klicken Ja Bei der UAC (Benutzerkontensteuerung), und klicken Sie auf Jetzt aktualisieren um Ihren Windows-Build auf den neuesten Stand zu bringen und die fehlenden Architektur-Windows-Updates zu installieren.
- Starten Sie nach Abschluss der Installation Ihren Computer neu und prüfen Sie, ob das Problem nach Abschluss des nächsten Startvorgangs behoben ist, indem Sie versuchen, die verbleibenden Updates mit Windows Update zu installieren.
Wenn das gleiche 800f0922Fehlercode immer noch auftritt, gehen Sie weiter unten zum nächsten möglichen Fix.
Methode 6: Löschen des temporären Ordners
Wie einige betroffene Benutzer berichtet haben, können Sie diesen Fehler auch aufgrund der Tatsache erwarten, dass Ihre Windows-Installation derzeit einige beschädigte Dateien enthält, die die Windows Update-Komponente beeinträchtigen.
Wenn dieses Szenario zutrifft, müssen Sie nur lösche den temporären Ordner und starten Sie Ihren Computer neu, um das Problem zu beheben 800f0922error – Sie können den temporären Ordner auch manuell löschen, wir empfehlen jedoch, dies über das Menü Datenträgerbereinigung für maximale Effizienz zu tun.
Sobald Sie den temporären Ordner erfolgreich bereinigen können, versuchen Sie, dasselbe Update zu installieren, das zuvor mit dem fehlgeschlagen ist 800f0922Fehler und prüfen Sie, ob das Problem jetzt behoben ist.
Falls derselbe Fehlercode immer noch auftritt, fahren Sie mit der nächsten möglichen Fehlerbehebung unten fort.
Methode 7: Löschen der .CBS-Protokolle
Nach Ansicht einiger betroffener Benutzer können Sie dieses Problem auch erwarten, wenn Sie es mit einer Art von Korruption zu tun haben, die derzeit Ihre CBS-Protokolle betrifft. In den meisten Fällen wird diese Art von Problem tatsächlich durch eine Reihe von .CBS-Protokollen verursacht, die sich auf das DISM-Dienstprogramm beziehen.
Wenn Sie nicht versucht haben, Ihre CBS-Protokolle zu löschen, um das Problem zu beheben 800f0922Befolgen Sie dazu die folgenden Anweisungen:
- Öffnen Sie den Datei-Explorer konventionell und navigieren Sie zum folgenden Speicherort:
C:\Windows\Logs\CBS
- Sobald Sie sich im CBS-Ordner befinden, wählen Sie alles darin aus und wählen Sie Löschen aus dem neu erschienenen Kontextmenü.
- Nachdem Sie alle .log- und .cab-Dateien im CBS-Ordner erfolgreich gelöscht haben, können Sie das Dateimanager Fenster.
- Drücken Sie als Nächstes Windows-Taste + R zu öffnen a Lauf Dialogbox. Geben Sie als Nächstes ein 'cmd' und drücke Strg + Umschalt + Eingabetaste eine erhöhte öffnen Eingabeaufforderung. Wenn Sie das sehen UAC (Benutzerkontensteuerung), klicken Ja Administratorrechte zu erteilen.
- Sobald Sie sich in der Eingabeaufforderung mit erhöhten Rechten befinden, geben Sie den folgenden Befehl ein und drücken Sie Eingeben um den folgenden Befehl auszuführen:
Dism.exe /online /enable-feature /featurename:NetFX3 /source:C:\
- Wiederholen Sie nach Abschluss des Vorgangs die Aktion, die zuvor den 800f0922Fehler und sehen Sie, ob das Problem jetzt behoben ist.
Wenn das gleiche Problem weiterhin auftritt, fahren Sie mit dem nächsten Fix unten fort.
Methode 8: Deaktivieren der Secure Boot-Funktion
Laut Unterlagen von Benutzern handelte es sich um dasselbe 800f0922Fehler kann dieses Problem auch aufgrund eines Secure Boot-Konflikts auftreten. Wie sich herausstellt, werden bestimmte Windows-Updates die ordnungsgemäße Installation verweigern, während diese BIOS / UEFI-Funktion aktiviert ist.
Wenn Sie dies nicht wussten, denken Sie daran, dass Secure Boot ein Industriestandard ist, auf den sich die größten Player der PC-Branche geeinigt haben, um sicherzustellen, dass PCs NUR Software verwenden, die von Original Equipment Manufacturers (OEMs) vertrauenswürdig ist.
Dies sollte keinen Konflikt mit Windows Update verursachen, da alle von Microsoft Corp. signiert sind, aber anscheinend besteht dieses Problem.
Wenn der Fehler 800f0922 tatsächlich durch einen Secure Boot-Konflikt verursacht wird, können Sie das Problem beheben, indem Sie die Funktion in Ihrem BIOS / UEFI-Menü deaktivieren, bevor Sie das Update installieren.
Wenn Sie nicht wissen, wie das geht, befolgen Sie die folgenden Anweisungen:
- Schalten Sie Ihre Maschine konventionell ein und drücken Sie wiederholt die Einrichten (booten) Taste während der Boot-Sequenz. Normalerweise finden Sie jemanden im unteren Bereich des Bildschirms.
Hinweis: Beachten Sie, dass je nach Hersteller Ihres Motherboards die genauen Anweisungen dazu unterschiedlich sind. In den meisten Fällen ist Ihr Setup-Schlüssel einer der folgenden: F1, F2, F4, F8, F12, Esc oder Entf-Taste
Anmerkung 2:Wenn Ihr Computer standardmäßig UEFI verwendet, halten Sie die Umschalttaste gedrückt, während Sie auf dem anfänglichen Anmeldebildschirm auf die Schaltfläche Neustart klicken, um den Computer zum Aufrufen des Wiederherstellungsmenüs zu zwingen. Dann geh zu Fehlerbehebung > Erweiterte Optionen > UEFI-Firmware-Einstellungen um die zu erreichen UEFI-Menü wo du die deaktivieren kannst Sicherer Startvorgang Feature. - Sobald Sie Zugang zum BIOS / UEFI-Menü erhalten haben, suchen Sie nach einer Option namens Sicherer Startvorgang und deaktivieren Sie es, bevor Sie die Änderungen vornehmen – Sie finden es normalerweise im Sicherheit (aber der genaue Name und die Position variieren je nach Motherboard-Hersteller.
- Sobald die Sicherer Startvorgang Funktion deaktiviert ist, speichern Sie die Änderungen und starten Sie Ihren Computer normal.
- Nachdem der nächste Start abgeschlossen ist, installieren Sie das ausstehende Update konventionell und prüfen Sie, ob Sie dies tun können, ohne auf dasselbe zu stoßen 800f0922Error.
- Wenn der Vorgang erfolgreich war, fahren Sie fort und führen Sie die oben genannten Schritte zurück und aktivieren Sie Secure Boot über dasselbe BIOS / UEFI-Menü erneut.
Falls diese Methode in Ihrem Fall nicht effektiv war, gehen Sie unten zu Methode 7 über.
Methode 9: Ausführen eines Farbar-Wiederherstellungsscans
Wie sich herausstellt, kann dieser spezielle Fehlercode auch auftreten, wenn Ihr Computer derzeit mit Überresten von Adware oder Malware-Dateien arbeitet, die die Windows-Wiederherstellungsumgebung beeinträchtigen, sodass Ihre Windows-Installation das Problem nicht automatisch beheben kann.
Wenn dieses Szenario zutrifft, sollten Sie das Problem beheben können, indem Sie einen Drittanbieter-Scan mit Farbar Recovery ausführen.
Es wurde bestätigt, dass diese Methode von mehreren verschiedenen Benutzern funktioniert, die zuvor ausstehende Windows-Updates nicht installieren konnten (ihre Versuche werden mit dem 800f0922Fehlercode).
WICHTIG: Dies ist kein offizielles Microsoft-Produkt, das kritische Kerneldaten im Zusammenhang mit Ihrer Windows-Installation scannt und möglicherweise ersetzt. Bei unsachgemäßer Verwendung kann es zusätzliche Schäden an Ihrer Windows-Installation verursachen. Ziehen Sie daher in Betracht, es als letzten Ausweg zu verwenden (wenn die anderen möglichen Korrekturen fehlgeschlagen sind).
Wenn das oben beschriebene Szenario auf Ihre spezielle Situation zutrifft und Sie die Folgen der Verwendung eines Drittanbieter-Tools dieser Art verstehen, befolgen Sie die folgenden Anweisungen, um einen Farbar-Wiederherstellungsscan zu starten, um das Windows Update-Problem zu beheben:
- Öffnen Sie Ihren Lieblingsbrowser und besuchen Sie die Download-Seite des Farbar Recovery Scan Tools.
- Laden Sie als Nächstes die . herunter neueste Version des Farbar Recovery Scan Tools und speichere es auf deinem Desktop
Hinweis: Denken Sie daran, dass Sie je nach verwendeter Version möglicherweise die 32- oder 64-Bit-Version herunterladen müssen.
- Wenn der Download abgeschlossen ist, klicken Sie mit der rechten Maustaste auf das Ausführbare Datei von Farbar Recovery und wählen Sie Als Administrator ausführen aus dem neu erscheinenden Kontextmenü. Klicken Sie als Nächstes auf Ja an den ersten Aufforderungen, wenn Sie die Folgen einer falschen Verwendung dieser Software verstehen.
Hinweis: Abhängig von Ihren UAC-Einstellungen müssen Sie möglicherweise eine zusätzliche Eingabeaufforderung durchlaufen, bevor Sie die App ausführen können.
- Beginnen Sie als Nächstes mit einem Klick auf Scan, Warten Sie dann, bis der Vorgang abgeschlossen ist.
- Belassen Sie die Standardeinstellungen und klicken Sie dann auf Fix um den Vorgang zu starten und an der letzten Eingabeaufforderung bestätigt.
- Sobald der Vorgang abgeschlossen ist, starten Sie Ihren Computer neu und prüfen Sie, ob das Problem nach Abschluss des nächsten Startvorgangs behoben ist.