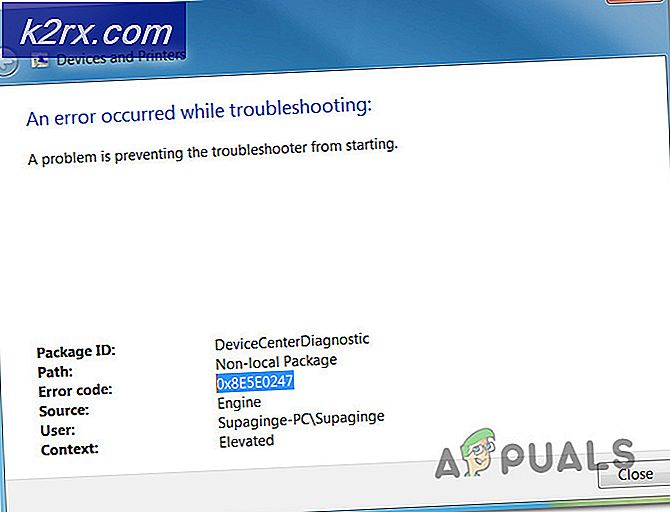Wie kann ich den Fehler beim Initialisieren oder Aktualisieren Ihrer Transaktion in Steam beheben?
Einige Steam-Benutzer stoßen auf dieEs scheint ein Fehler beim Initialisieren oder Aktualisieren Ihrer Transaktion aufgetreten zu sein. “ Fehler beim Versuch, ein Spiel bei Steam zu kaufen. Betroffene Benutzer melden, dass unabhängig von der verwendeten Zahlungsmethode derselbe Fehlercode auftritt - Kreditkarte, Debitkarten, PayPal und jede andere verfügbare Zahlungsoption lösen diesen Fehlercode aus.
Wie sich herausstellt, gibt es verschiedene Ursachen, die bestätigt werden, um diesen bestimmten Fehler zu verursachen. Hier ist eine Liste aller potenziellen Schuldigen, die wir identifiziert haben:
Nachdem Sie nun jede potenzielle Instanz kennen, die diesen Fehlercode verursachen könnte, können Sie wie folgt jedes potenzielle Szenario beheben:
Methode 1: Deaktivieren von Steam Beta (falls zutreffend)
Wie sich herausstellt, waren die meisten Benutzer, die mit diesem Problem konfrontiert waren, Steam Beta-Insider. Glücklicherweise kann dieses Problem leicht behoben werden, indem Sie sich von der aktiven Teilnahme an Steam Beta abmelden.
Wir haben es geschafft, viele Benutzerberichte zu finden, die es geschafft haben, dieEs scheint ein Fehler beim Initialisieren oder Aktualisieren Ihrer Transaktion aufgetreten zu sein. “ Fehler sofort nach dem Deaktivieren des Beta-Programms.
Wenn dieses Szenario zutrifft und Sie derzeit im Beta-Programm von Steam registriert sind, befolgen Sie die nachstehenden Anweisungen, um es zu deaktivieren:
- Öffnen Sie zunächst die Dampf Klient. Greifen Sie als Nächstes auf die Multifunktionsleiste oben zu und klicken Sie auf Dampf, dann klicken Sie auf die Einstellungen aus dem Kontextmenü.
- Sobald Sie in der die Einstellungen Menü, klicken Sie auf die Konto Klicken Sie auf die Registerkarte, gehen Sie dann zur linken Seite und klicken Sie auf VeränderungSchaltfläche zugeordnet mitBeta-Teilnahme.
- Als nächstes wurde das Dropdown-Menü von verwendet Beta-Teilnahme um den aktuellen Status zu ändernKeine - Deaktivieren Sie alle Beta-Programme.
- Starten Sie schließlich Steam neu und leeren Sie Ihren Einkaufswagen, bevor Sie erneut versuchen, den Artikel zu kaufen, bei dem der Fehler aufgetreten ist.Es scheint ein Fehler beim Initialisieren oder Aktualisieren Ihrer Transaktion aufgetreten zu sein. “.
Wenn dieses Szenario nicht anwendbar ist oder Sie auch nach dem Deaktivieren des Beta-Programms immer noch auf denselben Fehlercode stoßen, fahren Sie mit dem nächsten möglichen Fix fort.
Methode 2: "Reinigen" Ihrer Steam-Installation
Wenn die erste Methode bei Ihnen nicht funktioniert hat, können Sie auch testen, ob das Problem nicht tatsächlich in Ihrer Steam-Installation verwurzelt ist. Glücklicherweise gibt es eine Lösung, die in diesem speziellen Fall häufig vom Steam-Support empfohlen wird.
Wie sich herausstellt, ist es vielen betroffenen Benutzern gelungen, das Problem zu beheben, indem sie zum Steam-Installationsverzeichnis navigierten und alle Dateien und Ordner außer löschten Steam.exe, \ Steamapps \, und \Benutzerdaten\ Ordner. Dadurch wird die Installation nicht unterbrochen, da der Steam-Client über regenerative Eigenschaften verfügt, aber alle Korruptionsinstanzen, die dieses Problem verursachen könnten, werden erfolgreich gelöscht.
Hier ist eine kurze Schritt-für-Schritt-Anleitung zum Reinigen Ihrer Steam-Installation, um das Problem zu beheben:
- Öffnen Sie den Datei-Explorer (Arbeitsplatz) und navigieren Sie zum Standardspeicherort Ihres Computers Dampf Installation. Sofern Sie nicht an einem benutzerdefinierten Speicherort installiert haben, finden Sie am Ende des folgenden Pfads:
C: \ Programme \ Steam
- Wenn Sie am richtigen Ort angekommen sind, wählen Sie alle Dateien und Ordner aus außer für den folgenden:
Steam.exe \ Steamapps \ \ Userdata \
- Sobald alle erforderlichen Dateien ausgewählt sind, klicken Sie mit der rechten Maustaste auf ein ausgewähltes Element und klicken Sie auf Löschen aus dem neu erscheinenden Kontextmenü.
- Sobald alle erforderlichen Dateien aufgelöst wurden, starten Sie Ihren Computer neu und öffnen Sie Steam, sobald der nächste Start abgeschlossen ist, damit die App erneut gestartet werden kann.
- Wiederholen Sie den Kauf, nachdem Sie Ihren Warenkorb geleert haben, und prüfen Sie, ob das Problem jetzt behoben ist.
Falls Sie immer noch mit dem "Es scheint ein Fehler beim Initialisieren oder Aktualisieren Ihrer Transaktion aufgetreten zu sein. “ Fehler, fahren Sie mit dem nächsten möglichen Fix unten fort.
Methode 3: Bereinigen des Download-Cache
Wenn keine der oben genannten möglichen Korrekturen für Sie funktioniert hat, können Sie auch versuchen, den Download-Cache von Steam zu bereinigen. Mehrere betroffene Benutzer haben berichtet, dass das Problem endgültig behoben wurde, nachdem sie den Download-Cache erfolgreich geleert haben. Mit dieser Methode werden die meisten Inkonsistenzen im Zusammenhang mit einem fehlerhaften Download behoben.
Wenn Sie nicht versucht haben, das Problem zu behebenEs scheint ein Fehler beim Initialisieren oder Aktualisieren Ihrer Transaktion aufgetreten zu sein. “ Befolgen Sie dazu die folgenden Anweisungen, indem Sie den Download-Cache noch leeren:
- Öffnen Sie Ihren Steam-Client und löschen Sie alle Artikel, die derzeit im Warenkorb vorhanden sind.
- Fahren Sie als Nächstes fort und verwenden Sie die Multifunktionsleiste oben, um auf das Steam-Menü zuzugreifen.
- Sobald das Kontextmenü angezeigt wird, klicken Sie auf Die Einstellungen.
- Von dem die Einstellungen Menü, fahren Sie fort und klicken Sie auf dieDownloadsRegisterkarte über das vertikale Menü auf der linken Seite.
- Wechseln Sie anschließend zum rechten Bereich und klicken Sie aufDownload-Cache löschen(befindet sich am unteren Bildschirmrand)
- Sobald Sie die Bestätigungsaufforderung sehen, klicken Sie auf Ja um den lokal gespeicherten Cache zu löschen.
- Warten Sie, bis der Vorgang abgeschlossen ist, und melden Sie sich dann bei Ihrem an Dampf Konto noch einmal und versuchen Sie erneut, den Kauf zu tätigen.
Wenn derselbe Fehlercode immer noch auftritt, fahren Sie mit der nächsten möglichen Korrektur fort.
Methode 4: Verwenden Sie stattdessen den Webbrowser
Wenn in Ihrem Fall keine der oben genannten möglichen Korrekturen funktioniert hat, können Sie möglicherweise die Option „Es scheint ein Fehler beim Initialisieren oder Aktualisieren Ihrer Transaktion aufgetreten zu sein. “ Fehler vollständig durch Verwendung der Webversion des Steam-Speichers anstelle der in der Anwendung enthaltenen.
Es ist uns gelungen, viele Benutzer zu finden, die bestätigen, dass diese Problemumgehung es ihnen ermöglicht hat, einen Kauf abzuschließen, der ansonsten in der Steam-Anwendung fehlgeschlagen ist.
Befolgen Sie die nachstehenden Anweisungen, um die Webbrowser-Version des Steam-Stores zum Abschließen des Vorgangs zu verwenden:
- Öffnen Sie Ihren Standardbrowser und besuchen Sie die Webversion des Steam Stores.
- Wenn Sie sich auf der richtigen Webseite befinden, klicken Sie auf Anmeldung Klicken Sie auf die Schaltfläche (oben rechts auf dem Bildschirm) und melden Sie sich mit derselben an Steam-Anmeldeinformationen die Sie für die Desktop-App verwenden.
- Wenn Sie erfolgreich mit Ihrem Konto angemeldet sind, verwenden Sie die Suchfunktion, um das Spiel zu finden, das Sie zuvor nicht auf der Desktop-Version gekauft haben. Fügen Sie es dann der Karte hinzu und befolgen Sie die Anweisungen auf dem Bildschirm, um den Kauf abzuschließen.
- Wenn der Kauf erfolgreich abgeschlossen wurde, klicken Sie auf Remote-Installation. Der Download sollte automatisch auf Ihrem PC gestartet werden.
- Kehren Sie zur Desktop-Anwendung von Steam zurück und spielen Sie das Spiel, nachdem der Download abgeschlossen ist.
Wenn diese Problemumgehung Ihnen nicht dabei geholfen hat, das Auftreten derEs scheint ein Fehler beim Initialisieren oder Aktualisieren Ihrer Transaktion aufgetreten zu sein. “ Fehler, fahren Sie mit dem endgültigen potenziellen Fix unten fort.
Methode 5: Kontaktaufnahme mit dem Steam-Support
Beachten Sie, dass Steam-Bots Ihr Konto wahrscheinlich aus Sicherheitsgründen sperren müssen, wenn Sie den Fehler mehrmals erhalten haben, nachdem Sie erfolglos versucht haben, einen Artikel zu kaufen. Dies wurde von vielen betroffenen Benutzern gemeldet.
Wenn Sie den fehlgeschlagenen Kauf mehrmals wiederholen, befindet sich Ihr Konto wahrscheinlich aufgrund übermäßiger fehlgeschlagener Kaufversuche im Alarmstatus. Abhängig von der Anzahl der Versuche wird Ihr Konto entweder nach einiger Zeit automatisch aus der Benachrichtigungsliste entfernt oder Sie bleiben so, bis Sie Kontakt mit einem Support-Mitarbeiter aufnehmen.
Wenn Sie nicht auf das Ablaufen der Abklingzeit warten möchten, können Sie den Vorgang beschleunigen, indem Sie ein Support-Ticket bei Steam öffnen. Befolgen Sie dazu die folgenden Anweisungen:
- Öffnen Sie Ihren Standardbrowser und greifen Sie auf zu offizielle Steam-Support-Seite.
- Sobald Sie sich auf der richtigen Seite befinden, klicken Sie aufHelfen Sie mir bei meinem Problemaus dem rechten Bereich des Bildschirms.
- Klicken Sie anschließend auf Melden Sie sich bei Steam an und geben Sie Ihre Kontoanmeldeinformationen ein, um den Anmeldevorgang abzuschließen.
- Fügen Sie im nächsten Anmeldebildschirm Ihre ein Name des Steam-Kontos und Passwort und drücke Einloggen um die Anmeldung mit Ihrem Konto zu initiieren.
- Befolgen Sie nach erfolgreicher Anmeldung die Anweisungen auf dem Bildschirm, um ein Support-Ticket zu öffnen.
- Wenn ein Support-Mitarbeiter verfügbar wird, erläutern Sie das Problem und bitten Sie ihn, die nach den fehlgeschlagenen Käufen erzwungene temporäre Sperre aufzuheben.