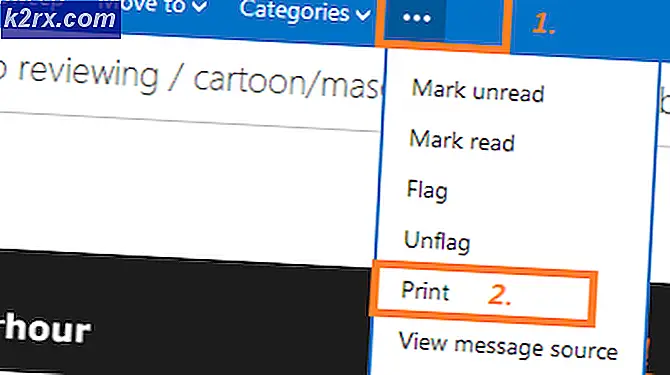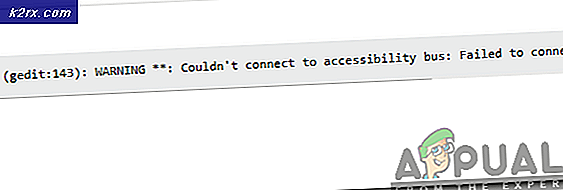So beheben Sie ESRV_SVC_WILLAMETTE-Fehler in der Ereignisanzeige
Mehrere Windows-Benutzer haben uns mit Fragen erreicht, nachdem sie die Ereignisanzeige geöffnet und festgestellt haben, dass sie voller kritischer Fehler ist, die auf die zurückgeführt werden können ESRV_SVC_WILLAMETTE Komponente. In den meisten Fällen besagt die Fehlererklärung, dass die ESRV_SVC_WILLAMETTE Komponente kann nicht gefunden werden oder ist nicht korrekt auf dem lokalen Computer installiert. Es wird berichtet, dass das Problem unter Windows 7, Windows 8.1 und Windows 10 auftritt.
Was ist ESRV_SVC_WILLAMETTE?
ESRV_SVC_WILLAMETTEaus dem esrv_svc.exeDateiname ist eine Datei, die von mehreren Intel-Originalkomponenten verwendet wird, einschließlich Intel Energy Checker und Intel Treiber-Update. Der Standardspeicherort dafür befindet sich im Inneren % Programme% \ Intel \ SUR \ WILLAMETTE \ ESRV \.
Wenn der aufgetretene Fehler auf einen anderen Speicherort verweist und Sie die Intel Suite nicht an einem benutzerdefinierten Speicherort installiert haben, sollten Sie auch die Möglichkeit einer verschleierten Malware in Betracht ziehen. In diesem Fall empfehlen wir Ihnen, diesen Leitfaden zu befolgen (Hier) beim Durchführen eines tiefen Scans mit Malwarebytes.
Was verursacht ESRV_SVC_WILLAMETTE-Fehler in der Ereignisanzeige?
Wir haben dieses spezielle Problem untersucht, indem wir uns verschiedene Benutzerberichte angesehen und verschiedene Reparaturstrategien ausprobiert haben, die die meisten betroffenen Benutzer erfolgreich implementiert haben, um dieses spezielle Problem zu beheben. Wie sich herausstellt, kann der Fehler durch einen der folgenden Schuldigen verursacht werden:
Methode 1: Deinstallation einer fehlerhaften Intel-Anwendung
Wie sich herausstellt, ist dieser Ereignisanzeigefehler häufig mit einer fehlerhaften Intel-Anwendung verbunden. In den allermeisten Fällen weisen betroffene Benutzer darauf hin Intel Treiber-Update und Intel Energy Checker. Wenn Sie eines dieser beiden oder ein von Intel veröffentlichtes Dienstprogramm verwenden, sollten die folgenden Schritte zur Deinstallation der Anwendung endgültig aufgelöst werden.
Hier finden Sie eine Kurzanleitung zur Deinstallation der fehlerhaften Intel-Anwendung mithilfe von Programm und Funktionen Nützlichkeit:
- Drücken Sie Windows-Taste + R. zu öffnen a Lauf Dialogbox. Geben Sie dann ein "Appwiz.cpl" und drücke Eingeben das öffnen Programme und Funktionen Fenster.
- Sobald Sie in der Programme und Funktionen Scrollen Sie in Windows nach unten durch die Liste der verfügbaren Anwendungen und suchen Sie das von Intel veröffentlichte Dienstprogramm, von dem Sie vermuten, dass es das Problem verursacht (Intel Treiber-Update, Intel Energy Checker, oder etwas anderes)
- Wenn Sie die Anwendung identifizieren können, von der bekannt ist, dass sie das Problem verursacht, klicken Sie mit der rechten Maustaste darauf und wählen Sie Deinstallieren. Befolgen Sie dann die Anweisungen auf dem Bildschirm, um die Deinstallation abzuschließen, und starten Sie den Computer neu.
- Überprüfen Sie nach Abschluss der nächsten Startsequenz, ob das gleiche Problem weiterhin auftritt, indem Sie Ihren Computer regelmäßig verwenden und überprüfen Ereignisanzeige von Zeit zu Zeit.
Hinweis: Wenn Sie sich auf die Intel-Anwendung verlassen, die Sie gerade deinstalliert haben, können Sie sie erneut installieren. Die meisten betroffenen Benutzer haben berichtet, dass das Problem nach der Neuinstallation der Anwendung nicht mehr aufgetreten ist.
Wenn das gleiche ESRV_SVC_WILLAMETTEFehler treten immer noch regelmäßig auf. Fahren Sie mit der folgenden Methode fort.
Methode 2: Bereinigen Sie den Startstatus
Wenn die oben genannten Methoden es Ihnen nicht ermöglicht haben, den Täter zu finden, der die Ursache sein könnte Ereignisanzeige Bei Fehlern sollten Sie in der Lage sein, die Ursache des Problems zu ermitteln, indem Sie Ihr System im Clean Boot-Modus starten, um Ablenkungen von Drittanbietern zu vermeiden.
Wenn Sie bemerkt haben, dass keine neuen Ereignisanzeige Fehler, die auf zeigen ESRV_SVC_WILLAMETTEWenn Ihr System im Clean Boot-Modus ausgeführt wird, ist klar, dass ein Dienst oder Prozess eines Drittanbieters das Problem verursacht. In diesem Fall können Sie eine Reihe von Anweisungen befolgen, um die für den Fehler verantwortliche Komponente zu identifizieren und von Ihrem System zu entfernen.
Mehrere betroffene Benutzer haben berichtet, dass sie das Problem durch Booten ihres Computers ohne Dienste oder Anwendungen von Drittanbietern beheben konnten. Hier ist eine Kurzanleitung zum Erreichen eines sauberen Startstatus, um die Möglichkeit eines Softwarekonflikts auszuschließen:
- Stellen Sie zunächst sicher, dass Sie ein Windows-Konto mit Administratorrechten verwenden.
- Dann drücken Windows-Taste + R. zu öffnen a Lauf Dialogfenster. Geben Sie als Nächstes ein "Msconfig" und drücken Sie E.nter die zu öffnen Systemkonfiguration Fenster. Wenn Sie von der aufgefordert werden Benutzerkontensteuerung (User Account Control, UAC) Fenster, klicken Sie Ja Administratorrechte zu gewähren.
- In der Systemkonfiguration Fenster, wählen Sie die Dienstleistungen Registerkarte aus dem horizontalen Menü oben. Wenn Sie an der richtigen Stelle angekommen sind, aktivieren Sie zunächst das Kontrollkästchen für Verstecke alle Microsoft-Dienste.
Hinweis: Mit diesem Schritt stellen Sie effektiv sicher, dass Sie keine kritischen Dienste deaktivieren, die von Ihrem Betriebssystem benötigt werden.
- Zu diesem Zeitpunkt sollte nur eine Liste der Dienste von Drittanbietern angezeigt werden. Wenn die Microsoft-Dienste ausgeblendet sind, klicken Sie auf Alle deaktivieren Schaltfläche, um zu verhindern, dass Dienste von Drittanbietern die Ereignisanzeige Error.
- Klicken Sie auf, wenn Dienste, die für das reibungslose Funktionieren Ihres Betriebssystems nicht wesentlich sind, ausgeblendet und der Rest deaktiviert wurden Anwenden um die Konfiguration zu speichern.
- Wenn Sie so weit kommen, gehen Sie zu Anlaufen Tab und klicken Sie auf Öffnen Sie den Task-Manager.
- Sobald Sie in der Anlaufen Wählen Sie im Task-Manager die Registerkarte Startdienst einzeln einlernen und klicken Sie auf Deaktivieren Schaltfläche, die jedem Eintrag zugeordnet ist, um zu verhindern, dass sie beim nächsten Start ausgeführt werden.
- Sobald jedes Startelement deaktiviert ist, sollten Sie einen sauberen Startstatus erreicht haben. Zu diesem Zeitpunkt müssen Sie lediglich den Task-Manager schließen und Ihren Computer neu starten.
- Wenn die nächste Startsequenz abgeschlossen ist, verwenden Sie Ihren Computer normal und prüfen Sie, ob immer noch Fehler in der Ereignisanzeige angezeigt werden ESRV_SVC_WILLAMETTE.Wenn das Problem nicht mehr auftritt, können Sie daraus schließen, dass einer der Dienste / Apps, die Sie zuvor deaktiviert haben, das Problem verursacht.
- Aktivieren Sie in diesem Fall jedes Element, das Sie zuvor systematisch deaktiviert haben, in Verbindung mit zufälligen Neustarts erneut, bis Sie den Schuldigen identifizieren können. Es wird einige Zeit dauern, aber Sie werden schließlich den Schuldigen entdecken, der das Problem verursacht.
Wenn Sie immer noch auf das stoßen ESRV_SVC_WILLAMETTEFahren Sie auch in einem sauberen Startzustand mit der folgenden Methode fort.
Methode 3: Durchführen von SFC- und DISM-Scans
Basierend auf verschiedenen Benutzerberichten kann die Beschädigung von Systemdateien auch für die verantwortlich sein ESRV_SVC_WILLAMETTEFehler in der Ereignisanzeige. Selbst wenn die Intel Update-Treibersoftware nicht durch Beschädigungen beeinträchtigt wird, besteht möglicherweise eine Abhängigkeit, sodass der Fehler weiterhin besteht ESRV_SVC_WILLAMETTE.
Wenn dieses Szenario anwendbar ist, besteht die einfachste und am wenigsten aufdringliche Möglichkeit, dies zu beheben, darin, die beschädigten Dateien mit Dienstprogrammen wie zu reparieren Bereitstellung, Verwaltung und Verwaltung von Image-Displays (DISM)und SFC (System File Checker).
Beide Dienstprogramme sind perfekt in der Lage, das Problem zu beheben, aber sie tun dies auf unterschiedliche Weise. Daher wird empfohlen, beide auszuführen. SFC verwendet ein lokales Cache-Archiv, um beschädigte Dateien durch neue Kopien zu ersetzen, während DISM Windows Update zum Herunterladen neuer Kopien verwendete, um die Beschädigung zu ersetzen.
Hier finden Sie eine Kurzanleitung zum Ausführen eines SFC- und eines DISM-Scans, um Beschädigungen zu beheben und Konstanten aufzulösen ESRV_SVC_WILLAMETTEFehler in der Ereignisanzeige:
- Drücken Sie Windows-Taste + R. zu öffnen a Lauf Dialogbox. Geben Sie dann ein "Cmd" und drücke Strg + Umschalt + Eingabetaste um eine Eingabeaufforderung mit erhöhten Rechten zu öffnen. Wenn Sie von der aufgefordert werden UAC (Benutzerkontensteuerung), klicken Ja Administratorzugriff gewähren.
- Wenn Sie sich in der Eingabeaufforderung mit erhöhten Rechten befinden, geben Sie den folgenden Befehl ein und drücken Sie Eingeben zu initiieren SFC Scan:
sfc / scannow
Hinweis: Sobald Sie diesen Vorgang starten, empfehlen wir dringend, den Vorgang nicht durch manuelles Schließen des CMD-Fensters oder durch Neustarten des Computers zu beenden, da Sie weitere Beschädigungsschäden riskieren.
- Wenn der Vorgang abgeschlossen ist, starten Sie Ihren Computer neu und prüfen Sie, ob das Problem beim nächsten Systemstart behoben ist.
- Wenn Sie es immer noch bemerken Fehler in der Ereignisanzeige zeigt in Richtung ESRV_SVC_WILLAMETTE,Führen Sie Schritt 1 erneut aus, um eine weitere Eingabeaufforderung mit erhöhten Rechten zu öffnen, und geben Sie den folgenden Befehl ein, um einen DISM-Scan zu starten:
DISM / Online / Cleanup-Image / RestoreHealth
- Starten Sie Ihren Computer nach Abschluss des Vorgangs erneut, und prüfen Sie, ob das Problem bei der nächsten Startsequenz behoben wurde.