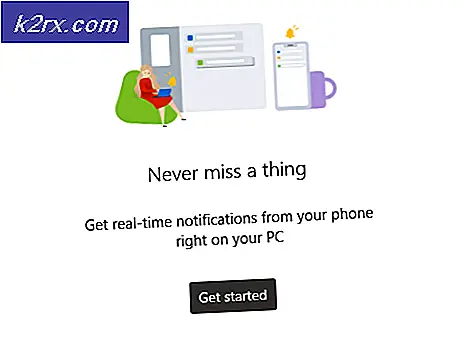Fehlerbehebung bei Xbox One mit einer Auflösung von 640 × 480
Dieses Problem verhindert, dass Xbox One-Benutzer die Auflösung auf einen höheren Wert als 640 x 480 ändern. Wenn der Benutzer zu user geht Anzeige & Ton> VideoausgangDie einzige verfügbare Bildschirmauflösung beträgt 640 x 480, obwohl der Fernseher oder Monitor höhere Auflösungen bietet.
Was verursacht das Problem "Stuck in 640 x 480 Auflösung"?
Methode 1: Deaktivieren der automatischen Erkennung der Anzeige
Wenn Sie auf das Problem stoßen, nachdem Sie zum ersten Mal versucht haben, diese Xbox One-Konsole mit diesem Fernseher zu verbinden, besteht eine große Wahrscheinlichkeit, dass das Problem durch eine Firmware-Inkonsistenz verursacht wird, die noch nicht gepatcht wurde (obwohl das Problem größer ist) als 1 Jahr alt).
Wie sich herausstellt, wird das Problem höchstwahrscheinlich durch die automatische Erkennungsfunktion verursacht, mit der die besten Videoeinstellungen für Sie ausgewählt werden sollen. In der Realität besteht jedoch die Möglichkeit, dass nicht nur die schlechteste verfügbare Auflösung ausgewählt wird, sondern auch verhindert wird, dass Sie zu einer höheren wechseln Auflösung (es sei denn, Sie deaktivieren es zuerst).
Mehrere betroffene Benutzer haben bestätigt, dass sie das Problem beheben konnten, indem sie im Menü "Einstellungen" auf "Video Fidelity & Overscan" zugegriffen und ihre empfohlenen TV-Einstellungen überschrieben haben.
Hier ist eine Kurzanleitung, wie Sie dasselbe tun können, um Ihre Xbox One-Auflösung über 640 x 480 hinaus zu steigern:
- Drücken Sie die Xbox-Taste auf Ihrem Controller, um das Führungsmenü aufzurufen. Sobald Sie es sehen, verwenden Sie es, um auf die zuzugreifen die Einstellungen Speisekarte.
- Sobald Sie in der die Einstellungen Menü, navigieren Sie zu Anzeige & Ton > Videoausgabe > Videotreue & Overscan. Video wechselt">
- Sobald Sie in der Video Fidelity & Overscan Menü, schauen Sie unter die Spalte als Anzeige aufgeführt und Sie sollten eine TV-Verbindung mit einem Dropdown-Menü sehen. Standardmäßig ist es auf eingestellt Automatische Erkennung (empfohlen). Um das Problem zu beheben, ändern Sie es in HDMI und bestätigen Sie dann, dass Sie Ihre TV-Einstellungen überschreiben möchten.
- Nachdem Sie den Vorgang abgeschlossen und bestätigt haben, kehren Sie zum Menü Anzeige zurück und ändern Sie die Auflösung normal. Sie sollten jetzt die vollständige Liste der verfügbaren Auflösungen sehen (nicht nur 640 x 480).
Wenn Sie diese Methode befolgt haben und die Auflösung auf Ihrer Xbox One-Konsole immer noch nicht ändern konnten, fahren Sie mit dem nächsten möglichen Fix fort.
Methode 2: Durchführen eines Aus- und Wiedereinschaltvorgangs
Wie von mehreren betroffenen Benutzern bestätigt wurde, kann dieses Problem auch aufgrund eines Firmware-Problems auftreten, das die Fähigkeit Ihrer Konsole beeinträchtigt, die TV-Auflösung auf höhere Ebenen umzuschalten (selbst wenn Ihr Fernseher dies perfekt kann).
Auf Xbox One kann die überwiegende Mehrheit der Probleme, die von der Firmware-Komponente herrühren, letztendlich durch ein manuelles Aus- und Wiedereinschalten behoben werden. Durch diesen Vorgang werden die Leistungskondensatoren Ihrer Konsole entladen und alle temporären Daten gelöscht, die dieses Problem auslösen könnten.
Hier ist eine Kurzanleitung zum Ausführen eines Aus- und Wiedereinschalten auf Xbox One:
- Halten Sie bei vollständig eingeschalteter Konsole die Xbox-Taste an der Vorderseite Ihrer Konsole gedrückt (halten Sie sie 10 Sekunden lang gedrückt oder bis Sie sehen, dass die vordere LED nicht mehr blinkt).
- Warten Sie nach dem Ausschalten Ihres Xbox One-Computers eine volle Minute, bevor Sie versuchen, ihn wieder einzuschalten.
Hinweis: Wenn Sie sicherstellen möchten, dass der Vorgang erfolgreich ist, können Sie auch das Netzkabel aus der Steckdose ziehen und einige Sekunden warten, bevor Sie es wieder anschließen.
- Starten Sie die Xbox One-Konsole erneut, indem Sie die Xbox-Taste erneut drücken (diesmal jedoch nicht gedrückt halten). Achten Sie auf den nächsten Startvorgang und prüfen Sie, ob Sie das Animationslogo erkennen können. Wenn Sie es sehen, nehmen Sie es als Bestätigung, dass das Aus- und Wiedereinschalten erfolgreich war.
- Sobald der nächste Start abgeschlossen ist, gehen Sie zu Anzeige & Ton> Videoausgangund prüfen Sie, ob Sie jetzt die Auflösung Ihrer Konsole anpassen können.
Wenn Sie immer noch dieselben Probleme haben, fahren Sie mit der folgenden Methode fort.
Methode 3: Durchführen eines Soft / Hard-Resets
Wie sich herausstellt, kann dieses Problem auch aufgrund einer Systembeschädigung auftreten. In den meisten Fällen wird dieses Problem durch ein unerwartetes Herunterfahren der Konsole oder durch eine Unterbrechung während der Installation eines neuen Firmware-Updates verursacht.
Mehrere betroffene Benutzer, bei denen dieses Problem ebenfalls aufgetreten ist, haben bestätigt, dass sie das Problem durch einen Soft-Reset auf der Xbox One-Konsole beheben konnten. Durch dieses Verfahren werden alle Dateien zurückgesetzt, die zu den Firmware- und Softwarekomponenten gehören. Sie können jedoch Ihre Daten (installierte Spiele, verbundenes Microsoft-Konto und jede Benutzereinstellung) beibehalten.
Hier ist eine Kurzanleitung zum Zurücksetzen auf die Werkseinstellungen auf Xbox One:
- Stellen Sie sicher, dass die Xbox One-Konsole vollständig eingeschaltet ist.
- Drücken Sie auf Ihrem Xbox One-Controller die Xbox One-Taste, um das Führungsmenü zu öffnen. Als nächstes machen Sie sich auf den Weg zu System> Einstellungen> System> Konsoleninformationen.
- Nachdem Sie das richtige Menü gefunden haben, wählen Sie die Konsole zurücksetzen Option von der Konsoleninfo Speisekarte. Video wechselt">
- Ab dem nächsten Konsole zurücksetzen Menü wählen Setzen Sie meine Spiele und Apps zurück und behalten Sie sie aus den verfügbaren Optionen.
Hinweis: Wenn Sie stattdessen einen Hard-Reset durchführen möchten, wählen Sie Zurücksetzen und entfernen Sie stattdessen alles. Beachten Sie jedoch, dass bei diesem Vorgang alles gelöscht wird (einschließlich aller installierten Spiele, persönlichen Medien wie Screenshots oder Videoaufnahmen).
- Warten Sie, bis der Vorgang abgeschlossen ist, und starten Sie die Konsole neu, falls dies nicht automatisch geschieht. Versuchen Sie nach dem Neustart Ihrer Konsole erneut, die Auflösung zu ändern, indem Sie auf gehen Anzeige & Ton> Videoausgangund prüfen Sie, ob das Problem behoben ist.
Wenn das gleiche Problem weiterhin auftritt und Sie die Bildschirmauflösung immer noch nicht anpassen können, fahren Sie mit dem nächsten möglichen Fix fort.
Methode 4: Ändern des HDMI-Kabels
Wie mehrere verschiedene Benutzer bestätigt haben, kann dieses spezielle Problem auch auftreten, wenn Sie sich mit einem HDMI-Problem befasst haben. Ihr HDMI-Kabel ist möglicherweise fehlerhaft, sodass Ihre Konsole die Anzeigefunktionen des angeschlossenen Geräts (Ihres Fernsehgeräts oder Monitors) nicht herstellen kann.
Wenn dieses Szenario zutrifft, besteht die einzige praktikable Lösung darin, das fehlerhafte HDMI-Kabel durch ein neues zu ersetzen, bei dem nicht das gleiche Problem auftritt. Sie haben wahrscheinlich ein Ersatz-HDMI-Kabel im Haus herumliegen - und selbst wenn Sie dies nicht tun, können Sie wahrscheinlich eines von einem anderen Gerät nehmen, um zu testen, ob Sie tatsächlich mit einem HDMI-Problem zu tun haben.



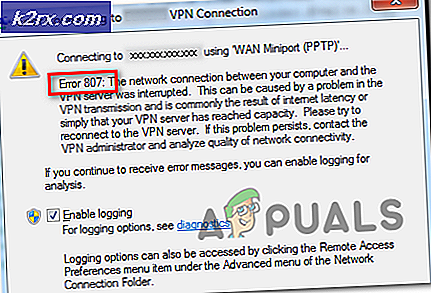
![[BEHOBEN] Fehlercode 277 auf Roblox](http://k2rx.com/img/100628/fixed-error-code-277-on-roblox-100628.jpg)