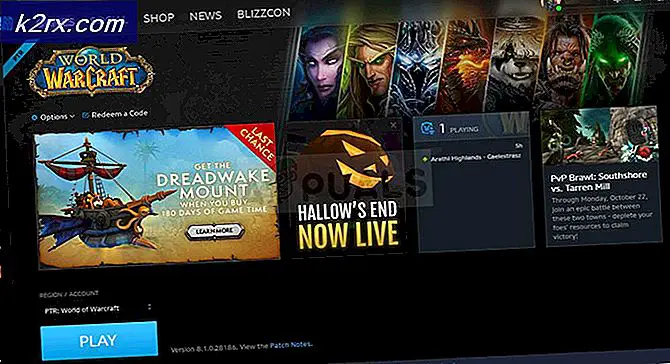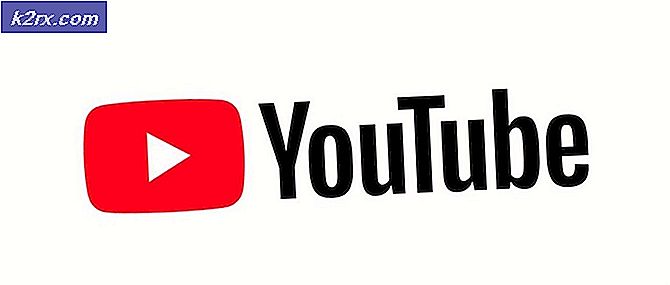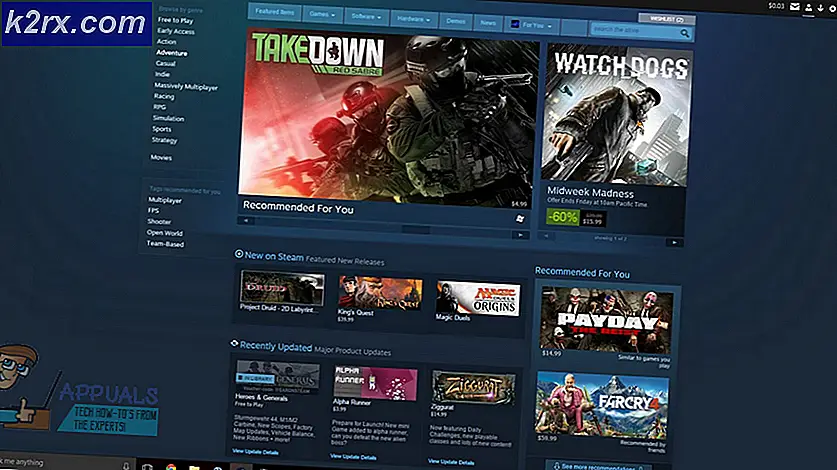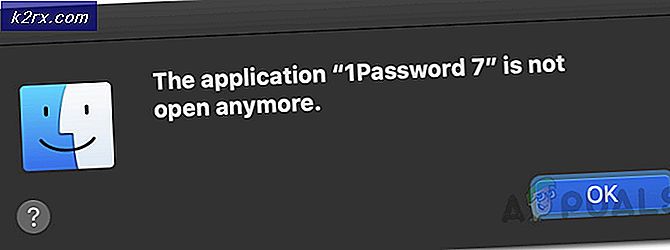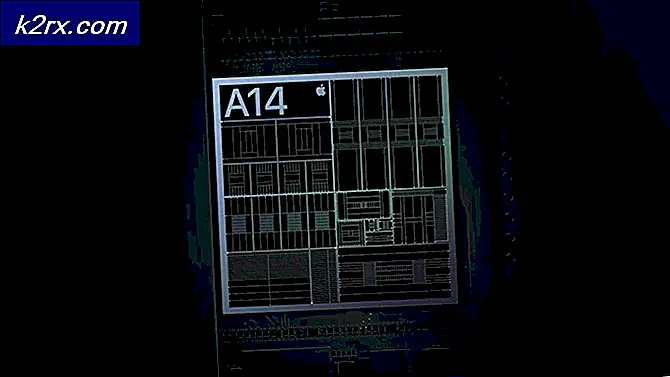Fix: Windows kann Ihr generisches Volume-Gerät nicht stoppen
Einige Windows-Benutzer erhalten die "Windows kann Ihr generisches Volume-Gerät nicht stoppen, da es noch von einem Programm verwendet wird." Fehler beim Auswerfen einer externen Festplatte oder eines Flash-USB-Laufwerks. Betroffene Benutzer berichten, dass sie versucht haben, alle Prozesse abzubrechen und alle Dienste zu stoppen, das Problem jedoch weiterhin auftritt. Es wurde bestätigt, dass das Problem unter Windows 7, Windows 8.1 und Windows 10 auftritt.
Was verursacht den Fehler "Windows kann Ihr generisches Volume-Gerät nicht stoppen"?
Wir haben dieses spezielle Problem untersucht, indem wir uns verschiedene Benutzerberichte und die Reparaturstrategien angesehen haben, mit denen betroffene Benutzer dieses spezielle Problem gelöst haben. Basierend auf unseren Untersuchungen gibt es mehrere häufige Szenarien, die diese bestimmte Fehlermeldung auslösen können:
Wenn Sie derzeit Probleme haben, das Problem zu beheben "Windows kann Ihr generisches Volume-Gerät nicht stoppen" Fehler, dieser Artikel enthält einige Anleitungen zur Fehlerbehebung. Unten finden Sie eine Sammlung von Methoden, mit denen andere Benutzer in einer ähnlichen Situation das Problem behoben haben.
Um die besten Ergebnisse zu erzielen, befolgen Sie die Methoden in der Reihenfolge, in der sie dargestellt werden, da sie nach Effizienz und Schweregrad geordnet sind. Einer von ihnen muss das Problem in Ihrem speziellen Szenario beheben.
Methode 1: Beenden des explorer.exe-Prozesses
Eine schnelle Lösung, die viele betroffene Benutzer verwendet haben, ist das einfache Schließen des explorer.exe Prozess. Es wurde bestätigt, dass dies unter Windows 7, Windows 8.1 und Windows 10 funktioniert.
Mehrere betroffene Benutzer haben jedoch berichtet, dass die Methode ihnen dabei geholfen hat, das Problem zu umgehen "Windows kann Ihr generisches Volume-Gerät nicht stoppen",Das Update war nur vorübergehend und wurde beim nächsten Versuch, das USB-Laufwerk zu entfernen, zurückgegeben.
Wenn Sie jedoch nach einer schnellen Möglichkeit suchen, den Fehler zu beheben, können Sie den explorer.exe-Prozess folgendermaßen beenden:
- Drücken Sie Strg + Umschalt + Esc öffnen Taskmanager.
- Wechseln Sie im Task-Manager zur Registerkarte Prozesse und suchen Sie nach exporer.exe (Windows Explorer unter Windows 10).
- Wenn Sie den Prozess gefunden haben, klicken Sie mit der rechten Maustaste darauf und wählen Sie Task beenden.
Hinweis: Eine andere Alternative zu dieser Methode besteht darin, einen Systemneustart durchzuführen und denselben Vorgang auszuführen, der den Fehler unmittelbar nach dem ersten Systemstart ausgelöst hat.
- Wiederholen Sie nach Abschluss des Prozesses explorer.exe die Aktion, die zuvor den Fehler ausgelöst hat, und prüfen Sie, ob das Problem behoben wurde.
Wenn Sie das noch sehen"Windows kann Ihr generisches Volume-Gerät nicht stoppen"Wenn Sie einen Fehler beheben oder nach einer dauerhafteren Lösung suchen, fahren Sie mit der folgenden Methode fort.
Methode 2: Konfigurieren des Laufwerks zum schnellen Entfernen
Wenn das Problem bei einem USB-Gerät auftritt, ist es sehr wahrscheinlich, dass der Grund für dieses Problem darin besteht, dass das Laufwerk, mit dem Sie auf das Problem stoßen, nicht für die schnelle Entfernung konfiguriert ist. Glücklicherweise können Sie das Standardverhalten korrigieren, indem Sie eine Reihe einfacher Anweisungen befolgen.
Folgendes müssen Sie tun, um Ihr USB-Laufwerk für die schnelle Entfernung zu konfigurieren:
- Öffnen Dateimanager (Mein Computer unter Windows 8.1 oder älter), klicken Sie mit der rechten Maustaste auf das Laufwerk, das das Problem auslöst, und wählen Sie Eigenschaften.
- Gehe zum Hardware Wählen Sie auf der Registerkarte das Laufwerk aus, auf das Sie abzielen Alle Festplatten auflisten und wählen Eigenschaften.
- In dem Eigenschaften Fenster Ihres USB-Laufwerks gehen Sie zu Allgemeines Tab und klicken Sie auf Einstellungen ändern.
- In der Eigenschaften Gehen Sie im Menü Ihres USB-Geräts zur Registerkarte Richtlinien und wählen Sie Schnelle Entfernung unter Entfernungsrichtlinie.
- Klicken OK und starten Sie Ihren Computer neu, um die Änderungen zu erzwingen.
- Wiederholen Sie beim nächsten Start die Aktion, die zuvor das Problem ausgelöst hat, und prüfen Sie, ob der Fehler weiterhin auftritt.
Wenn Sie immer noch auf das stoßen"Windows kann Ihr generisches Volume-Gerät nicht stoppen"Fehler, fahren Sie mit der nächsten Methode fort.
Methode 3: Konfigurieren des USB-Laufwerks für die Funktion "Offline"
Einige Benutzer haben es geschafft, das Problem mithilfe des Dienstprogramms zur Datenträgerverwaltung zu beheben, um das USB-Laufwerk für die Funktion zu konfigurieren Offline Modus. Wenn Sie Ihr Laufwerk in den Offline-Modus zwingen, wird wahrscheinlich jeder Link zerstört, der das auslöst"Windows kann Ihr generisches Volume-Gerät nicht stoppen"Error.
Hier ist eine Kurzanleitung zum Konfigurieren des USB-Laufwerks für den Offline-Modus:
- Drücken Sie Windows-Taste + R. zu öffnen a Lauf Dialogbox. Geben Sie dann „diskmgmt.msc" und drücke Eingeben das öffnen Datenträgerverwaltung Nützlichkeit. Wenn Sie von der aufgefordert werden UAC (Benutzerkontensteuerung).
- In der Datenträgerverwaltung Klicken Sie mit der rechten Maustaste auf Ihr USB-Gerät, das das Problem auslöst, und wählen Sie Offline.
- Erstellen Sie dieselbe Operation neu, die zuvor das ausgelöst hat"Windows kann Ihr generisches Volume-Gerät nicht stoppen"Fehler und prüfen Sie, ob das Problem behoben wurde.
Wenn immer noch dieselbe Fehlermeldung angezeigt wird, fahren Sie mit der folgenden Methode fort.
Methode 4: Ändern des Laufwerksbuchstabens
Wie sich herausstellt, kann dieses spezielle Problem auch mithilfe eines einfachen Tricks behoben werden, um den betroffenen Laufwerksbuchstaben einfach zu ändern. Dies wird Sie nicht einmal dazu zwingen, weiterhin einen anderen Buchstaben zu verwenden, da Sie ihn sofort wieder ändern können"Windows kann Ihr generisches Volume-Gerät nicht stoppen"Fehler wird nicht wieder auftreten.
Dieser Fix ist wirksam, da Sie beim Ändern des Laufwerksbuchstabens auch das Laufwerk von allen Prozessen trennen, die es derzeit verwenden. Nach Abschluss dieses Vorgangs können Sie das Laufwerk wie gewohnt aushängen.
Hier ist eine Kurzanleitung zum Ändern des Laufwerksbuchstabens:
- Drücken Sie Windows-Taste + R. zu öffnen a Lauf Dialogbox. Geben Sie dann „diskmgmt.msc ”und drücke Eingeben öffnen Datenträgerverwaltung. Wenn Sie von der aufgefordert werden UAC (Benutzerkontensteuerung), klicken Ja Administratorrechte zu gewähren.
- In der Datenträgerverwaltung Gehen Sie zum ersten Menü und suchen Sie das Laufwerk, das das Problem verursacht. Klicken Sie dann mit der rechten Maustaste darauf und wählen Sie Laufwerksbuchstaben und -pfade ändern.
- Von dem Laufwerksbuchstaben und -pfade ändern Menü, klicken Sie auf Veränderung.Aktivieren Sie dann den zugeordneten Umschalter Weisen Sie den folgenden Laufwerksbuchstaben zuund wählen Sie einen anderen Buchstaben aus der Liste. Klicken OK um die Änderungen zu speichern.
- Sie erhalten eine Warnmeldung. Wenn Sie es sehen, klicken Sie auf Ja zu bestätigen. |
- Starten Sie Ihren Computer nach Abschluss der Änderungen neu und prüfen Sie, ob das Problem behoben wurde. Wenn dies der Fall ist, können Sie zum vorherigen Laufwerksbuchstaben zurückkehren, indem Sie die obigen Schritte rückentwickeln.
Wenn diese Methode nicht effektiv war und Sie immer noch auf die"Windows kann Ihr generisches Volume-Gerät nicht stoppen"Fehler, fahren Sie mit der nächsten Methode fort.
Methode 5: Ändern des Dateisystems in FAT32
Einige Benutzer haben es geschafft, das Problem einfach durch Ändern des Dateisystems in FAT32 zu beheben. Obwohl die meisten betroffenen Benutzer berichtet haben, dass die"Windows kann Ihr generisches Volume-Gerät nicht stoppen"Bei FAT32 ist kein Fehler mehr aufgetreten. Sie können keine Dateien über 4 GB kopieren.
Wenn dies für Sie kein großes Problem ist, finden Sie hier eine Kurzanleitung zum Ändern des Dateisystems auf FAT32:
- Öffnen Sie den Datei-Explorer (Arbeitsplatz), klicken Sie mit der rechten Maustaste auf das Laufwerk, auf dem die Fehlermeldung angezeigt wird, und wählen Sie Format.
- Stellen Sie im Menü Format die Option ein Dateisystem zu FAT32 Verwenden Sie das Dropdown-Menü unten.
Hinweis: Wenn Sie es eilig haben, überprüfen Sie am besten die Schnellformatierung Kontrollkästchen unter Formatoptionen. Dies stellt sicher, dass der Vorgang nicht länger als 10 Minuten dauert.
- Starten Sie Ihren Computer nach Abschluss des Vorgangs neu und prüfen Sie, ob das Problem beim nächsten Start behoben ist.