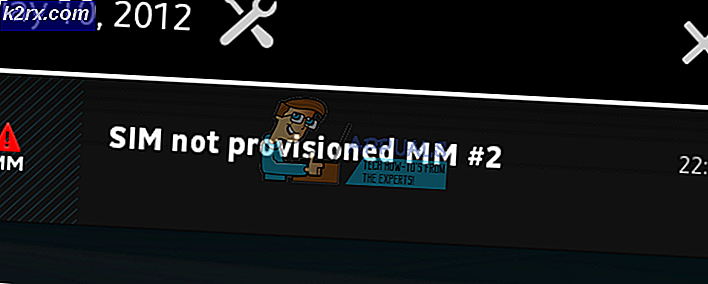So beheben Sie das zufällige Trennen und erneute Trennen der Maus unter Windows 10
Mehrere Benutzer haben uns mit Fragen erreicht, nachdem sie sich zunehmend über die Tatsache geärgert haben, dass ihre Die Maus trennt die Verbindung nach dem Zufallsprinzip und stellt die Verbindung wieder her während sie es benutzen. Es wurde bestätigt, dass dieses Problem sowohl bei neueren Mäusen im USB-Format als auch bei älteren Modellen auftritt, die noch einen PS / 2-Anschluss verwenden. Die überwiegende Mehrheit der Benutzerberichte tritt unter Windows 10 auf. Einige Benutzer schlagen vor, dass das Problem nach der Installation eines ausstehenden Windows 10-Updates aufgetreten ist.
Was verursacht zufällige Windows-Verbindungsabbrüche unter Windows 10?
Wir haben dieses spezielle Problem untersucht, indem wir uns verschiedene Benutzerberichte und die Reparaturstrategien angesehen haben, die üblicherweise zur Behebung dieses speziellen Problems verwendet werden. Wie sich herausstellt, gibt es mehrere potenzielle Schuldige, von denen bekannt ist, dass sie dieses Problem verursachen:
Wenn Sie derzeit versuchen, dieses Mausproblem auf Ihrem Windows 10-Computer zu beheben, finden Sie in diesem Artikel einige Schritte zur Fehlerbehebung, die Ihnen bei der Behebung des Problems helfen sollen. Unten finden Sie eine Sammlung von Methoden, mit denen andere Benutzer in einer ähnlichen Situation die zufälligen Mausabbrüche erfolgreich behoben haben.
Jede der unten aufgeführten potenziellen Korrekturen wird von mindestens einem betroffenen Benutzer als wirksam bestätigt. Wenn Sie so effizient wie möglich bleiben möchten, empfehlen wir Ihnen, die Methoden in der Reihenfolge zu befolgen, in der sie dargestellt werden, da sie nach Effizienz und Schweregrad geordnet sind.
Lass uns anfangen!
Methode 1: Überprüfen, ob Ihre Maus mit anderen Geräten ordnungsgemäß funktioniert
Bevor Sie eine der anderen unten aufgeführten möglichen Korrekturen ausprobieren, müssen Sie die erforderlichen Überprüfungen durchführen, um sicherzustellen, dass es sich nicht um eine fehlerhafte Maus handelt. Es ist möglich, dass Ihr USB-Kabel / Dongle nicht richtig funktioniert und die Unterbrechungen verursacht.
Um diesen potenziellen Schuldigen aus Ihrer Liste zu streichen, schließen Sie einfach die Maus an ein anderes Gerät an und prüfen Sie, ob das Problem weiterhin besteht. Wenn Sie keinen anderen Computer haben, schließen Sie ihn an ein Smart-TV-Gerät oder sogar an Ihr Android-Gerät an, wenn Sie ein OTG-Kabel haben.
Wenn die Verbindung immer noch unterbrochen wird, ist klar, dass das Problem unter Windows 10 nicht isoliert ist und nicht mit den Maustreibern zusammenhängt. In diesem Fall besteht die einzig akzeptable Lösung darin, Ihre Maus zur Reparatur einzusenden (wenn Sie noch eine gültige Garantie haben) oder ein neues Peripheriegerät zu erwerben.
Wenn das Problem nicht auf einem anderen Gerät auftritt, haben Sie es zumindest geschafft, das Problem auf Windows zu beschränken. Befolgen Sie in diesem Fall die unten stehende Methode, um eine andere Reparaturstrategie zu erhalten.
Methode 2: Deaktivieren der automatischen USB-Unterbrechung für HID-Geräte
Die meisten betroffenen Benutzer haben berichtet, dass sie es geschafft haben, das Mausproblem unter Windows 10 durch Deaktivieren der USB-Unterbrechung zu beheben. Mit dieser Funktion kann der Hub-Treiber einen einzelnen Port anhalten, ohne die Funktionen der anderen Ports am Hub zu beeinträchtigen. Selektive Aufhängungen sind eine nützliche Funktion, die aktiviert werden muss (insbesondere, wenn Sie Strom sparen möchten). Es ist jedoch bekannt, dass sie Probleme mit der Trennung von Peripheriegeräten verursachen.
Wenn Sie feststellen, dass Ihre Maus während der Leerlaufzeiten dazu neigt, die Verbindung zu trennen, können Sie das Problem möglicherweise beheben, indem Sie die automatische USB-Unterbrechung auf der Registerkarte Energieverwaltung Ihrer Mauseigenschaften deaktivieren. Folgendes müssen Sie tun:
- Drücken Sie Windows-Taste + R. zu öffnen a Lauf Dialogbox. Geben Sie dann ein "Devmgmt.msc" und drücke Eingeben öffnen Gerätemanager. Wenn Sie von der aufgefordert werden UAC (User Account Control),klicken Ja an der Eingabeaufforderung, Administratorrechte zu erteilen.
- Wenn Sie sich im Geräte-Manager befinden, erweitern Sie das zugehörige Dropdown-Menü Menschliche Benutzeroberflächen.
- Klicken Sie dann in der Liste der HID-Geräte mit der rechten Maustaste und wählen Sie Eigenschaften aus dem Kontextmenü.
Hinweis: Ich verwende in meinem Test eine Logitech-Maus. - Wenn Sie sich im Eigenschaftenbildschirm Ihrer Maus befinden, wählen Sie die Energieverwaltung Registerkarte aus der Liste der Menüs.
- Von dem Energieverwaltung Deaktivieren Sie auf der Registerkarte das Kontrollkästchen Lassen Sie den Computer dieses Gerät ausschalten, um Strom zu sparen.
- Klicken Sie auf OK, um die Änderungen zu speichern, und starten Sie den Computer neu, um die Änderung zu erzwingen.
- Testen Sie nach Abschluss der nächsten Startsequenz Ihre Maus und prüfen Sie, ob das Problem behoben wurde.
Wenn auch nach dem Deaktivieren der USB-Unterbrechung immer noch zufällige Mausabbrüche auftreten, fahren Sie mit der folgenden Methode fort.
Methode 3: Deaktivieren der USB-selektiven Unterbrechung über die Energieoptionen
Eine elegantere Möglichkeit, USB-Suspend zu deaktivieren, besteht darin, dies über das zu tun Energieeinstellungen Speisekarte. Mehrere Benutzer, bei denen ebenfalls zufällige Verbindungsabbrüche aufgetreten sind, haben gemeldet, dass sie mit diesem Verfahren das Problem beheben konnten. Wenn Sie also Methode 2 nicht befolgen konnten oder nicht sicher sind, ob Sie USB-Suspend korrekt deaktivieren, können Sie dieses Verfahren für einen gezielteren Ansatz befolgen.
Hier ist eine Kurzanleitung zum Deaktivieren von USB Selective Suspend über das Menü Energieoptionen:
- Drücken Sie Windows-Taste + R. zu öffnen a Lauf Dialogbox. Geben Sie dann „powercfg.cpl”In das Textfeld und drücken Sie Eingeben zu öffnen Energieeinstellungen Speisekarte.
- Sobald Sie in der EnergieeinstellungenKlicken Sie in den Fenstern auf Planeinstellungen ändern Schaltfläche, die dem aktuell aktiven Energieplan zugeordnet ist
Hinweis: Wenn Sie ständig zwischen mehreren Stromversorgungsplänen wechseln, wiederholen Sie den nachstehenden Vorgang mit jedem Stromversorgungsplan. - In der Planeinstellungen bearbeiten, klicke auf Ändern Sie die erweiterten Energieeinstellungen.
- Sobald Sie an der EnergieeinstellungenScrollen Sie durch die Liste der Einstellungen nach unten und erweitern Sie das zugehörige Menü USB-Einstellungen.
- Erweitern Sie dann die USB selektiv Unterbrechen Sie das Einstellungsmenü und stellen Sie die Dropdown-Menüs von ein Batteriebetrieben und Eingesteckt zu Deaktiviert.
- Klicken Anwenden Um die Änderung zu speichern, starten Sie Ihren Computer neu.
- Überprüfen Sie nach Abschluss der nächsten Startsequenz, ob immer noch zufällige Verbindungsabbrüche auftreten.
Wenn das Problem immer noch nicht behoben ist, fahren Sie mit der folgenden Methode fort.
Methode 4: Auflösen einer elektromagnetischen Interferenz (EMI)
Ein unwahrscheinlicher, aber recht häufiger Schuldiger sind elektromagnetische Störungen oder Impulse, die die Maus vorübergehend trennen. Wenn Sie während der aktiven Verwendung der Maus zufällige Mausabbrüche feststellen, sollten Sie dieses Szenario untersuchen.
Mehrere Benutzer, bei denen dieses Problem ebenfalls aufgetreten ist, haben berichtet, dass sie den Schuldigen als ein anderes über USB angeschlossenes Gerät identifiziert haben, das die Störung verursacht hat, die letztendlich andere über USB angeschlossene Geräte betrifft.
In den meisten Fällen tritt dieses spezielle Szenario bei Laptops und Ultrabooks auf, die einen Kühler mit Lüfter verwenden. Wenn dieses Szenario auf Ihre aktuelle Situation anwendbar ist, versuchen Sie, Ihre benutzerdefinierte Kühllösung zu trennen, und prüfen Sie, ob die zufälligen Verbindungsabbrüche beendet werden.
Wenn dieses Verfahren Ihr Problem nicht behoben hat oder nicht auf Ihr spezielles Szenario anwendbar ist, fahren Sie mit dem nächsten möglichen Fix fort.
Methode 5: Herunterladen der neuesten Treiberversion für Ihre Maus
Wenn Sie zuvor festgestellt haben, dass das Problem nur auftritt, während die Maus mit Ihrem Windows 10-Computer verbunden ist, liegt möglicherweise ein Treiberproblem vor. Obwohl Windows 10 theoretisch so ausgestattet ist, dass die neuesten Treiberversionen von Ihren angeschlossenen Geräten (einschließlich Peripheriegeräten) automatisch aktualisiert und installiert werden, ist dies in der Realität nicht immer der Fall.
Möglicherweise hat Ihr Betriebssystem nach einem Windows-Update die falsche Treiberversion installiert, was zu Verbindungsproblemen führt. Mehrere betroffene Benutzer, die sich in einer ähnlichen Situation befanden, konnten das Problem beheben, indem sie die aktuelle Maustreiberversion deinstallierten und die neueste Version von der Website des Herstellers herunterluden.
Hier ist eine Kurzanleitung dazu:
- Drücken Sie Windows-Taste + R. zu öffnen a Lauf Dialogbox. Geben Sie dann ein "Devmgmt.msc" in das Textfeld und drücken Sie Eingeben öffnen Gerätemanager. Wenn Sie von der aufgefordert werden UAC (Benutzerkontensteuerung) Eingabeaufforderung, klicken Sie auf Ja Administratorzugriff gewähren.
- Wenn Sie sich im Geräte-Manager befinden, erweitern Sie das zugehörige Dropdown-Menü Mäuse und andere Zeigegeräte.
- Klicken Sie anschließend mit der rechten Maustaste auf HID-konforme Maus und wähle Eigenschaften aus dem Kontextmenü.
Hinweis: Wenn Sie mehrere habenHID-konforme MausDies liegt daran, dass Sie mehrere Peripheriegeräte dieses Typs an Ihren Computer angeschlossen haben. In diesem Fall wiederholen Sie die folgenden Anweisungen mit jeder HID-kompatiblen Mausliste. - Wählen Sie im Eigenschaftenbildschirm der HID-kompatiblen Maus die Option aus Treiber Klicken Sie oben in der Menüleiste auf und klicken Sie auf Gerät deinstallieren.
- Wenn Sie von der aufgefordert werden Geräte deinstallieren Fenster, klicken Sie auf Deinstallieren noch einmal, um die Aktion zu bestätigen.
- Öffnen Sie nach Abschluss der Deinstallation Ihren Browser und suchen Sie online nach „* Mausmodell * + *Hersteller* + Fahrer. Suchen Sie in den Suchergebnissen nach der offiziellen Download-Seite. Meine Maus wurde von Logitech hergestellt, daher habe ich die neueste Treiberversion von heruntergeladen support.logitech.com
Hinweis: Denk daran, dass "Mausmodell" und "HerstellerSind einfach Platzhalter. Ersetzen Sie sie durch das tatsächliche Modell und den Hersteller Ihrer Maus. - Nachdem die ausführbare Installationsdatei heruntergeladen wurde, öffnen Sie sie und befolgen Sie die Anweisungen auf dem Bildschirm, um die Installation abzuschließen.
- Wenn die Installation abgeschlossen ist, starten Sie Ihren Computer neu und prüfen Sie, ob Ihre Maus nach Abschluss der nächsten Startsequenz normal funktioniert (ohne zufällige Unterbrechungen).
Wenn die gleichen zufälligen Verbindungsabbrüche auch dann bestehen bleiben, wenn Sie sichergestellt haben, dass die neueste Treiberversion korrekt installiert ist, fahren Sie mit der folgenden Methode fort.
Methode 6: Installieren eines ausstehenden Windows-Updates
Wie sich herausstellt, kann dieses spezielle Problem auch durch einen Windows 10-Fehler verursacht werden, der mit einem im Juni 2018 veröffentlichten Update eingeführt wurde. Microsoft hat dieses Problem stillschweigend behandelt, aber es gab einen Anstieg der Tickets, nachdem das Update mit den Benutzern gepusht wurde zufällige Unterbrechungen - dieser Fehler scheint nur über USB angeschlossene Mausgeräte zu betreffen.
Glücklicherweise hat Microsoft dies nach ein paar Wochen leise gepatcht. Wenn Sie also der Meinung sind, dass das Problem durch einen Fehler verursacht werden könnte und Sie mit den Windows-Updates nicht auf dem neuesten Stand sind, sollten Sie das Problem durch die Installation eines ausstehenden Updates sehr einfach beheben können.
Mehrere betroffene Benutzer haben berichtet, dass die zufällige Trennung der Maus unterbrochen wurde, nachdem alle ausstehenden Windows 10-Updates installiert wurden. Hier ist eine Kurzanleitung dazu:
- Drücken Sie Windows-Taste + R. zu öffnen a Lauf Dialogbox. Geben Sie dann „ms-settings: windowsupdate”In das Textfeld und drücken Sie Eingeben das öffnen Windows Update Registerkarte der die Einstellungen App.
- Klicken Sie auf der Registerkarte "Windows Update" auf Auf Updates prüfen.
- Befolgen Sie nach Abschluss der Analyse die Anweisungen auf dem Bildschirm, um alle ausstehenden zu installieren Windows-Updates bis Ihr Betriebssystem auf dem neuesten Stand ist. Wenn Sie zum Neustart aufgefordert werden, tun Sie dies und stellen Sie sicher, dass Sie zum zurückkehren Windows Update Bildschirm und installieren Sie den Rest von ihnen.
- Verwenden Sie Ihre Maus normal und prüfen Sie, ob das Problem weiterhin besteht. Wenn immer noch zufällige Verbindungsabbrüche auftreten, fahren Sie mit der folgenden Methode fort.
Wenn das Problem auch nach dem Aktualisieren Ihres Windows 10-Systems auf den neuesten Build weiterhin auftritt, fahren Sie mit der folgenden Methode fort.
Methode 7: Beheben des Stromverbrauchsproblems
Wie sich herausstellt, kann dieses spezielle Problem auch aufgrund eines Stromverbrauchsproblems auftreten. Wenn dein Netzteil (Netzteil) reicht nicht aus, um alle über USB angeschlossenen Geräte zu versorgen. Möglicherweise treten zufällige Mausabbrüche auf, da Ihr System nicht über die erforderliche Leistung verfügt.
Dies tritt speziell bei Konfigurationen auf, bei denen externe Festplatten über USB angeschlossen sind. Wenn dieses Szenario auf Ihre aktuelle Situation zutrifft, versuchen Sie, die externe Festplatte zu entfernen, und prüfen Sie, ob immer noch zufällige Verbindungsabbrüche auftreten.
Wenn die Verbindungsabbrüche beendet werden und Sie das Problem beheben möchten, ohne jegliche Funktionalität zu verlieren, haben Sie zwei Möglichkeiten:
- Holen Sie sich ein höheres Netzteil (Netzteil) Dadurch können Ihre über USB angeschlossenen Geräte mit mehr Strom versorgt werden. Dies gilt natürlich nur für Desktop-Konfigurationen
- Holen Sie sich einen USB-Hub mit einem externen Netzteil.Dies sollte die Lösung sein, wenn das Problem auf einem Laptop oder Ultrabook auftritt. USB-Hubs mit mitgelieferten Netzteilen nehmen die Last Ihres Netzteils auf und stoppen die zufälligen Verbindungsabbrüche.
Wenn das Problem weiterhin auftritt, fahren Sie mit der folgenden Methode fort.
Methode 8: Durchführen einer Systemwiederherstellung
Mehrere Benutzerberichte scheinen darauf hinzudeuten, dass das Problem auch durch eine Beschädigung der Registrierung verursacht werden kann. Wie sich herausstellt, können zufällige Maus-Trennungen in Situationen auftreten, in denen sich der Geräte-Enumerator unter befindetHKEY_LOCAL_MACHINE \ SYSTEM \ CurrentControlSetwird beschädigt. Dies kann aus verschiedenen Gründen auftreten.
Mehrere betroffene Benutzer, in denen dieses Szenario anwendbar war, haben es geschafft, das Problem durch eine Systemwiederherstellung zu beheben und den Computer in einen fehlerfreien Zustand zu versetzen, in dem die Registrierung nicht beschädigt war.
Wenn Sie erst vor kurzem zufällige Verbindungsabbrüche festgestellt haben, sollten Sie in der Lage sein, das Problem zu beheben, indem Sie Ihre Registrierung in einen fehlerfreien Zustand zurückversetzen. Hier ist eine Kurzanleitung dazu:
- Drücken Sie Windows-Taste + R. zu öffnen a Lauf Dialogbox. Geben Sie dann ein "Rstrui" in das Textfeld und drücken Sie Eingeben das öffnen Systemwiederherstellung Magier.
- Klicken Sie im ersten Assistenten zur Systemwiederherstellung auf Nächster um zum nächsten Menü zu gelangen.
- Aktivieren Sie als Nächstes das Kontrollkästchen für Zeige mehr WiederherstellungspunkteWählen Sie dann einen Systemwiederherstellungspunkt aus, der datiert ist, bevor die zufälligen Maustrennungen auftreten, und klicken Sie Nächster.
Hinweis: Beachten Sie, dass nach Abschluss dieses Schritts alle Änderungen, die Sie seit dem Speichern des Wiederherstellungspunkts vorgenommen haben, nach Abschluss des Vorgangs verloren gehen.
- Klicken Fertig Klicken Sie auf, um den Vorgang zu starten. Ihr Computer wird neu gestartet und der ältere Status wird beim nächsten Start erzwungen. Am Ende wird Ihr Computer in dem Zustand wiederhergestellt, in dem er wiederhergestellt wurde, als der Wiederherstellungspunkt erstellt wurde.