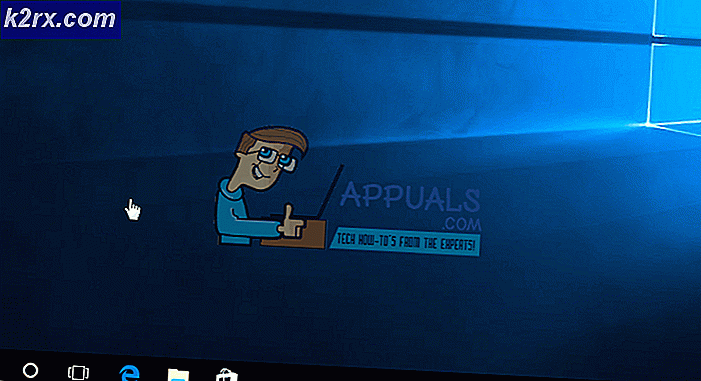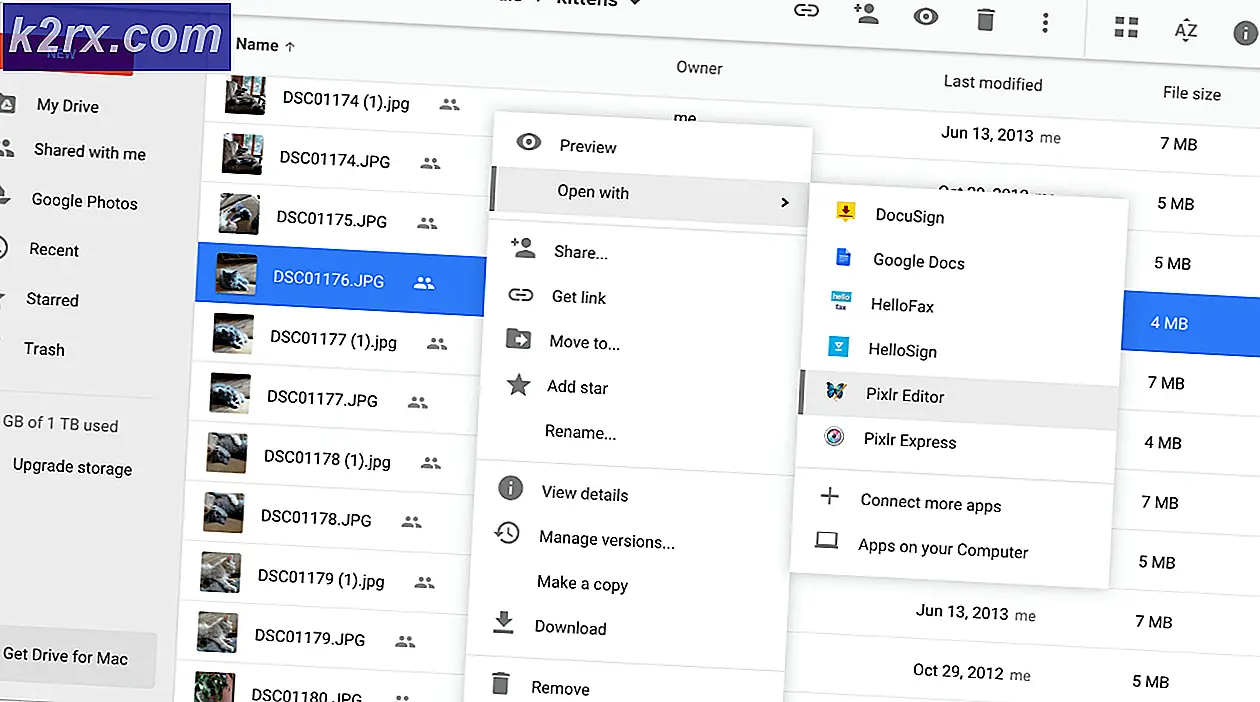UPDATE: AutoPlay funktioniert nicht unter Windows 10
AutoPlay ist eine Funktion, die mit allen derzeit unterstützten Versionen des Windows-Betriebssystems geliefert wird. AutoPlay verarbeitet alle Speicherlaufwerke, die mit dem Windows-Computer verbunden werden können, und bietet dem Benutzer bei jedem Einstecken eines Speicherlaufwerks in den Computer eine Liste mit Optionen. Windows 10-Benutzer haben jedoch einige Probleme mit AutoPlay unter Windows 10 festgestellt. Eines der wichtigsten Probleme ist, dass AutoPlay nicht auf der neuesten und größten Iteration des Windows-Betriebssystems funktioniert.
Benutzer, die von diesem Problem betroffen sind, sehen, dass beim Einlegen von Speicherlaufwerken, z. B. einer externen Festplatte oder eines USB-Sticks, kein AutoPlay-Dialogfeld angezeigt wird. Stattdessen erhalten sie nur eine AutoPlay-Benachrichtigung in ihrem Wartungscenter. Durch Klicken auf die Benachrichtigung, die im Action Center der betroffenen Benutzer angezeigt wird, wird kein AutoPlay-Dialogfeld angezeigt, sondern der Benutzer wird einfach nicht auf eine Liste von Dingen hingewiesen, die er mit dem angeschlossenen Speichergerät ausführen kann. AutoPlay ist ein ziemlich großer und entscheidender Teil von Windows 10, und es funktioniert nicht, ist ein immens wichtiges Problem. Zum Glück kann dieses Problem durch einfaches Bearbeiten bestimmter Elemente der Registrierung Ihres Computers gelöst werden, und Sie können dies manuell oder mithilfe einer .REG-Datei, die die Lösung für Sie anwendet.
Lösung 1: Bearbeiten Sie die Registrierung Ihres Computers manuell
Drücken Sie Windows Logo- Taste + R, um einen Lauf zu öffnen
Geben Sie regedit in das Dialogfeld Ausführen ein und drücken Sie die Eingabetaste, um den Registrierungseditor zu starten.
Navigieren Sie im linken Bereich des Registrierungseditors zum folgenden Verzeichnis:
HKEY_LOCAL_MACHINE \ SOFTWARE \ Microsoft \ Windows \ CurrentVersion \ Richtlinien
Klicken Sie im linken Bereich unter Richtlinien auf den Ordner Explorer, um dessen Inhalt im rechten Fensterbereich anzuzeigen.
PRO TIPP: Wenn das Problem bei Ihrem Computer oder Laptop / Notebook auftritt, sollten Sie versuchen, die Reimage Plus Software zu verwenden, die die Repositories durchsuchen und beschädigte und fehlende Dateien ersetzen kann. Dies funktioniert in den meisten Fällen, in denen das Problem aufgrund einer Systembeschädigung auftritt. Sie können Reimage Plus herunterladen, indem Sie hier klickenSuchen Sie unter dem Inhalt des Explorers- Ordners in dem rechten Bereich einen Registrierungswert, der als NoDriveTypeAutoRun bezeichnet wird . Wenn ein solcher Wert nicht vorhanden ist, klicken Sie mit der rechten Maustaste auf einen leeren Bereich im rechten Bereich, bewegen Sie den Mauszeiger über Neu und klicken Sie auf DWORD (32-Bit) . Benennen Sie den neuen Wert NoDriveTypeAutoRun .
Doppelklicken Sie auf den NoDriveTypeAutoRun- Wert, um ihn zu ändern.
Stellen Sie sicher, dass die Basis des Werts auf Hexadezimal festgelegt ist .
Ersetzen Sie alles, was in dem Wertdatenfeld des NoDriveTypeAutoRun- Werts ist, mit 91, und klicken Sie dann auf OK .
Beenden Sie den Registrierungseditor, starten Sie Ihren Computer neu und das Problem wurde behoben.
Lösung 2: Verwenden Sie eine .REG-Datei, die speziell zur Behebung dieses Problems entwickelt wurde
Wenn Sie einfach nicht die Mühe machen möchten, die Registrierung Ihres Computers manuell zu bearbeiten, können Sie stattdessen eine .REG-Datei verwenden, die alle Registrierungsänderungen für Sie vornimmt. Um dies zu tun, müssen Sie:
Klicken Sie hier, um die .REG-Datei herunterzuladen, die dieses AutoPlay-Problem beheben soll.
Navigieren Sie zu dem Verzeichnis, in das die REG-Datei heruntergeladen wurde, suchen Sie sie und doppelklicken Sie darauf, um sie zu starten.
Wenn die .REG-Datei Sie nach der Berechtigung zum Bearbeiten der Registrierung Ihres Computers fragt, stellen Sie ihr die erforderliche Berechtigung zur Verfügung.
Sobald die .REG-Datei fertig ist, sollten Sie Ihren Computer einfach neu starten und Sie werden sehen, dass AutoPlay genau so funktioniert, wie Sie es konfiguriert haben, damit es nach dem Hochfahren funktioniert. Sie können jetzt die .REG-Datei von Ihrem Computer löschen.
PRO TIPP: Wenn das Problem bei Ihrem Computer oder Laptop / Notebook auftritt, sollten Sie versuchen, die Reimage Plus Software zu verwenden, die die Repositories durchsuchen und beschädigte und fehlende Dateien ersetzen kann. Dies funktioniert in den meisten Fällen, in denen das Problem aufgrund einer Systembeschädigung auftritt. Sie können Reimage Plus herunterladen, indem Sie hier klicken