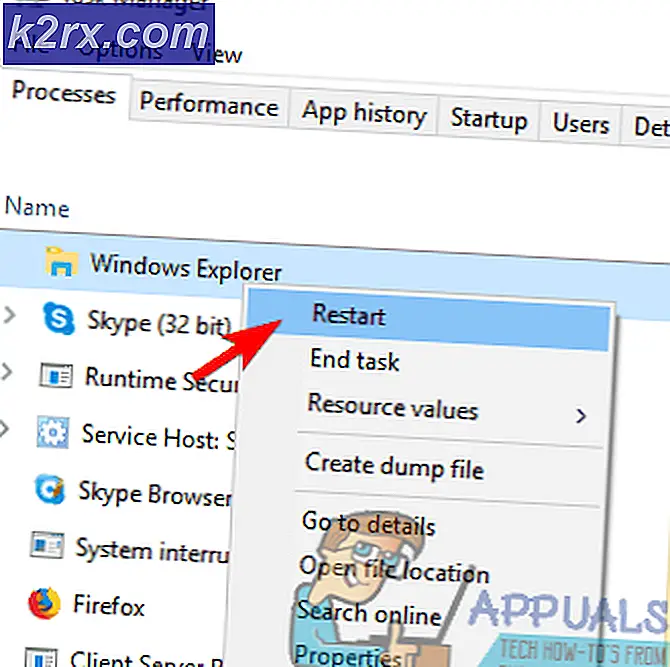Wie kann ich den Fehler "Synchronisierung ist für Ihr Konto nicht verfügbar" unter Windows 10 beheben?
Mehrere Windows-Benutzer haben das gesehen "Synchronisierung ist für Ihr Konto nicht verfügbar. Wenden Sie sich an Ihren Systemadministrator, um dieses Problem zu beheben. " Beim Versuch, die Synchronisierung unter Windows 10 zu aktivieren. Dieses Problem tritt anscheinend nur bei Windows 10-Builds auf, auf denen das Fall Creators-Update bereits installiert ist. Das Problem tritt ausschließlich bei Windows 10 auf, da es bei älteren Windows-Iterationen nicht auftritt.
Was verursacht den Fehler "Synchronisierung ist für Ihr Konto nicht verfügbar"?
Wir haben dieses spezielle Problem untersucht, indem wir uns verschiedene Benutzerberichte angesehen und die verschiedenen Reparaturstrategien getestet haben, die von anderen Benutzern, die ebenfalls auf dieses Problem gestoßen sind, erfolgreich eingesetzt wurden. Wie sich herausstellt, können verschiedene Szenarien dieses Problem verursachen. Hier ist eine Auswahlliste möglicher Schuldiger:
Methode 1: Entfernen von Arbeits- oder Schulkonten
In den meisten Fällen ist die "Synchronisierung ist für Ihr Konto nicht verfügbar" Ein Fehler tritt aufgrund eines Problems mit verbundenen Konten in der auf „Zugang zur Arbeit oder zur Schule“ Einstellungsseite. Wie sich herausstellt, tritt dieses Problem nur auf bestimmten PCs und Notebooks auf, die vor der Installation eines kritischen Windows-Updates über Arbeits- oder Schulkonten verfügen.
Einige Benutzer haben bestätigt, dass sie dieses Problem beheben konnten, indem sie das Arbeits- oder Schulkonto entfernt, ihren Computer neu gestartet und den Synchronisierungsvorgang erneut versucht haben. In den meisten Fällen haben betroffene Benutzer bestätigt, dass die Synchronisierungsfunktion auch dann funktionsfähig bleibt, wenn sie das Arbeits- oder Schulkonto anschließend erneut hinzufügen.
Wenn das Szenario, auf das Sie stoßen, ähnlich ist und Sie derzeit ein Arbeits- oder Schulkonto im Internet haben Konten Menü, folgen Sie den Anweisungen unten, um sich um die zu kümmern "Synchronisierung ist für Ihr Konto nicht verfügbar"Error.
Hier ist eine Kurzanleitung zum Entfernen des Arbeits- oder Schulkontos, um die Synchronisierungsfunktion wiederherzustellen:
- Drücken Sie Windows-Taste + R. um ein Dialogfeld "Ausführen" zu öffnen. Geben Sie als Nächstes ein "MS-Einstellungen: Arbeitsplatz" in das Textfeld und drücken Sie Eingeben das öffnen Zugang zur Arbeit oder zur Schule Registerkarte der die Einstellungen App.
- Sobald Sie sich auf der Registerkarte "Zugriffsarbeit" oder "Schule" befinden, gehen Sie zum rechten Bereich und klicken Sie auf Trennen Schaltfläche mit dem verbundenen verbunden Arbeit oder Schule Konto. Bestätigen Sie bei der nächsten Eingabeaufforderung und starten Sie Ihren Computer neu.
- Sobald die nächste Startsequenz abgeschlossen ist, drücken Sie Windows-Taste + R. um eine weitere Run-Box zu öffnen. Geben Sie im Inneren „ms-einstellungen: sync' und drücke Eingeben das öffnen Synchronisieren Sie Ihre Einstellungen Tab.
- Sobald Sie in der Synchronisieren Sie Ihre Einstellungen Gehen Sie im Menü zum rechten Bereich und aktivieren Sie den zugehörigen Schalter Einstellungen synchronisieren.
- Wenn Sie die Synchronisierung des Microsoft-Kontos aktivieren konnten, ohne auf das zu stoßen "Synchronisierung ist für Ihr Konto nicht verfügbar"Fehler: Sie können zum Arbeits- oder Schulkonto von Access zurückkehren und das Konto erneut hinzufügen, das zuvor das Problem verursacht hat.
Falls die oben beschriebene Methode nicht anwendbar war oder Sie sie erfolglos befolgt haben, fahren Sie mit der nächsten möglichen Korrektur fort.
Methode 2: Überprüfen Ihres Microsoft-Kontos
Eine weitere mögliche Ursache, die das auslösen könnte "Synchronisierung ist für Ihr Konto nicht verfügbar"Fehler ist ein Microsoft-Konto, das überprüft werden muss. Dies tritt normalerweise auf, wenn der Benutzer mehrere wichtige ausstehende Updates gleichzeitig installiert hat.
Um das Problem in diesem Fall zu beheben, müssen Sie sich mit Ihrem Microsoft-Konto auf der offiziellen Website anmelden und das Konto auf der Website überprüfen Deine Infos Tab.
Mehrere betroffene Benutzer haben bestätigt, dass sie durch dieses Verfahren das Problem beheben konnten "Synchronisierung ist für Ihr Konto nicht verfügbar"Fehler, nachdem sie die Bestätigungs-E-Mail erhalten haben. Nach Abschluss dieses Vorgangs konnten sie zum gehen Synchronisieren Sie Ihre Einstellungen Tab erneut und aktivieren Einstellungen synchronisieren ohne irgendwelche Probleme.
Hier ist eine Kurzanleitung zur Überprüfung Ihres Microsoft-Kontos:
- Öffnen Sie Ihren Standardbrowser und besuchen Sie diese offizielle Microsoft-Konto-Website (Hier). Sobald Sie hier angekommen sind, klicken Sie auf Anmeldeschaltfläche (obere rechte Ecke des Bildschirms). Geben Sie dann im nächsten Bildschirm Ihr Microsoft-Konto und Ihr Kennwort ein, um sich anzumelden.
- Wenn Sie sich erfolgreich angemeldet haben, gehen Sie zu Ihre Infos> Sicherheit & Datenschutz und klicken Sie auf die Überprüfen Hyperlink zu der Telefonnummer oder dem E-Mail-Konto, mit dem Sie sich anmelden.
- Verwenden Sie den Bestätigungscode, den Sie auf Ihrer Telefonnummer oder E-Mail-Adresse erhalten, die dem Microsoft-Konto zugeordnet ist, um den Überprüfungsprozess abzuschließen.
- Starte deinen Computer neu. Sobald die Startsequenz abgeschlossen ist, drücken Sie Windows-Taste + R. zu öffnen a Lauf Dialogbox. Geben Sie als Nächstes ‘ms-settings: sync ’und drücke Eingeben das öffnen Synchronisieren Sie Ihre Einstellungen Registerkarte und aktivieren Sie die Kontosynchronisierung über die Einstellungen synchronisieren Umschalten.
Falls Ihr Konto bereits verifiziert wurde und Sie immer noch auf dieses Problem stoßen, fahren Sie mit dem nächsten potenziellen Fix fort.
Methode 3: Aktivieren des Microsoft-Kontos über den Registrierungseditor
Eine andere Möglichkeit, die am Ende die auslösen könnte "Synchronisierung ist für Ihr Konto nicht verfügbar"Fehler ist ein Szenario, in dem Ihr Microsoft-Konto über einen Registrierungsschlüssel zwangsweise deaktiviert wird. In diesem Fall können Sie das Problem beheben, indem Sie den Registrierungsschlüssel entsprechend ändern.
Andere Benutzer, die sich in einem ähnlichen Szenario befinden, haben es geschafft, das Problem mithilfe von zu beheben Registierungseditor zu ändern REG_DWORD Wert von NoConnectedUser Dies deaktiviert die Richtlinie insgesamt und ermöglicht es Ihnen, eine normale Verbindung zu Microsoft-Konten herzustellen und diese zu synchronisieren.
Wenn Sie der Meinung sind, dass dieses Szenario anwendbar ist und eine in Ihrer Registrierung verwurzelte Richtlinie dieses Problem verursachen kann, befolgen Sie die nachstehenden Anweisungen, um es zu deaktivieren. Auf diese Weise können Sie endlich die Synchronisierung auf Ihrem Windows 10-Computer aktivieren.
Folgendes müssen Sie tun:
- Drücken Sie Windows-Taste + R. um ein Dialogfeld "Ausführen" zu öffnen. Geben Sie als Nächstes ein "Regedit" in der Lauf Textfeld und drücken Sie Eingeben das öffnen Registierungseditor Nützlichkeit. Wenn Sie von der aufgefordert werden UAC (Benutzerkontensteuerung) Eingabeaufforderung, klicken Sie auf Ja Administratorzugriff gewähren.
- Wenn Sie sich im Registrierungseditor befinden, navigieren Sie auf der linken Seite zum folgenden Speicherort:
HKEY_LOCAL_MACHINE \ SOFTWARE \ Microsoft \ Windows \ CurrentVersion \ Policies \ System
Hinweis: Sie können auch sofort dorthin gelangen, indem Sie den Ort direkt in die Navigationsleiste einfügen und drücken Eingeben.
- Wenn Sie an der richtigen Stelle angekommen sind, gehen Sie zur rechten Seite und doppelklicken Sie auf die NoConnectedUser Wert.
- In der DWORD-Wert (32-Bit) bearbeiten des NoConnectedUser, Stellen Sie die Base zu Hexadezimal und ändern Sie die Wertdaten in 0 vor dem Klicken OK.
- Starten Sie Ihren Computer neu, damit die Änderungen wirksam werden und prüfen Sie, ob der Synchronisierungsvorgang nach dem nächsten erfolgreichen Systemstart erfolgreich ist.
Wenn Sie immer noch auf das stoßen "Synchronisierung ist für Ihr Konto nicht verfügbar"Fehler, fahren Sie mit der nächsten Methode fort.
Methode 4: Aktivieren der Synchronisierung aus Azure Active Directory (falls zutreffend)
Wenn auf Ihrem PC auch ein Azure AD-Konto gebunden ist, müssen Sie wahrscheinlich einige Einstellungen im Azure-Portal ändern, um das Problem zu umgehen "Synchronisierung ist für Ihr Konto nicht verfügbar"Fehler und ermöglicht Ihrem PC, die Synchronisierung mit Ihrem MS-Konto herzustellen.
Hinweis: Ignorieren Sie diese Methode, wenn Sie die Azure-Integration nicht verwenden.
Einige Azure-Benutzer haben es geschafft, dieses Problem zu beheben, indem sie auf das Azure Active Directory zugegriffen und die Geräteeinstellungen geändert haben, damit gebundene Benutzer Einstellungen und App-Daten geräteübergreifend synchronisieren können.
Hier ist eine Kurzanleitung zum Aktivieren der Synchronisierung aus Azure Active Directory:
- Besuchen Sie das Azure-Portal (Hier) und melden Sie sich mit Ihrem AzureAD-Administratorkonto oder Office365-Konto an (je nachdem, welches zutreffend ist).
- Wenn Sie sich erfolgreich angemeldet haben, gehen Sie zu Azure Active Directory> Geräteeinstellungen.
- Sobald Sie in der Geräteeinstellungen Gehen Sie auf die Registerkarte, gehen Sie zum rechten Bereich und stellen Sie die ein Der Benutzer kann Einstellungen und App-Daten synchronisieren geräteübergreifend zu Alle.
- Sobald die Synchronisierung aktiviert ist, drücken Sie Windows-Taste + R. um ein Dialogfeld "Ausführen" zu öffnen. Sobald Sie drinnen sind, geben Sie "ms-settings: sync ’ und drücke Eingeben das öffnen Synchronisieren Sie Ihre Einstellungen Tab. Sobald Sie drinnen sind, aktivieren Sie die Einstellungen synchronisieren Tab.
Wenn Sie immer noch auf dasselbe stoßen "Synchronisierung ist für Ihr Konto nicht verfügbar"Fehler, fahren Sie mit der endgültigen Methode unten fort.
Methode 5: Durchführen einer Reparaturinstallation (direktes Upgrade)
Wenn Sie mit keiner der oben genannten Methoden das Problem beheben konnten, haben Sie es wahrscheinlich mit einem Problem mit Betriebssystemkomponenten zu tun, das auf herkömmliche Weise nicht behoben werden kann. Wenn dieses Szenario zutrifft, können Sie das Problem einfach beheben, indem Sie jede Betriebssystemkomponente aktualisieren.
Sie haben die Möglichkeit eines sauber installierenDies führt jedoch wahrscheinlich dazu, dass Sie alle Benutzereinstellungen und persönlichen Daten verlieren, die Sie nicht im Voraus sichern.
Eine langwierige, aber überlegene Methode besteht darin, a Reparaturinstallation (direktes Upgrade). Dazu müssen Sie ein kompatibles Installationsmedium verwenden, aber Sie können alle persönlichen Dateien, Apps, Spiele und Benutzereinstellungen beibehalten.