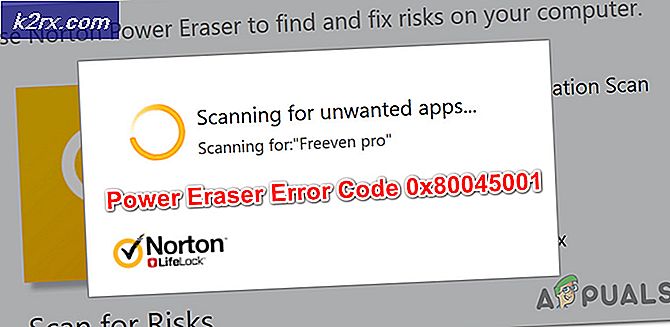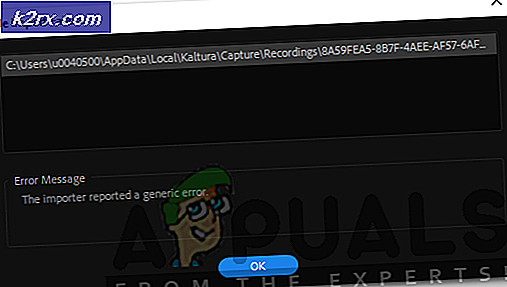So beheben Sie 0x800710FE beim Versuch, eine Datei zu löschen
Einige Windows-Benutzer stoßen auf die 0x800710FE (Diese Datei ist derzeit nicht für die Verwendung auf diesem Computer verfügbar)beim Versuch, eine Datei oder einen Ordner zu löschen. Das Problem ist nicht betriebssystemspezifisch, aber es scheint hauptsächlich bei Dateien und Ordnern aufzutreten, die wir von Sicherheitssuiten von Drittanbietern generieren.
Die mit Abstand häufigste Instanz, die für das Erscheinen der 0x800710FEFehler ist die native Office-Dateisynchronisierung (die in jeder neueren Windows-Version vorhanden ist, aber nicht standardmäßig aktiviert ist).
Wenn Sie technisch versiert sind, können Sie verhindern, dass der Fehler erneut auftritt, indem Sie auf die Synchronisierungscenter Einstellungen über die klassische Systemsteuerung und das Deaktivieren von Offlinedateien oder durch Ausführen einer Reihe von Befehlen in einer erhöhten CMD-Eingabeaufforderung.
Falls das Problem durch einen CSC-Datenbankfehler verursacht wird, können Sie das Problem beheben, indem Sie mit dem Registrierungs-Editor einen FormatDatabase-Schlüssel erstellen.
Das Problem kann jedoch auch durch logische Fehler auf Ihrem Laufwerk verursacht werden – In diesem Fall sollte ein CHKDSK-Scan das Problem automatisch beheben. Wenn die Datei verschlüsselt ist oder Ihr Benutzer nicht die Berechtigung zum Bearbeiten hat, können Sie sie löschen, indem Sie von einem LIVE-USB-Ubuntu-Laufwerk booten und über das Terminal löschen.
Methode 1: Deaktivieren Sie die Offline-Dateisynchronisierung
Wie sich herausstellt, wird dieses spezielle Problem in den meisten Fällen durch eine Datei oder Abhängigkeiten verursacht, die mit der Offline-Dateisynchronisierung verbunden sind.
Wenn dieses Szenario zutrifft, sollten Sie das Problem beheben können, indem Sie die klassische Systemsteuerung verwenden, um auf die Synchronisierungseinstellungen zuzugreifen und Offlinedateien über das Menü Offlinedateien verwalten zu deaktivieren.
Hier ist eine kurze Anleitung, wie das geht:
Hinweis: Die folgenden Anweisungen sollten unabhängig von der Windows-Version gelten, bei der das Problem auftritt.
- Drücken Sie Windows-Taste + R zu öffnen a Lauf Dialogbox. Geben Sie in das Textfeld ein 'Steuerung' und drücke Eingeben um die klassische Control Panel-Oberfläche zu öffnen.
- Sobald Sie im Klassiker sind Schalttafel Benutzeroberfläche verwenden Sie die Suchfunktion (oben rechts), um nach "Synchronisierungszentrum' und drücke Eingeben.
- Doppelklicken Sie dann auf Synchronisierungscenter aus der Ergebnisliste.
- Klicken Sie anschließend im Menü auf der linken Seite auf Offlinedateien verwalten.
- Sobald Sie im Offline-Dateien Menü, wählen Sie die Allgemeines Tab und klicken Sie auf Offline-Dateien deaktivieren.
- Bei Aufforderung durch den UAC (Benutzerkontensteuerung), klicken Ja Administratorzugriff zu gewähren.
- Nachdem die Offlinedateien-Funktion deaktiviert wurde, wiederholen Sie die Aktion, die zuvor zu dem 0x800710FE
Falls derselbe Fehler immer noch auftritt oder die Offline-Funktionen bereits deaktiviert waren, fahren Sie mit der nächsten möglichen Fehlerbehebung unten fort.
Methode 2: Formatieren der CSC-Datenbank über den Registrierungseditor
Wenn das Deaktivieren der Dateisynchronisierung für Sie nicht funktioniert, besteht der nächste logische Schritt darin, mit dem Registrierungs-Editor einen FormatDatabase-Schlüssel zu erstellen, mit dem Sie alle Datencluster zurücksetzen können, die die 0x800710FEaufgrund von Berechtigungsproblemen.
Mehrere betroffene Benutzer haben bestätigt, dass das Problem schnell behoben wurde und die Diese Datei kann derzeit auf diesem Computer nicht verwendet werdenFehler trat nicht mehr auf, nachdem sie die folgenden Anweisungen befolgt und ihren Computer neu gestartet haben.
Hier ist eine Kurzanleitung, mit der Sie die CSC-Datenbank über den Registrierungseditor formatieren können:
- Öffnen Sie ein Ausführungsdialogfeld, indem Sie drücken Windows-Taste + R. Geben Sie als Nächstes ein 'regedit' in das Textfeld und drücken Sie Eingeben um den Registrierungseditor zu öffnen. Wenn Sie vom . dazu aufgefordert werden UAC (Benutzerkontensteuerung), klicken Ja Administratorrechte zu erteilen.
- Sobald Sie sich im Registrierungseditor befinden, verwenden Sie das Menü auf der linken Seite, um zum folgenden Speicherort zu navigieren:
HKEY_LOCAL_MACHINE\System\CurrentControlSet\Services\CSC
Hinweis: Sie können auch sofort dorthin gelangen, indem Sie den Standort direkt in die Navigationsleiste einfügen und . drücken Eingeben.
- Nachdem Sie es geschafft haben, den richtigen Ort zu erreichen, wechseln Sie zum Menü auf der rechten Seite. Wenn Sie dort sind, klicken Sie mit der rechten Maustaste auf ein leeres Feld und wählen Sie Neu > Dword (32-Bit) Wert.
- Benennen Sie den neu erstellten Dword-Wert „Datenbank formatieren“,Doppelklicken Sie dann darauf, um es zu ändern.
- Innerhalb der DWORD bearbeiten (32-Bit) Wert Fenster verbunden mit FormatDatenbank, setze die Base zu Hexadezimal und der Messwert zu 1. Dann klick OK um die Änderungen zu speichern.
- Nachdem die Änderung abgeschlossen ist, schließen Sie den Registrierungseditor und starten Sie Ihren Computer neu, um zu sehen, ob das Problem behoben wurde.
Falls das gleiche Problem immer noch auftritt und Sie immer noch daran gehindert sind, bestimmte Dateien durch das zu löschen 0x800710FEFehler, gehen Sie nach unten zum nächsten möglichen Fix unten.
Methode 3: Deaktivieren des Synchronisierungscenters über CMD
Wie sich herausstellt, ist eines der häufigsten Merkmale, die dies am Ende verursachen werden 0x800710FE (Diese Datei ist derzeit nicht für die Verwendung auf diesem Computer verfügbar) ist das Sync-Center. Auch wenn diese Funktion nicht standardmäßig aktiviert sein sollte, ist dieses Szenario möglicherweise anwendbar, wenn Sie zuvor eine synchronisierte Partnerschaft eingerichtet haben (Sie haben einige Netzwerkdateien oder Ordner offline verfügbar gemacht).
Wenn eine dieser Dateien/Ordner, die Teil dieser gemeinsamen Partnerschaft sind, die 0x800710FE,Sie können das Problem höchstwahrscheinlich lösen, indem Sie den Sync Center-Treiber und -Dienst deaktivieren, den clientseitigen Cache leeren, die geplanten Aufgaben deaktivieren und das Sync Center daran hindern, bei jeder Anmeldung zu starten.
Viele Benutzer, bei denen dieses Problem aufgetreten ist, haben gemeldet, dass das Problem behoben wurde, und konnten den Ordner löschen, nachdem sie die folgenden Anweisungen befolgt und ihren Computer neu gestartet haben.
Hier ist eine kurze Anleitung zum Deaktivieren der Synchronisierungszentrum um die zu lösen 0x800710FEFehlercode:
- Drücken Sie Windows-Taste + R zu öffnen a Lauf Dialogbox. Geben Sie in das Textfeld ein 'cmd' und drücke Strg + Umschalt + Eingabetaste um eine erhöhte CMD-Eingabeaufforderung zu öffnen. Wenn du das siehst UAC (Benutzerkontensteuerung), Eingabeaufforderung, Klick Ja Administratorzugriff zu gewähren.
- Geben Sie in der erhöhten CMD-Eingabeaufforderung den folgenden Befehl ein und drücken Sie Eingeben um den mit dem Sync Center verknüpften Treiber und Dienst zu deaktivieren:
für %G in ("CSC","CscService") tun Sie sc config "%~G" start=disabled - Geben Sie im selben CMD-Fenster die folgenden Befehle ein und drücken Sie nach jedem Befehl die Eingabetaste, um den clientseitigen Cache (CSC) zu löschen:
Takeown /f "%windir%\CSC" /a /r icacls "%windir%\CSC" /grant:r *S-1-5-32-544:F /t /c /q icacls "%windir%\ CSC "/ grant: r * S-1-5-18: F / t / c / q für / d% G in ("% windir% \ CSC \ v2.0.6 \ Namespace \ * ") do rd / s / q "%~G" - Wenn jeder Befehl erfolgreich verarbeitet wurde, geben Sie die folgenden Befehle ein und drücken Sie nach jedem Befehl die Eingabetaste, um die mit dem Befehl verbundenen geplanten Aufgaben zu deaktivieren Synchronisierungscenter:
schtasks /change /tn "\Microsoft\Windows\Offline Files\Background Synchronization" /disable schtasks /change /tn "\Microsoft\Windows\Offline Files\Logon Synchronization" /disable
- Verhindern Sie schließlich, dass das Sync Center bei jeder Anmeldung gestartet wird, indem Sie die folgenden Befehle ausführen und drücken Eingeben nach jedem:
Fügen Sie "HKCU \ Software \ Klassen \ Lokale Einstellungen \ Software \ Microsoft \ Windows \ CurrentVersion \ SyncMgr" hinzu. / v "StartAtLogin" / t REG_DWORD / d 0 / f Registrieren Sie "HKCU \ Software \ Klassen \ Lokale Einstellungen \ Software \ Microsoft" \Windows\CurrentVersion\SyncMgr\HandlerInstances\{750FDF10-2A26-11D1-A3EA-080036587F03}" /v "Aktiv" /t REG_DWORD /d 0 /f reg delete "HKCU\Software\Microsoft\Windows\CurrentVersion\SyncMgr" / f reg delete "HKCU\Software\Classes\Local Settings\Software\Microsoft\Windows\CurrentVersion\NetCache" /f reg delete "HKCU\Software\Classes\Local Settings\Software\Microsoft\Windows\CurrentVersion\SyncMgr\HandlerInstances\{ 750FDF10-2A26-11D1-A3EA-080036587F03}\SyncItems" /f - Sobald jeder Befehl erfolgreich verarbeitet wurde, schließen Sie die CMD-Eingabeaufforderung mit erhöhten Rechten und starten Sie Ihren Computer neu.
- Versuchen Sie bei der nächsten Startsequenz, den Ordner oder die Datei zu löschen, die den Fehler ausgelöst hat, und prüfen Sie, ob das Problem jetzt behoben ist.
Falls Sie immer noch auf die . stoßen 0x800710FE (Diese Datei ist derzeit auf diesem Computer nicht verfügbar),weiter unten zum nächsten möglichen Fix.
Methode 4: Löschen einer Datei über ein USB-Ubuntu-Laufwerk
Wenn Sie das Problem mit keiner der anderen oben genannten Methoden beheben konnten, sollten Sie versuchen, ein USB-Live-Ubuntu-Laufwerk zu erstellen und davon zu booten, um die Datei oder den Ordner zu entfernen, die den Fehler verursachen 0x800710FE (Diese Datei ist derzeit nicht für die Verwendung auf diesem Computer verfügbar).
Mehrere betroffene Benutzer, die diesen Fix ausprobiert und anschließend einen CHKDSK durchgeführt haben, haben berichtet, dass es ihnen gelungen ist, die Datei oder den Ordner zu entfernen, die sich weigerten, konventionell zu gehen.
Hier ist eine kurze Anleitung zum Erstellen eines Live-Ubuntu-USB-Laufwerks unter Windows und zum Booten davon, um den Ordner oder die Datei zu löschen, die die 0x800710FE:
- Besuchen Sie diesen Link (Hier) und laden Sie das neueste ISO-Image von Ubuntu herunter. Es wird empfohlen, wenn möglich, die LTS-Version herunterzuladen. Klicken Sie einfach auf die Herunterladen Schaltfläche, sobald Sie auf die richtige Seite gelangen.
- Während das Ubuntu-Image heruntergeladen wird, besuchen Sie diesen Link (Hier) und laden Sie die neueste Version des Universal USB Installers über das Laden Sie die UUI herunter Taste. Finden Sie es, indem Sie auf der Seite nach unten scrollen.
- Legen Sie eine Flash-Disk ein, die Sie als Ubuntu Live-Image verwenden möchten. Stellen Sie sicher, dass Sie alle wichtigen Daten darauf sichern, da beim nächsten Vorgang das Laufwerk formatiert wird.
- Nachdem die ausführbare Installationsdatei von UUI heruntergeladen wurde, doppelklicken Sie darauf, akzeptieren Sie die Lizenzvereinbarung und befolgen Sie dann die Anweisungen auf dem Bildschirm, um die Installation abzuschließen.
- Wählen Sie auf dem nächsten Bildschirm Ubuntu über das Dropdown-Menü (unter Schritt 1), dann klicke auf Durchsuche (verbunden mit Schritt 2) und wählen Sie das .ISO-Image aus, das Sie in Schritt 1 heruntergeladen haben.
- Verwenden Sie als Nächstes das Dropdown-Menü, das mit verbunden ist Schritt 3 , um das Laufwerk auszuwählen, auf dem Sie das Live-Ubuntu-Image installieren möchten.
- Nachdem Sie das Laufwerk ausgewählt haben, stellen Sie sicher, dass Sie das Kontrollkästchen aktivieren, das mit . verknüpft ist Fat32-Format-Laufwerk. Wenn Sie bereit sind zu gehen, klicken Sie auf Erstellen und warten Sie, bis der Vorgang abgeschlossen ist.
- Nachdem der Vorgang abgeschlossen ist, starten Sie Ihren Computer neu und booten Sie beim nächsten Systemstart vom USB-Laufwerk, indem Sie die Taste drücken, die mit dem Aufrufen Ihres Boot-Menüs verbunden ist (meist F2, F10 und F12). Sobald Sie zum Boot-Menü gelangen, wählen Sie Ihr Flash-Laufwerk aus, um von Ihrem Ubuntu-Live-Image zu booten.
- Warten Sie, bis Ihr Computer vom Ubuntu-Live-Image bootet, öffnen Sie ein Terminal und geben Sie den folgenden Befehl ein und drücken SieEingeben um das zuvor ausgelöste Verzeichnis zu entfernen 0x800710FE:
rm -r MeinVerzeichnis
Hinweis: Denk daran, dass Mein Verzeichnis ist einfach ein Platzhalter. Stellen Sie sicher, dass Sie es durch den genauen Speicherort ersetzen, den Sie löschen möchten.
- Nachdem Sie es geschafft haben, die Datei oder den Ordner aus dem Ubuntu-Live-Image zu löschen, starten Sie Ihren Computer neu und stellen Sie sicher, dass Sie beim nächsten Start von Ihrer Festplatte oder SSD booten, indem Sie das Ubuntu-Live-Flash-Laufwerk entfernen, sobald Sie den Startbildschirm verlassen haben.
Falls Sie die obigen Anweisungen befolgt haben, wird dringend empfohlen, auch einen CHKDS-Scan durchzuführen. Tun Sie dies, indem Sie die nächste Methode unten befolgen.
Methode 5: Durchführen eines CHKDSK-Scans
Da bekannt ist, dass die Verwendung eines Ubuntu Live-Images zum Löschen eines Verzeichnisses geöffnet wird, um fehlerhafte Sektoren und Metadaten zu beschädigen, ist es sehr wichtig, dieses zusätzliche Problem so schnell wie möglich zu beseitigen.
Glücklicherweise enthält Windows ein integriertes Dienstprogramm (CHKDSK), das in der Lage ist, nach Fehlern und Beschädigungen zu suchen und alle logischen Fehler und beschädigten Daten zu reparieren, die ein erzwungener Löschversuch hinterlassen haben könnte.
CHKDSK (Disk Error Checking Utility) unter Windows 10 ist viel effizienter als frühere Iterationen, aber um sicherzustellen, dass es über die erforderlichen Berechtigungen zum Reparieren der fehlerhaften Dateien verfügt, müssen Sie sicherstellen, dass es in einem erhöhten CMD-Fenster geöffnet wird.
Falls Sie nicht wissen, wie Sie einen CHKDSK-Scan- und Reparaturprozess starten, folgen Sie dieser Anleitung hier zum Ausführen von CHKDSK.
Hinweis: Die Anweisungen sollten unabhängig davon funktionieren, auf welcher Windows-Version das Problem auftritt.