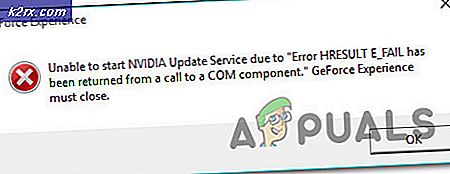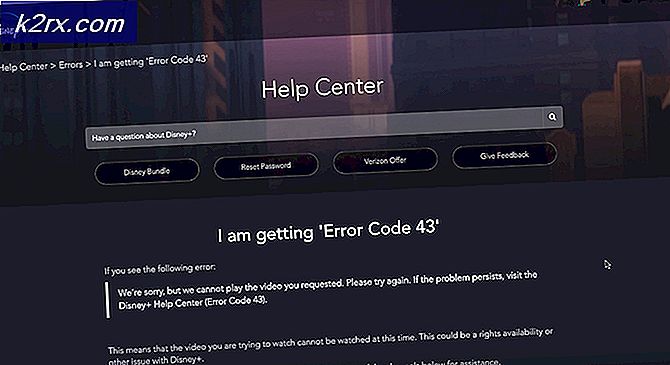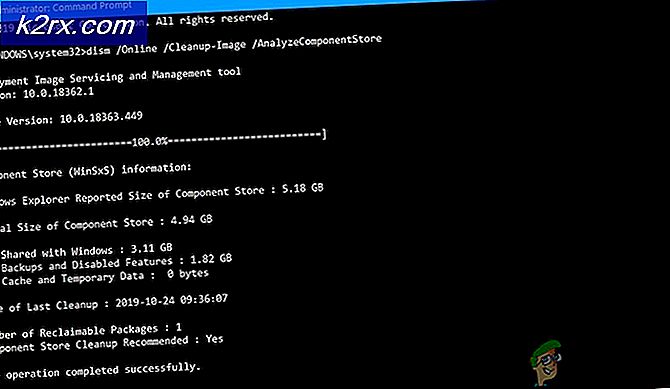So beheben Sie den Streaming-Fehler F7121-1331 in Netflix
Einige Windows-Benutzer erhalten durchweg die Streaming-Fehler F7121-1331 auf Netflix, wenn sie versuchen, mit ihrem Browser etwas von Netflix zu streamen. In den meisten Fällen tritt dieses Problem bei Mozilla Firefox auf.
Wie sich herausstellt, gibt es mehrere verschiedene Ursachen, die diesen speziellen Fehlercode verursachen können. Hier ist eine Liste potenzieller Täter, die das auslösen könnten Streaming-Fehler F7121-1331 in Netflix:
Methode 1: Aktualisieren des Browsers auf die neueste Version
Da dieses spezielle Problem häufig mit einem HTML5-Problem zusammenhängt, sollten Sie zunächst sicherstellen, dass Ihr Browser für die HTML5-Wiedergabe vollständig ausgestattet ist.
Nach Ansicht einiger betroffener Benutzer ist mit einem Streaming-Fehler zu rechnen F7121-1331In Situationen, in denen Ihr Google Chrome- oder Mozilla Firefox-Browser stark veraltet ist oder ein Fehler oder eine Störung Netflix glauben lässt, dass der Browser, der versucht, eine Verbindung herzustellen, vom Browser nicht unterstützt wird.
In diesem Fall besteht Ihr erster Versuch zur Behebung des Problems darin, Ihren Browser zu zwingen, sich auf den neuesten Build zu aktualisieren. Wenn Sie nicht wissen, wie Sie dies selbst tun können, folgen Sie einer der folgenden Unteranleitungen, um Mozilla Firefox oder Google Chrome auf die neueste verfügbare Version zu aktualisieren:
A. Aktualisieren Sie Mozilla Firefox
- Öffnen Sie Ihren Mozilla Firefox-Browser und klicken Sie auf die Aktionsschaltfläche (obere rechte Ecke des Bildschirms).
- Wenn Sie das Hauptmenü des Browsers sehen, klicken Sie auf Hilfe Um die Unterregisterkarte aufzurufen, klicken Sie auf Über Firefox aus dem Kontextmenü.
- Sobald Sie in der Über Mozilla Firefox Menü, klicken Sie auf die Neu starten Schaltfläche und aktualisieren Sie die Firefox-Schaltfläche (falls eine neue Version verfügbar ist).
- Warten Sie, bis der Vorgang abgeschlossen ist, und klicken Sie auf Ja Bei der Benutzerkontensteuerung (User Account Control, UAC) wenn Sie dazu aufgefordert werden.
- Am Ende dieses Vorgangs sollte Ihr Mozilla Firefox-Browser automatisch neu gestartet werden. Kehren Sie in diesem Fall zu Netflix zurück, melden Sie sich mit Ihrem Konto an und prüfen Sie, ob das Problem jetzt behoben ist.
B. Google Chrome aktualisieren
- Öffnen Sie Google Chrome und klicken Sie oben rechts auf dem Bildschirm auf die Aktionsschaltfläche (Dreipunktsymbol).
- Nachdem Sie es geschafft haben, die zu öffnen die Einstellungen Kontextmenü, greifen Sie auf die Hilfe Untermenü, dann klicken Sie auf Über Google Chrome.
- Sobald Sie sich auf der Registerkarte "Über Google Chrome" befinden, sucht Ihr Browser automatisch nach einem neuen Build. Wenn ein neues gefunden wird, werden Sie aufgefordert, es herunterzuladen und zu installieren.
- Sobald die Installation abgeschlossen ist, sollte sich Ihr Browser automatisch neu starten. Wenn dies nicht der Fall ist, erzwingen Sie selbst einen Neustart.
- Kehren Sie zu Netflix zurück, melden Sie sich mit Ihrem Konto an und sehen Sie, ob Sie immer noch auf dasselbe stoßen F7121-1331Streaming-Fehler.
Falls das Update auf den neuesten Browser-Build das Problem nicht behoben hat (oder Sie bereits auf dem neuesten Build waren), fahren Sie mit dem nächsten möglichen Fix unten fort.
Methode 2: Löschen des Browser-Cache und der Cookies
Laut einigen betroffenen Benutzern kann dieser Fehlercode, den Sie mit Netflix sehen, auch mit einem beschädigten Cache oder einem schlecht gespeicherten Cookie zusammenhängen, das den Netflix-Server zum Beenden der Verbindung bestimmt.
Andere Benutzer, die in der Vergangenheit auf dasselbe Problem gestoßen sind, haben es auf zwei verschiedene Arten geschafft, dieses Problem zu beheben:
- Sie können speziell nach Netflix-Cookies und Cache suchen
- Sie können eine vollständige Bereinigung durchführen und den Cache-Ordner sowie alle Cookies löschen, die Ihr Browser derzeit speichert.
Wir empfehlen den fokussierten Ansatz, wenn Sie gespeicherte Anmeldungen auf anderen Websites, die Sie über Ihren Browser besuchen, nicht verlieren möchten.
Wenn Sie jedoch den Verdacht haben, dass es sich um eine Störung handelt, die durch ein Cookie verursacht wird, das nicht zu Netflix gehört, sollten Sie eine vollständige Bereinigung der Cookies und zwischengespeicherten Daten durchführen.
Um Ihnen die Arbeit zu erleichtern, haben wir zwei separate Anleitungen für jede mögliche Fehlerbehebung zusammengestellt.
A. Netflix-Cookie und Cache löschen
- Öffnen Sie den Browser, der das auslöst F7121-1331Fehlercode und besuchen Sie die dedizierte Netflix-Seite zum Löschen von Cookies.
Hinweis: Diese Seite enthält ein von Netflix bereitgestelltes automatisiertes Skript, mit dem die dedizierten Cookies, die Netflix in Ihrem Browser speichert, automatisch gelöscht werden (unabhängig davon, ob Sie Mozilla Firefox oder Google Chrome verwenden). - Nachdem Sie diese Seite über Ihren Browser besucht haben, werden Sie automatisch von Ihrem Netflix-Konto abgemeldet. Besuchen Sie daher die Netflix-Seite erneut und melden Sie sich erneut mit Ihrem Konto an, indem Sie Ihre Anmeldeinformationen erneut eingeben.
- Versuchen Sie, Inhalte zu streamen, die zuvor mit dem Streaming-Fehler fehlgeschlagen sind, und prüfen Sie, ob das Problem jetzt behoben ist.
B. Löschen aller Cookies und Caches Ihres Browsers
Beachten Sie, dass der Prozess des Erlernens des Caches Ihres Browsers und eines Cookies je nach verwendetem Browser unterschiedlich ist. In der Regel Chrom-basierte Browser alle haben die gleichen Schritte, die Sie befolgen müssen, während die Schritte in Mozilla Firefox ein wenig anders sind.
Aus diesem Grund haben wir eine Anleitung zusammengestellt, die Sie durch diesen Prozess in jeder gängigen Windows-Version führt, damit Sie genau wissen hJetzt müssen Sie Ihren Browser-Cache und Ihre Cookies bereinigen.
Befolgen Sie die Unteranleitung des Browsers, den Sie gerade verwenden.
Wenn das Löschen der Cookies und des Cache Ihres Browsers das Problem in Ihrem Fall nicht behoben hat, fahren Sie mit der nächsten möglichen Korrektur fort.
Methode 3: Deaktivieren der Werbeblocker-Software (falls zutreffend)
Nach der Untersuchung der Streaming-Fehler F7121-1331Bei Netflix stellt sich heraus, dass dieses Problem auch in Fällen auftreten kann, in denen der Benutzer aktiv eine auf Browserebene (über eine Erweiterung oder ein Add-On) auferlegte Lösung zum Blockieren von Werbung verwendet.
Wenn dieses Szenario zutrifft, wird Netflix wahrscheinlich aufgrund eines Konflikts den Zugriff auf den Streaming-Dienst verweigern. In diesem Fall besteht die einzige Möglichkeit, das Problem zu beheben, darin, die werbeblockierende Erweiterung, die das Problem verursacht, zu deaktivieren oder zu deinstallieren.
Google Chrome
In Google Chrome können Sie den problematischen Werbeblocker deaktivieren, indem Sie "chrome://Erweiterungen/’in der Navigationsleiste und drücken Eingeben.
Suchen Sie als Nächstes in der Liste der Erweiterungen die werbeblockierende Erweiterung und deaktivieren Sie sie, indem Sie sie ein- oder ausschalten oder ganz deinstallieren.
Mozilla Firefox
In Mozilla Firefox müssen Sie "„Über:Addons“in der Navigationsleiste und drücken Sie Eingeben um zum Add-In-Bildschirm zu gelangen.
Scrollen Sie im Inneren durch die Liste der installierten Add-Ons und deinstallieren oder deaktivieren Sie den Werbeblocker, den Sie aktiv verwenden.
Wenn dieses Szenario nicht anwendbar ist, da Sie keinen Adblocker verwenden oder ihn deaktiviert haben und immer noch das gleiche Problem auftritt, fahren Sie mit dem nächsten möglichen Fix fort.
Methode 4: Deaktivieren Sie die Hardwarebeschleunigung
Hardwarebeschleunigung kann auch die zugrunde liegende Ursache sein, die diesen Streaming-Fehler mit Netflix auslösen kann. Diese Funktion ist sowohl in Google Chrome als auch in Mozilla Firefox verfügbar und verursacht bekanntermaßen Probleme mit Streaming-Clients (insbesondere auf PC-Rigs mit niedrigen Spezifikationen).
Einige Benutzer, die ebenfalls mit dem Streaming-Fehler F7121-1331 zu kämpfen haben, haben bestätigt, dass das Problem behoben wurde, nachdem sie die Hardwarebeschleunigung in ihren Browsereinstellungen deaktiviert haben.
Wichtig: Diese Änderungen können beim Streaming zu bestimmten Problemen führen (Verzögerungen und Schwächen), aber es ist immer noch besser, als überhaupt nicht streamen zu können.
Um Ihnen die Arbeit zu erleichtern, haben wir zwei separate Unterhandbücher erstellt, die Sie durch den Prozess des Deaktivierens der Hardwarebeschleunigung in Mozilla Firefox und Google Chrome führen:
Deaktivieren der Hardwarebeschleunigung in Google Chrome
- Öffnen Sie Ihren Google Chrome-Browser und klicken Sie auf die Aktionsschaltfläche (obere rechte Ecke des Bildschirms).
- Klicken Sie anschließend im neu angezeigten Kontextmenü auf die Einstellungen.
- Sobald Sie in der die Einstellungen Menü verwenden Sie die Sucheinstellungen Funktion am oberen Bildschirmrand, um nach „Hardware-Beschleunigung‘.
- Deaktivieren Sie als Nächstes in der Ergebnisliste den zugeordneten UmschalterVerwenden Sie die Hardwarebeschleunigung, wenn verfügbar.
- Starten Sie nach dieser Änderung Ihren Browser neu und wiederholen Sie den Streaming-Versuch in Netflix beim nächsten Start des Browsers.
Deaktivieren der Hardwarebeschleunigung unter Mozilla Firefox
- Öffnen Sie Ihren Mozilla Firefox-Browser und klicken Sie auf die Aktionsschaltfläche (obere rechte Ecke des Bildschirms).
- Klicken Sie im neu erschienenen Kontextmenü auf Einstellungen, dann wählen Allgemeines Bereich aus dem nächsten Menü.
- In der Allgemeines Registerkarte, scrollen Sie nach unten zu Performance Kategorie und deaktivieren SieVerwenden Sie die empfohlenen Leistungseinstellungen.Auf diese Weise werden zusätzliche Optionen angezeigt.
- Sobald zusätzliche Einstellungen angezeigt werden, fahren Sie fort und deaktivieren Sie das Kontrollkästchen, das mit verbunden istVerwenden Sie die Hardwarebeschleunigung, sofern verfügbar.
- Starten Sie Ihren Browser neu und prüfen Sie, ob das Problem jetzt behoben ist.