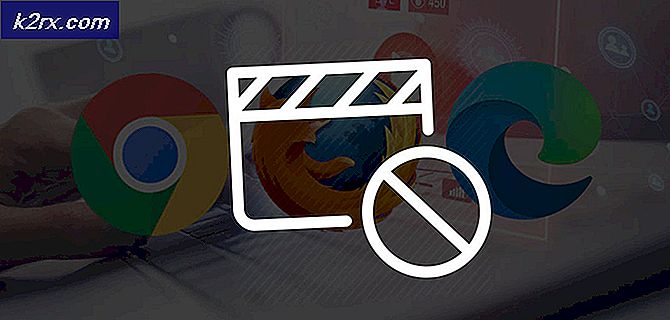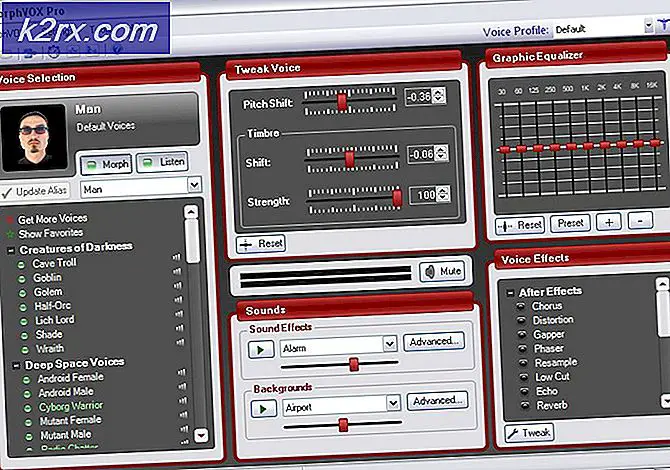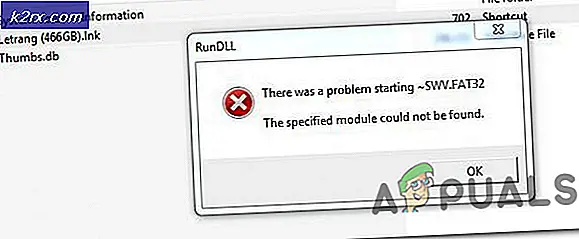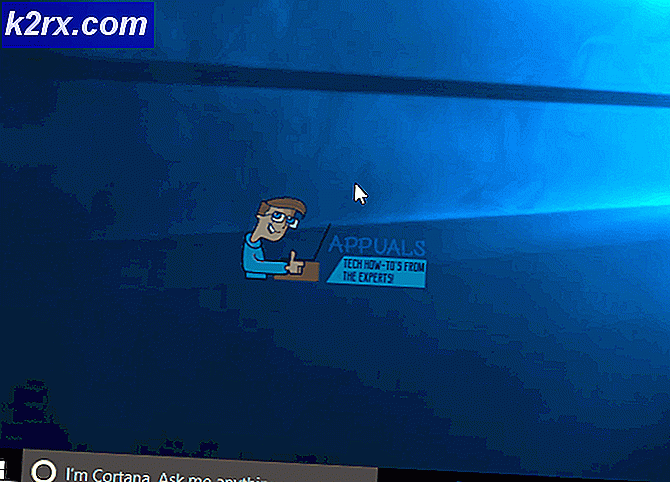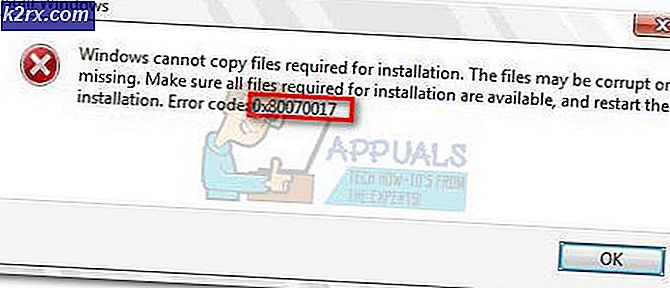Fix: Fehler 0x80070035 'der Netzwerkpfad wurde nicht gefunden'
Dieser Fehler 0x80070035 tritt auf, wenn Sie auf die Netzwerkressourcen nicht zugreifen können. Dies ist eine Art verwirrender Fehler, weil Sie möglicherweise immer noch in der Lage sind, die Ressource anpingen zu können, was bedeutet, dass die Ressource online ist und RDP in sie eindringt, was bedeutet, dass einige Zugriffe vorhanden sind. Bevor Sie beginnen, stellen Sie jedoch sicher, dass Sie die Ressource anpingen können, um sicherzustellen, dass sie online ist. Nachdem Sie die Ressource mit einem Ping-Befehl versehen haben und sie online ist, folgen Sie den unten aufgeführten Methoden und stoppen Sie bei dem, der das Problem für Sie behebt.
Die häufigsten Gründe für diesen Fehler sind Firewall, Antivirus oder DNS.
Methode 1: deaktivieren Sie Firewall
Deaktivieren Sie die Firewall und das Virenschutzprogramm vorübergehend. Nachdem es deaktiviert wurde, gehen Sie zurück zum Netzwerk- und Freigabecenter und prüfen Sie, ob Sie auf die Ressource zugreifen können. Wenn Sie die Freigabe nicht löschen, fügen Sie sie erneut hinzu und testen Sie sie. Wenn es funktioniert, ist das Problem Ihre Firewall, die konfiguriert werden muss, wenn sie die Firewall nicht deaktiviert lässt und zu Methode 2 weitergeht:
PRO TIPP: Wenn das Problem bei Ihrem Computer oder Laptop / Notebook auftritt, sollten Sie versuchen, die Reimage Plus Software zu verwenden, die die Repositories durchsuchen und beschädigte und fehlende Dateien ersetzen kann. Dies funktioniert in den meisten Fällen, in denen das Problem aufgrund einer Systembeschädigung auftritt. Sie können Reimage Plus herunterladen, indem Sie hier klickenMethode 2: Überprüfen Sie die Netzwerkerkennung
Stellen Sie sicher, dass die Netzwerkerkennung auf dem Computer aktiviert ist, der auf die Ressource zugreifen möchte.
Methode 3: Installieren Sie Netzwerkadaptertreiber neu
Deinstallieren und installieren Sie die Treiber für Ihren Netzwerkadapter neu.
Methode 4: Überprüfen Sie den Geräte-Manager
1. Wechseln Sie zum Geräte-Manager und erweitern Sie Netzwerkadapter.
2. Klicken Sie auf Ansicht von oben und wählen Sie ausgeblendete Geräte anzeigen aus .
3. Sehen Sie sich die Adapter an, wenn Sie eine lange Liste von 6to4 Adaptern sehen, klicken Sie mit der rechten Maustaste darauf und löschen Sie alle außer 1.
4. Sobald nur noch 1 dieser Adapter übrig ist, starten Sie den PC neu und testen Sie ihn.
Methode 5: Aktivieren Sie NetBIOS über TCP / IP
1. Halten Sie die Windows-Taste gedrückt und drücken Sie R. Geben Sie ncpa.cpl ein und klicken Sie auf OK
2. Klicken Sie mit der rechten Maustaste auf die Verbindung und wählen Sie Eigenschaften .
3. Klicken Sie in der Liste auf Internetprotokoll (TCP / IP) Version 4 .
4. Klicken Sie auf Eigenschaften, und klicken Sie dann auf Erweitert .
5. Wechseln Sie in den Fenstern Erweiterte TCP / IP-Einstellungen zur Registerkarte WINS .
6. Klicken Sie unter NetBIOS-Einstellung auf NetBIOS über TCP / IP aktivieren, und klicken Sie dann auf OK .
PRO TIPP: Wenn das Problem bei Ihrem Computer oder Laptop / Notebook auftritt, sollten Sie versuchen, die Reimage Plus Software zu verwenden, die die Repositories durchsuchen und beschädigte und fehlende Dateien ersetzen kann. Dies funktioniert in den meisten Fällen, in denen das Problem aufgrund einer Systembeschädigung auftritt. Sie können Reimage Plus herunterladen, indem Sie hier klicken